Как сделать дробь в Word
Из всех математических формул, обычные пользователи чаще всего сталкиваются с десятичными дробями. Поэтому очень важно уметь работать с ними в текстовом редакторе Word. В данном материале мы расскажем о том, как сделать дробь в Word 2007, 2010, 2013 и 2016.
Итак, для того чтобы сделать дробь в Ворде 2007, 2010, 2013 или 2016 вам необходимо перейти на вкладку «Вставка» и нажать там на кнопку «Формула» . После этого на экране появится список нескольких популярных формул. Но, они вам, скорее всего, не подойдут. Поэтому выбираем вариант «Вставить новую формулу» .

После этого в вашем документе Ворд появится плавающая рамка для ввода формулы.

Выделите данную рамку и перейдите на вкладку «Конструктор» . На данной вкладке вы найдете кнопки для вставки разнообразных формул. Для того чтобы сделать дробь в Word нажмите на кнопку «Дробь» и в появившемся меню выбрать один из предложенных вариантов дробей.

Для примера выберем первый вариант. После этого в документе Ворд появится обычная десятичная дробь без чисел. Для того чтобы ввести нужное число выделите один из квадратов с помощью мышки.

В результате у вас получится дробь как на скриншоте внизу.

Как написать дробь в Word вручную
Кроме этого, если у вас Windows 7 или более современная версия Windows, то вы можете не пользоваться конструктором формул в Word, а вместо этого ввести формулу вручную. Для этого откройте меню «Пуск» и найдите там «Панель математического ввода» .

После этого появится плавающее окно для ручного ввода математических формул. Установите курсор там, где вы хотите написать дробь в Word и от руки введите нужную дробь в панели математического ввода. После того как формула будет готова, просто нажмите на кнопку «Вставить» и дробь будет вставлена в то место документа Word, где был установлен курсор.

Как написать дробь в любом месте документа Word
В Ворде 2007, 2010, 2013 или 2016 дроби отображаются как простой текст. Поэтому их можно только выравнивать по левому/правому краю или центру. При этом разместить дробь в любом месте документа или сделать обтекание текстом нельзя. Если вам необходимо написать дробь в произвольном месте документа Ворд, то вы можете прибегнуть к функции, которая называется «Надпись» (или «Текстовое поле» если у вас Ворд 2013 или 2016).
Для этого перейдите на вкладку «Вставка», нажмите на кнопку «Надпись» (или «Текстовое поле») и выберите вариант «Простая надпись» .

В результате в документе появится рамка с текстом. Удалите имеющийся в рамке текст и вставьте вместо него формулу, так как это описано выше. В итоге у вас должна получится такая конструкция как на скриншоте внизу. Рамка, внутри которой размещена дробь.

Такую рамку можно разместить в произвольном месте документа и сделать обтекание текстом.
- Как перевернуть страницу в Word
- Как построить график в Excel
- Как сделать альбомную страницу в Word
- Как сделать вертикальный текст в Word
- Как закрепить область в Экселе
Создатель сайта comp-security.net, автор более 2000 статей о ремонте компьютеров, работе с программами, настройке операционных систем.
Остались вопросы?
Задайте вопрос в комментариях под статьей или на странице «Задать вопрос» и вы обязательно получите ответ.
Как сделать дробь в Word: 5 способов
Доброе утро всем. Сегодня я расскажу вам, как составить, а точнее написать дробь в Ворде. Я описал 5 подробных способов. В первых двух используются формулы, что означает, что дробь имеет горизонтальную черту. Все остальные методы вставляют дробь с косой чертой. Настоятельно рекомендую вам ознакомиться с каждым методом, чтобы вы могли использовать тот или иной вариант, так сказать, в боевых условиях. Если у вас есть какие-либо вопросы, не стесняйтесь писать в комментариях.
Способ 1: Горизонтальной дробь
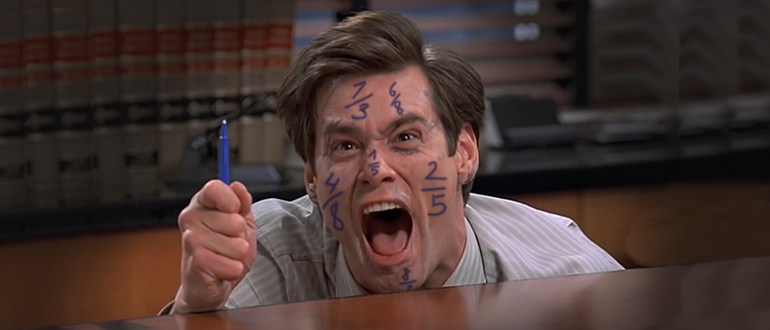
В Word есть возможность вставить полную формулу практически любой сложности. Таким же образом можно вставить обыкновенную дробь с горизонтальной чертой.
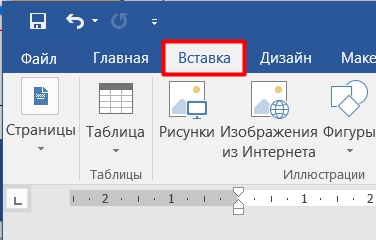
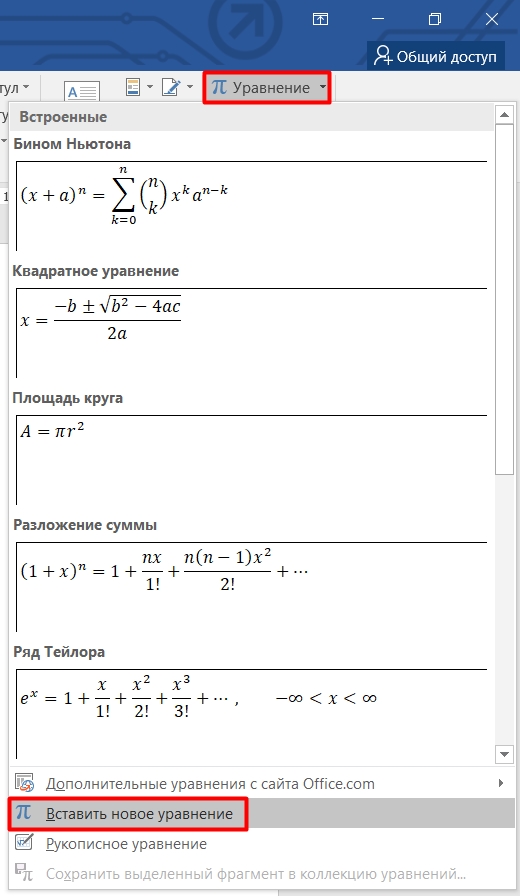
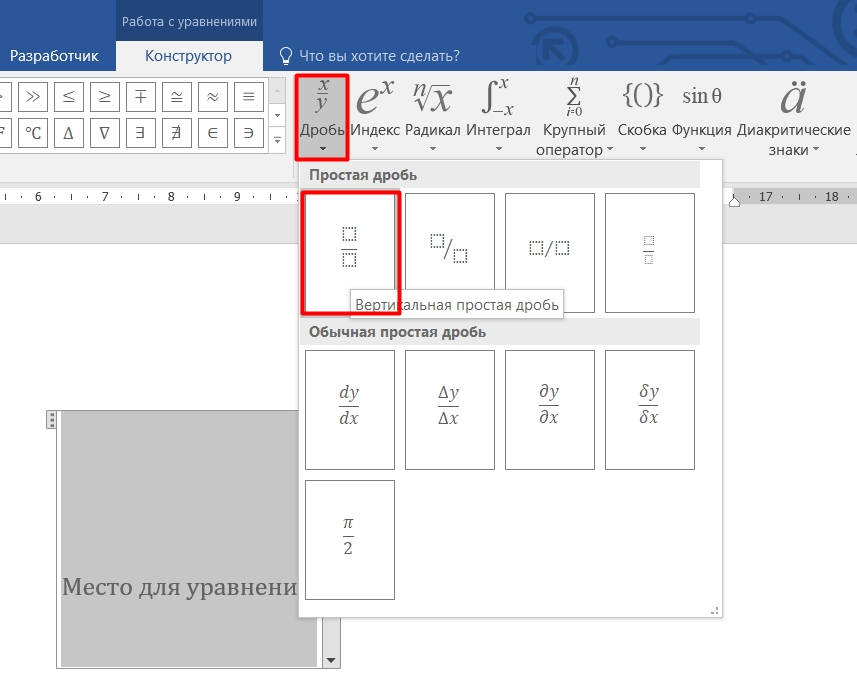
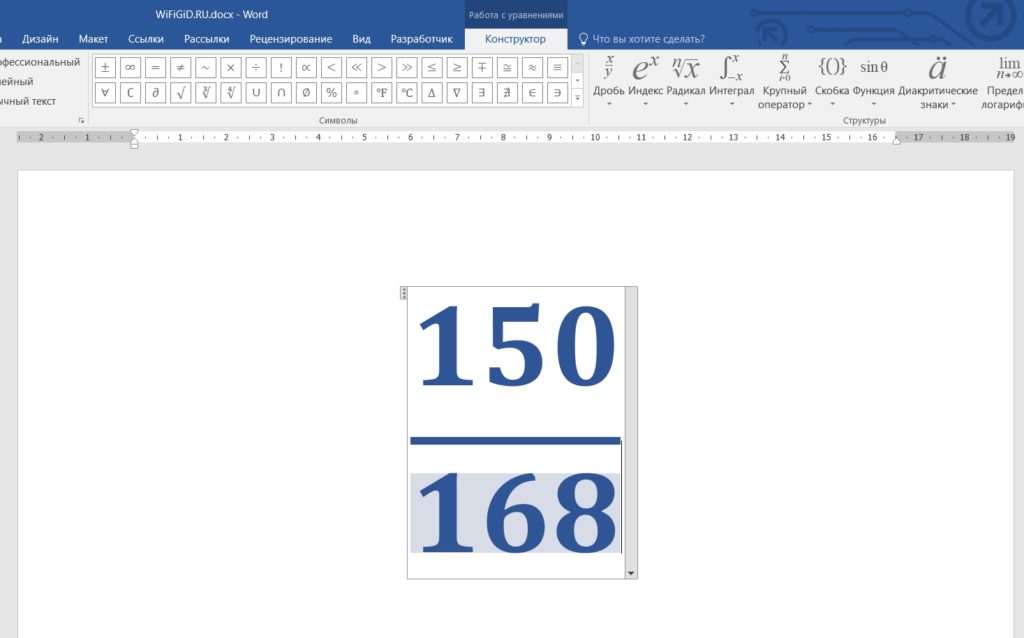
У этого метода есть пара недостатков. Во-первых, в отличие от других вариантов, эта формула является отдельным объектом. Во-вторых, не все стили форматирования работают с этими символами. Например, вы не можете изменить тип шрифта. В-третьих, в некоторых задачах эта формула отображается некорректно.
Способ 2: Ввод дроби или формулы с помощью кода
Если вы постоянно вводите не очень сложные дробные формулы или четные числа, то проще всего это сделать специальным кодом с клавиатуры компьютера. Сейчас я расскажу вам, как это можно сделать.
ПРИМЕЧАНИЕ! На некоторых клавиатурах и ноутбуках помимо F9 нужно использовать вспомогательную кнопку Fn. То есть в конце нажмите: Ctrl+Fn+F9. Еще повторюсь, что проще не нажимать их одновременно, а сначала зажать вспомогательные кнопки Ctrl и Fn, а уже потом, не отпуская, нажать F9.
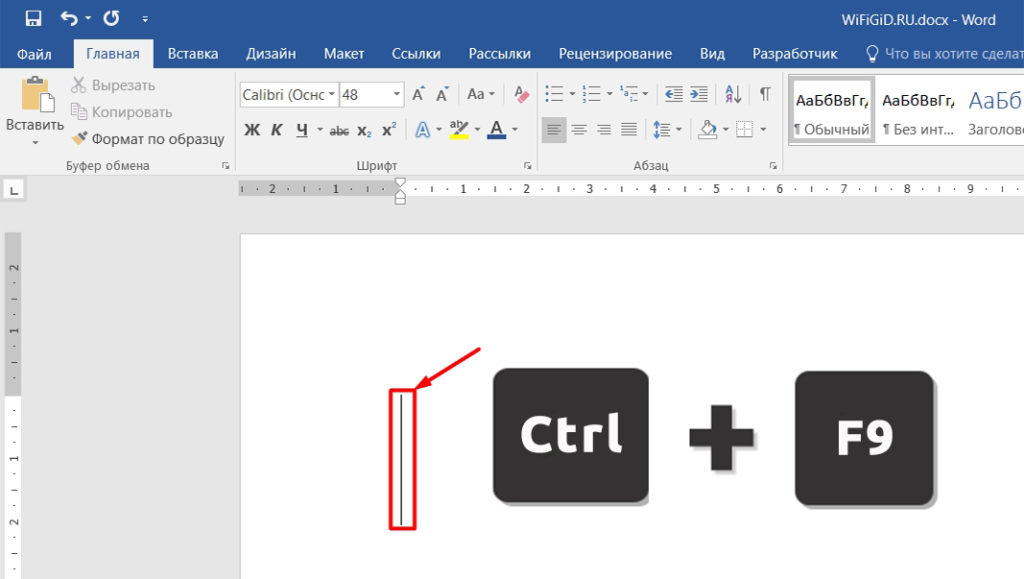
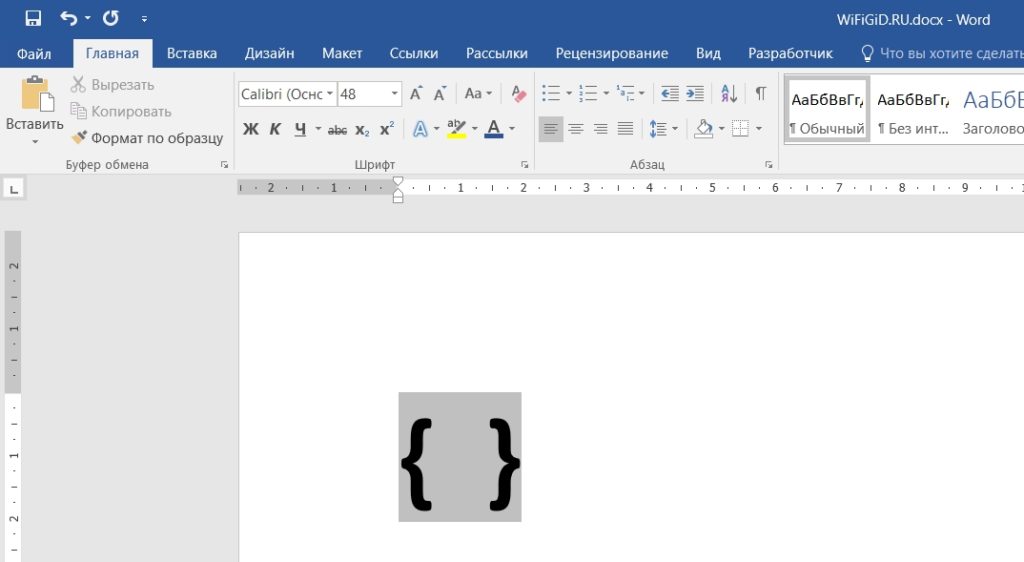
НАКОНЕЧНИК! Вместо символов можно вводить как буквы, так и цифры.
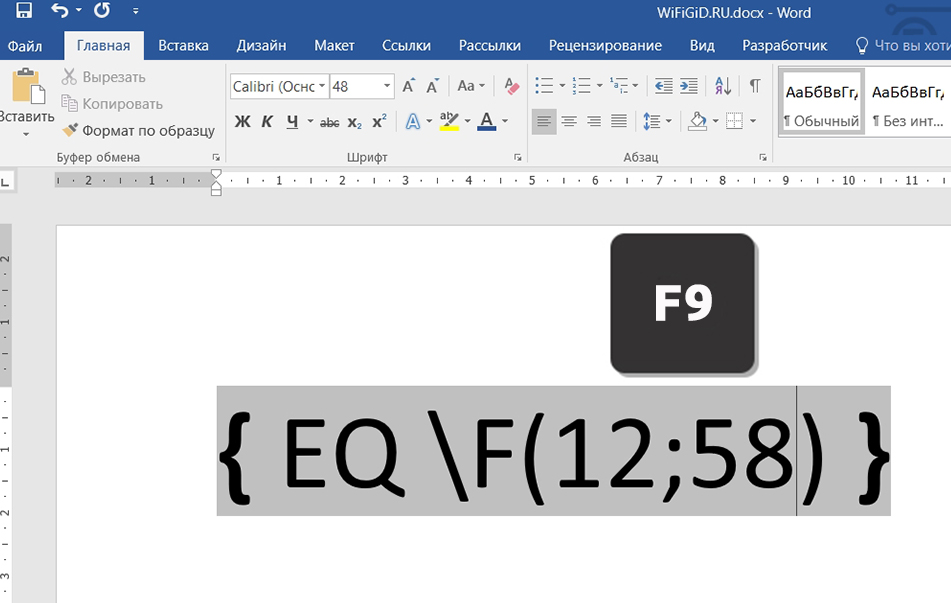
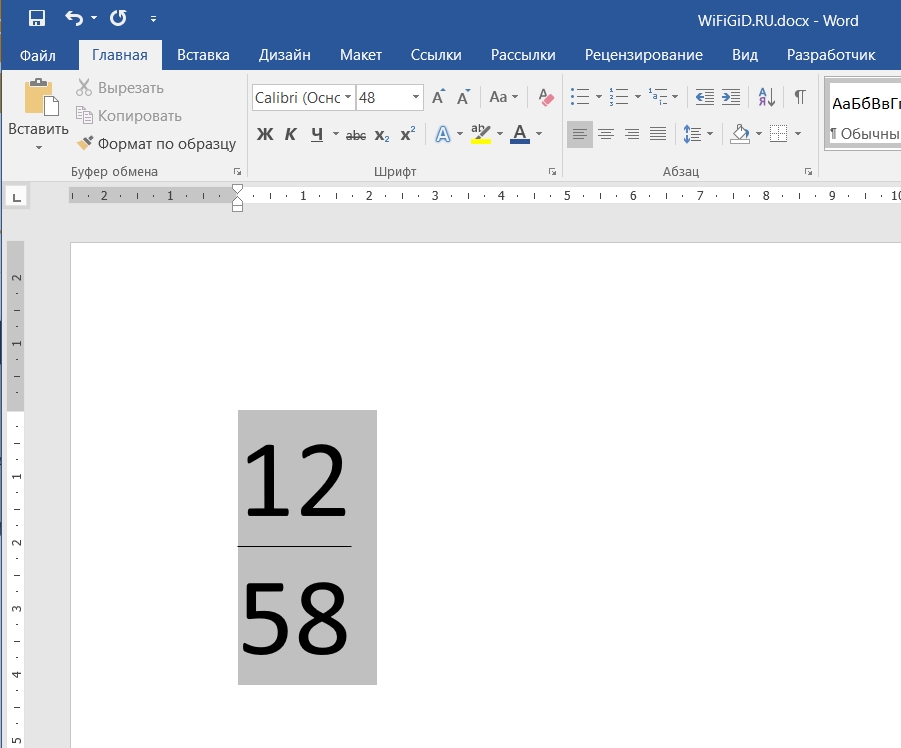
На мой взгляд, этот способ гораздо удобнее. Вы также можете смело менять шрифт в этих формулах и дробях.
Способ 3: Автоматическое написание
В Microsoft Word есть функция автозамены. Он позволяет заменить некоторые цифры и буквы более красивыми символами. То же самое можно сделать и с дробями. Посмотрим, как эта штука работает. Напишите число:
Между единицей (1) и четырьмя (4) установите знак косой черты. После этого нажмите пробел.
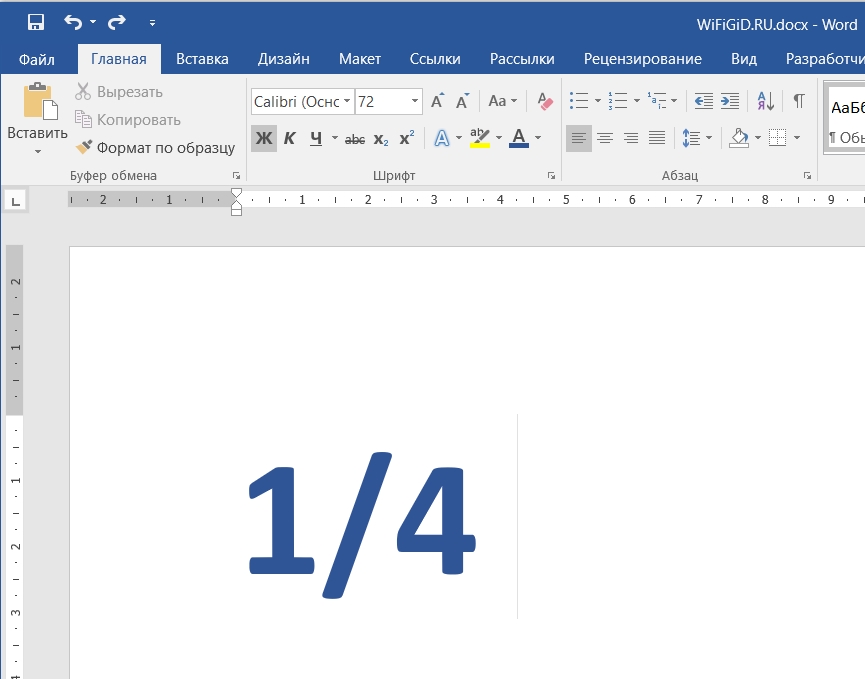
Далее вы увидите, как изменилась фигура внешне. Такая самокоррекция есть не во всех фракциях; вы должны помнить об этом. Можно, например, попробовать ввести число таким же образом:
И вы увидите, что после пробела ничего не произойдет. Дело в том, что в настройке «Автозамена» представлены не все символы. Мы вернемся к этому чуть позже, чтобы вы помнили, что на данный момент вы можете работать только с такими числами: 1/4, 1/2, 3/4. Немного, но мы исправим это позже.
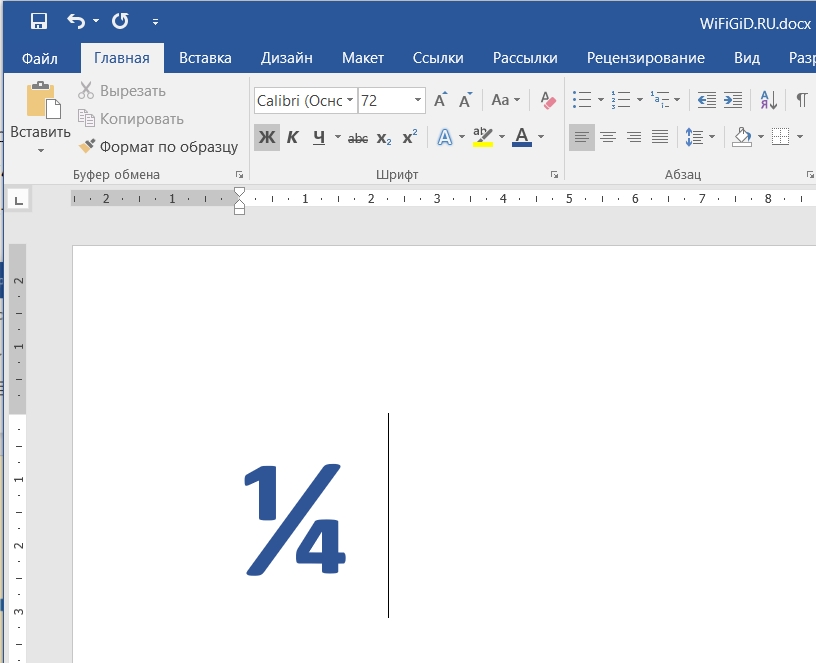
Способ 4: Вставка символов
Word, помимо обычных букв и цифр, также работает со специальными символами, которые можно вставлять в ваши документы. И как вы уже догадались, мы продолжим разговор о символах дробей.
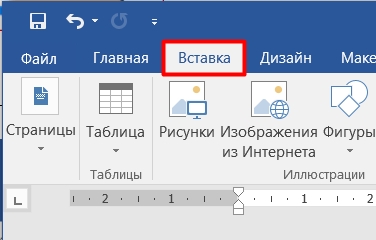
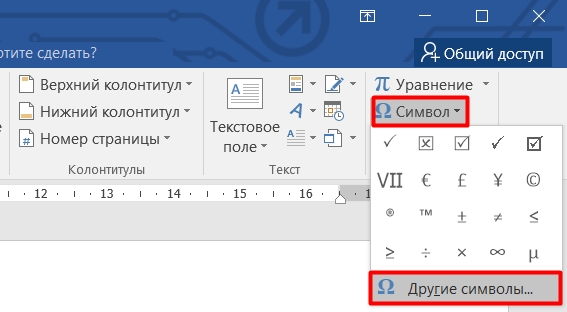
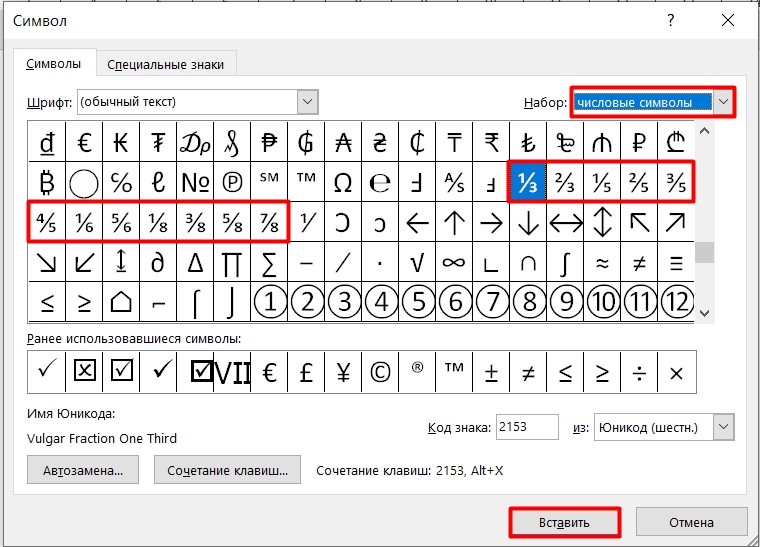
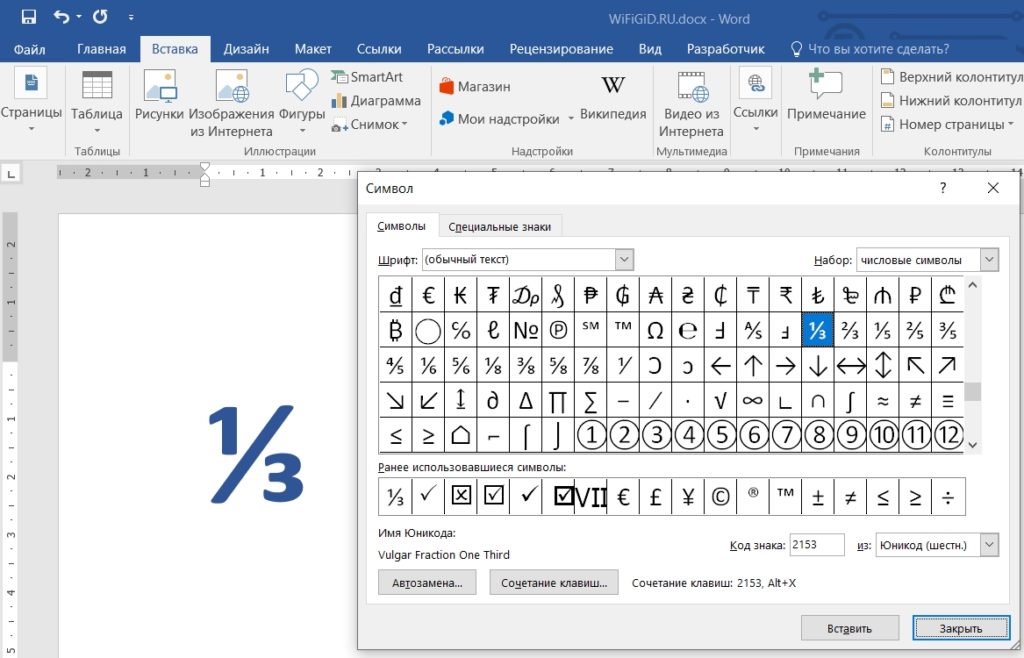
Давайте еще раз посмотрим на подобный способ встраивания. Вы можете немного упростить вставку; для этого можно использовать специальный код. Вернитесь к символам и выберите любую дробь. Теперь внимательно посмотрите на строку «Код подписи» — этот код можно использовать для быстрой вставки.
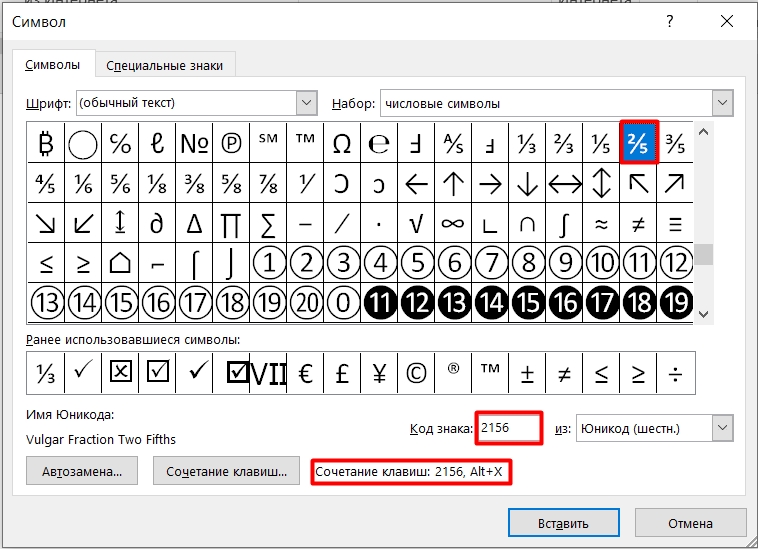
Попробуем использовать этот код. Сначала просто введите его с клавиатуры. После этого зажмите кнопку Alt и, не отпуская ее, нажмите английскую букву X.
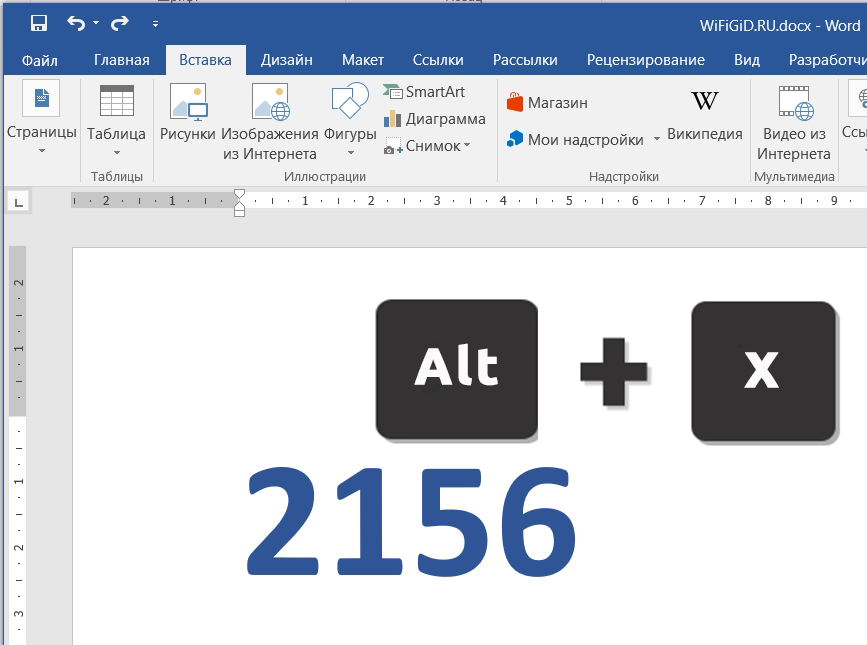
Ура! Этим символом стал код. Кстати, таким же образом можно вставить любого персонажа, который присутствует на этой табличке.
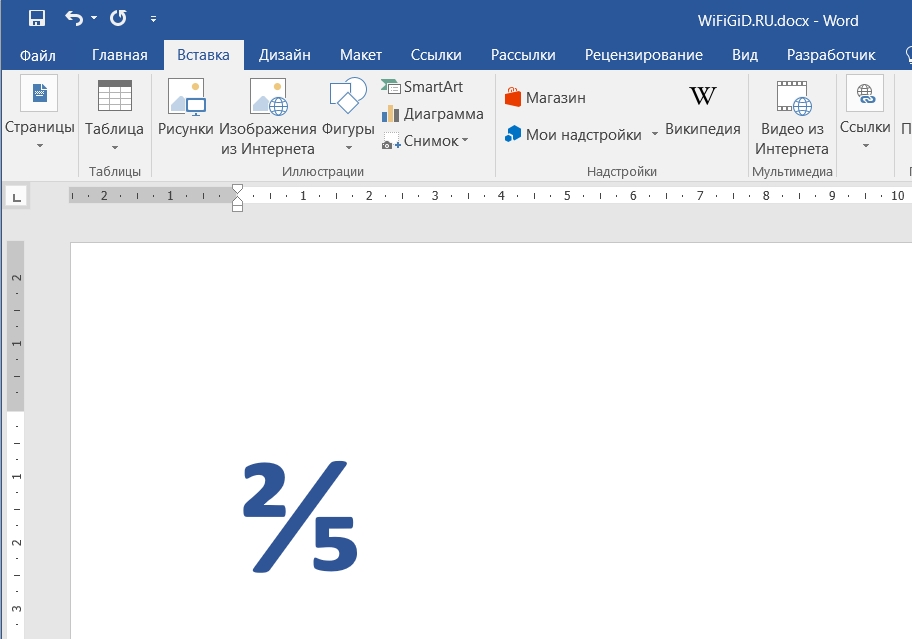
Для наглядности я представил все символы с кодами ниже в таблице.
| Код | Доля |
| 00BD | 1/2 |
| 00 г до н.э | 1/4 |
| 00BE | 3/4 |
| 2150 | 1/7 |
| 2151 | 1/9 |
| 2152 | 1/10 |
| 2153 | 1/3 |
| 2154 | 23 |
| 2155 | 1/5 |
| 2156 | 2/5 |
| 2157 | 3/5 |
| 2158 | 4/5 |
| 2159 | 1/6 |
| 215А | 5/6 |
| 215Б | 1/8 |
| 215С | 3/8 |
| 215Д | 5/8 |
| 215Э | 7/8 |
| 2189 | 0/3 |
Способ 5: Настройка автозамены
Помните, как мы использовали автозамену вначале в первом методе. Проблема заключалась в том, что по умолчанию в настройках Ворда не все дроби заменяются красивыми символами. Но это можно исправить. Попробуйте ввести номер сейчас:
Нажмите пробел. Скорее всего, у вас ничего не получится, и номер останется таким же, как вы вводили изначально без замены. А теперь давайте посмотрим на нашу табличку и попробуем вставить ее с помощью кода.
Как сделать дробь в Ворде. 5 способов поставить дробь в Word

Даже у опытных пользователей ПК при работе в Word возникают проблемы с написанием дробей. А сделать это можно несколькими способами. В этой инструкции разберёмся, как можно написать дробь в Ворде, а также, в каких случаях она проставляется автоматически.
Содержание:
Самый быстрый способ поставить дробь в Word с автозаменой и без неё
Если написать 1/2, 1/4 или 3/4 в Word используя «нижний» слэш, то они автоматически будут заменены на дроби в Ворде: ½, ¼, ¾.

А чтобы отменить автозамену, достаточно после пробела нажать Backspace.

На такой «приём» работает только с вышеуказанными дробями. Если ввести любые другие (например, 2/5), то автозамена — не выполняется.
Поставить дробь со слэшом в Word
Если при написании дробная черта, необходимая для пользователя — это слэш (косая линия), то написать число можно при помощи «Таблицы символов», а также с помощью специальной комбинации клавиш.
Способ 1 вставка символа
В этом случае используется «Таблица символов». Чтобы её открыть, нужно:
- В открытом документе перейти на вкладку «Вставка»
- Выбрать «Символы», кликнуть на «Символ» и в выпадающем меню выбрать «Другие».

- Далее в окне в строке «Набор» выбрать «Числовые символы».

- Из списка выбрать необходимое дробное значение (например, 1/5) и кликнуть «Вставить».

- И перед тем как написать дробь, курсор мыши в документе нужно установить там, где и будет выполнена вставка.
Способ 2 код символа и горячие клавиши
Разобравшись с тем, как сделать дробь в Word через слэш, используя «Таблицу символов», не составит труда узнать комбинацию клавиш, с помощью которых можно быстро написать нужную комбинацию чисел. Потребуется:
- Открыть таблицу символов (из меню «Вставка»)

- Открыть «Числовые наборы»

- Выделить дробь, которую необходимо вставить в документ
- В нижней части окна появится строка «Сочетание клавиш», а за ней — числовой код. Его необходимо запомнить.

- Далее, чтобы написать в документе нужную дробь, потребуется ввести тот самый числовой код, а далее нажать комбинацию клавиш Alt+X на клавиатуре.Этот вариант предпочтителен в тех случаях, если во всём документе Ворд дробь используется одна и та же, и её приходится вводить часто. Открывать каждый раз «Таблицу символов» не потребуется.

Способ 3 с помощью кнопки
Также в Ворд предусмотрена специальная кнопка для написания дробей. Причём, там же можно указать, как именно будет введён знак делителя: как слэш или как горизонтальная линия. Как сделать дробь в Ворде таким образом? Нужно:
- Перейти во «Вставка», нажать на «Символ», далее — «Уравнение» и выбрать «Вставить новое».

- Далее нажать на «Дробь», из выпадающего списка выбрать второй вариант (где используется косая линия).

- Ввести числа, которые будут написаны через косую линию. Просто кликнуть курсором мыши на квадрат из пунктирной линии и нажать нужное число на клавиатуре
- После ввода нужного значения — нажать Enter.

Вариант 3 как написать дробь с горизонтальным разделителем в Word
Ещё на уроках математики в школе учили тому, что дробь пишется через горизонтальную черту. Вверху указывается целое, внизу — количество частей от целого. А как написать дробь такого вида в Ворд? Есть 2 основных способа:
- Через вставку формулы
- С помощью кода вставки дробного ключа.
Читайте также на нашем сайте: 4 способа написать знак степени ³, квадратный метр ² в Ворде всех версиях
Способ 1 вставка формулы
В любой версии Ворд предусмотрен плагин, позволяющий работать с написанием математических выражений. И с его помощью можно писать любые дроби (включая сложные). Для этого необходимо:
- В открытом документе перейти во «Вставка», кликнуть на «Символы», а далее выбрать «Уравнение».
- Нажать на «Вставить новое уравнение».

- Откроется вкладка «Конструктор». Нужно выбрать «Дробь», из выпадающего списка указать необходимый вариант написания (с горизонтальной линией).

- Ввести необходимые числа (целое и часть от целого).

Нужно учесть, что знак деления в Ворде занимает только одну строку. Соответственно, формулы и дроби следует писать с новой строки. И последующий текст — также с новой, а не продолжать в текущей.

Ещё один нюанс: в старых версиях Word (2003, 2007) в пункте «Символы» указывается не «Уравнение», а «Формулы».
Способ 2 коды полей с ключами
Для многих пользователей более простым вариантом написания дробей с горизонтальной линией является использование специального ключа вставки с фигурными полями. Как написать дробь таким способом?
Для этого нужно:
- Поставить курсор в то место документа, где планируется написать дробь.
- Нажать на клавиатуре Ctrl + F9. В документе появятся специальные фигурные скобки.

- Внутри фигурных скобок написать команду EQ \F(a;b). EQ указывает на то, что пользователь желает вставить формулу. \F — прописывает горизонтальную линию для дроби. А вместо a и b нужно указать числа, которые необходимо вставить в дроби.
- Нажать F Команда, введённая в фигурные скобки, автоматически превратится в указанную формулу.

И именно этот способ написания используют те, кому часто приходится сталкиваться с дробями и формулами в Ворд-документах. Потому что для него требуется минимум времени.
Как отключить автозамену знака деления
Чтобы отключить автозамену при написании дробей 1/2, 1/4, 3/4, нужно:
- Нажать «Файл», перейти в «Параметры».

- Кликнуть на «Правописание», выбрать «Параметры автозамены».
- В поле «Заменить» написать дробь, как её удобно писать пользователю, а в поле «На» — то, как её необходимо прописывать (с горизонтальной линией или знаком деления).
- После — нажать «ОК».

А как написать дроби в Word через автозамену из собственного списка? В окне «Параметры автозамены» выбрать «Добавить», указать нужные значения.
Итого, Microsoft Word — это текстовый редактор с самой продвинутой системой написания математических формул и, в частности, дробей. И он позволяет их писать как с косой линией (через слэш), так и в классическом виде — через горизонтальную линию.
А какой вариант написания дробей используете вы? Правда ли, что большинство для этого вводят поисковый запрос в Google, а далее просто копируют дробь с необходимым написанием в текстовый документ? Расскажите об этом в комментариях.
При подготовке материала использовались источники:
https://comp-security.net/%D0%BA%D0%B0%D0%BA-%D1%81%D0%B4%D0%B5%D0%BB%D0%B0%D1%82%D1%8C-%D0%B4%D1%80%D0%BE%D0%B1%D1%8C-%D0%B2-word/
https://wifielek.ru/raznye-stati/programs/kak-sdelat-drob-v-word-5-sposobov.html
https://programmainfo.ru/microsoft-office/word/drob-v-vorde
 Онлайн Радио 24
Онлайн Радио 24