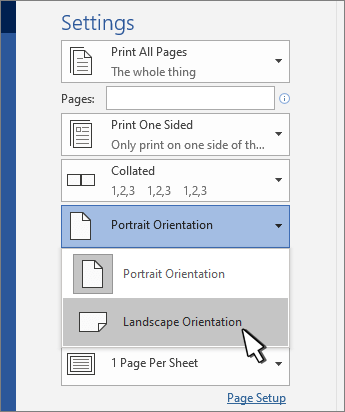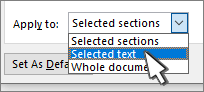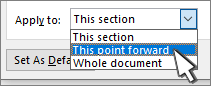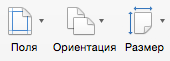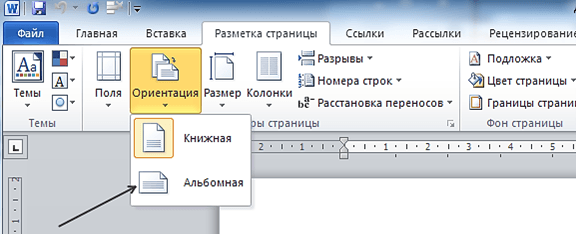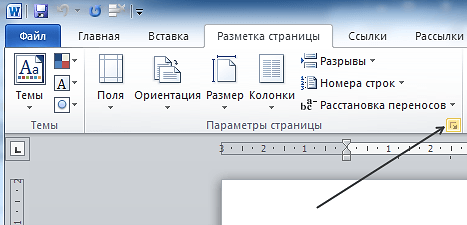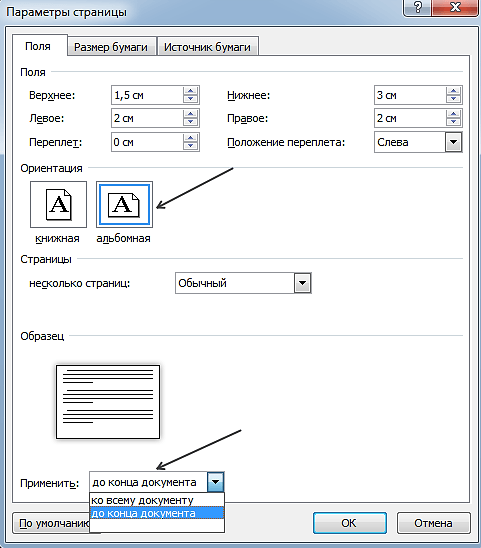Выбор альбомной или книжной ориентации страницы
- Выберите нужное содержимое на странице альбомной ориентации.
- Перейдите в раздел Макет и откройте диалоговое окно Параметры страницы.
- Выберите Альбомная ориентация и в поле Применить к выберите Выбранный текст.


Нужна дополнительная помощь?
Нужны дополнительные параметры?
Изучите преимущества подписки, просмотрите учебные курсы, узнайте, как защитить свое устройство и т. д.
В сообществах можно задавать вопросы и отвечать на них, отправлять отзывы и консультироваться с экспертами разных профилей.
Печать с альбомной ориентацией в Word
- Щелкните документ или коснитесь его.
- Перейдите в >ориентациимакета , а затем выберитеАльбомная .
- Щелкните Файл >Печать.
- В Параметрыориентации убедитесь, что в поле ориентации есть альбомная ориентация.
- Выберите Печать.
Изменение ориентации отдельных страниц
- Выделите весь текст на страницах, которые нужно изменить.
- Перейдите в окно“Макет” и выберите в диалоговом окке “Настройка страницы” .
- В области Ориентациявыберите Кентная илиАльбомная.
- Рядом с текстом Применитьк выберите к , выберите квыбранному тексту , а затем выберите ОК.
- В меню Файл выберите элемент Печать.
Изменение ориентации курсора вперед
- Щелкните или коснитесь того места, где нужно начать новую ориентацию страницы.
- Перейдите в окно“Макет” и выберите в диалоговом окке “Настройка страницы” .
- В области Ориентациявыберите Кентная илиАльбомная.
- Рядом с пунктом Применить квыберите Этот пункт вперед.
- Нажмите кнопку ОК.
Изменение ориентации определенного раздела
Чтобы можно было изменить ориентацию определенного раздела, в документ должен быть разделен разрывами разделов. Узнайте, как добавлять разрывы разделов.
- Перейдите на главная и выберите Показать или скрыть . чтобы отобразить непечатаемые символы.
- Дважды щелкните разрыв раздела, следующий за разделом, который нужно изменить.
- Выберите Поля.
- В группе Ориентация выберите вариант Книжная или Альбомная.
- Рядом с разделом Применить квыберите Этот раздел, а затем выберите ОК.
- В меню Файл выберите элемент Печать.
Изменение ориентации страниц в документе
- На вкладке Макет выберите ориентацию, а затем выберите К портретная или Альбомная.
- В меню Файл выберите элемент Печать.
Изменение ориентации отдельных страниц
- Выделите весь текст на страницах, которые нужно изменить.
- В меню Формат выберите пункт Документ.
- В нижней части диалогового окна выберите “Настройка страницы”.
- Рядом с вариантомОриентация выберите ориентацию, а затем выберите ОК.
- Рядом с текстом Применитьк выберите к , выберите квыбранному тексту , а затем выберите ОК.
- В меню Файл выберите элемент Печать.
Изменение ориентации всех страниц после курсора
- Щелкните или коснитесь того места, где нужно начать новую ориентацию страницы.
- В меню Формат выберите пункт Документ.
- Выберите Настройка страницы, выберите ориентацию, а затем выберите ОК.
- Рядом с пунктом Применить квыберите Этот пункт вперед.
- Нажмите кнопку ОК.
Изменение ориентации определенного раздела
Чтобы можно было изменить ориентацию определенного раздела, в документ должен быть разделен разрывами разделов. Узнайте, как добавлять разрывы разделов.
- Чтобы отобразить непечатаемые символы, например маркеры абзацев (¶), выберите на вкладке Главная показать все непечатаемые символы.
- Дважды щелкните разрыв раздела, следующий за разделом, который нужно изменить.
- Щелкните Параметры страницы.
- Рядом с вариантомОриентация выберите ориентацию, а затем выберите ОК.
- Рядом с разделом Применить квыберите Этот раздел, а затем выберите ОК.
- В меню Файл выберите команду Печать.
Важно: Если вам нужны сведения об устранении неполадок принтера или драйверах, см. инструкции по эксплуатации принтера или на веб-сайте его изготовителя.
Как перевернуть страницу в Word
Мы продолжаем нашу серию статей о текстовом редакторе Microsoft Word или просто Ворд. Текстовым редактором Ворд пользуются практически все пользователи операционной системы Windows. Поэтому неудивительно, что пользователи так часто задают вопросы по поводу работы с данной программой.
Одной из наиболее распространенных задач при работе с Microsoft Word является переворот страницы. Многие не опытные пользователи просто не знают, как перевернуть страницу в Ворде в альбомную ориентацию.
Как перевернуть все страницы в альбомную ориентацию
Перевернуть все страницы документа в альбомную ориентацию довольно просто. Для этого нужно перейти на вкладку «Разметка страницы» и нажать на кнопку «Ориентация».
В выдающем меню нужно выбрать один из видов ориентации страницы
- «Книжная» — страница стоит вертикально, как в книге.
- «Альбомная» — страница лежит горизонтально как в альбоме с фотографиями.
Выбрав один из вариантов ориентации, вы примените его сразу ко всем страницам вашего документа Word. Новые страницы, которые вы будете создавать, также будут создаваться в выбранной ориентации.
Как перевернуть одну страницу в альбомную ориентацию
Иногда возникает необходимость перевернуть только одну страницу. В этом случае выпадающее меню на вкладке «Разметка страницы» вам не поможет. Для того чтобы перевернуть одну страницу в Ворде нужно:
- Установить курсор на страницу, которая идет перед той страницей, которую нужно перевернуть в альбомную ориентацию.
- На вкладке «Разметка страницы» нажмите на кнопку для вызова параметров страницы.
В открывшемся окне смените ориентацию страницы. Например, на альбомную, если вы хотите чтобы следующая страница была в альбомной ориентации.
- Как копировать текст с помощью клавиатуры
- Как сделать рамку в Word
- Как сделать буклет в Word
- Как сделать диаграмму в Word
- Как сделать схему в Word
Создатель сайта comp-security.net, автор более 2000 статей о ремонте компьютеров, работе с программами, настройке операционных систем.
Остались вопросы?
Задайте вопрос в комментариях под статьей или на странице «Задать вопрос» и вы обязательно получите ответ.
При подготовке материала использовались источники:
https://support.microsoft.com/ru-ru/office/%D0%B2%D1%8B%D0%B1%D0%BE%D1%80-%D0%B0%D0%BB%D1%8C%D0%B1%D0%BE%D0%BC%D0%BD%D0%BE%D0%B9-%D0%B8%D0%BB%D0%B8-%D0%BA%D0%BD%D0%B8%D0%B6%D0%BD%D0%BE%D0%B9-%D0%BE%D1%80%D0%B8%D0%B5%D0%BD%D1%82%D0%B0%D1%86%D0%B8%D0%B8-%D1%81%D1%82%D1%80%D0%B0%D0%BD%D0%B8%D1%86%D1%8B-9b5ac1af-9998-4a37-962b-a82b689572a9
https://support.microsoft.com/ru-ru/office/%D0%BF%D0%B5%D1%87%D0%B0%D1%82%D1%8C-%D1%81-%D0%B0%D0%BB%D1%8C%D0%B1%D0%BE%D0%BC%D0%BD%D0%BE%D0%B9-%D0%BE%D1%80%D0%B8%D0%B5%D0%BD%D1%82%D0%B0%D1%86%D0%B8%D0%B5%D0%B9-%D0%B2-word-c3499035-7f70-4835-b4d6-444e5d1993c5
https://comp-security.net/%D0%BA%D0%B0%D0%BA-%D0%BF%D0%B5%D1%80%D0%B5%D0%B2%D0%B5%D1%80%D0%BD%D1%83%D1%82%D1%8C-%D1%81%D1%82%D1%80%D0%B0%D0%BD%D0%B8%D1%86%D1%83-%D0%B2-word/
 Онлайн Радио 24
Онлайн Радио 24