Как правильно перекидывать информацию с компьютера на флешку?
Попробую объяснить. Открываешь “мой компьютер”, открываешь флешку (двойным кликом левой кнопки мыши), передвигаешь курсор мыши на файл, удерживаешь левую кнопку мыши и перетаскиваешь файл в окно флешки, отпускаешь левую кнопку мыши. Также можно выделить несколько файлов и их перенести, для этого кликаешь левой кнопкой мыши по каждому файлу с зажатым ctrl, затем также перетаскиваешь в окно флешки. Можно выделить и другим способом, нажав на пустое пространство левой кнопкой мыши и, удерживая, переместить курсор мыши так, чтобы в появившееся поле вошли файлы. Если возникнут проблемы, можете написать мне в личку.
автор вопроса выбрал этот ответ лучшим
комментировать
в избранное ссылка отблагодарить
eLear ner [830K]
8 лет назад
Нужно вставить флэшку в компьютер. Нужно, чтобы компьютер определил флэшку, и при необходимости установил для нее требуемые драйвера. А затем нужно воспользоваться каким-нибудь файловым менеджером, обычно это будет Проводник или Total Commander. Запустите ваш файл-менеджер. Найдите в нем флэшку. Найдите требуемые файлы. Скопируйте файлы на флэшку.
комментировать
в избранное ссылка отблагодарить
ИнгаМ ус [16.7K]
8 лет назад
Перекинуть информацию с флешки на компьютер совсем не сложно. Если один раз попробовать, то все станет понятно. Можно это, конечно, делать и с помощью программ, но без них еще быстрее и проще.
Вставляем флешку в компьютер и ждем, пока появится окошко Автозапуск ( если у вас не появляется, то надо будет открыть Мой компьютер и потом открыть там флешку ).
В окне Автозапуска выбираем Открыть папку для просмотра файлов, после откроется флешка. Теперь открываем на компьютере то место, где находится нужная нам информация. Осталось только, зажав левую кнопку мыши, схватить и перетащить нужные файлы из одного окна в другое ( то есть на флешку ).
После дожидаемся, когда закончится копирование. Время зависит от размера файла, может быть моментально, а может занять несколько минут. Теперь по флешке правой мышкой – Извлечь. Вот и можно вынимать флешку из компьютера.
Способы записи больших файлов на флешку
На современных flash-накопителях можно хранить коллекции фильмов в высоком качестве, образы, игры, архивы. Если вы попробовали перенести что-то на такую флешку, и всплыло окно «Файл слишком велик для конечной файловой системы» или надпись «Нет места на диске», это не значит, что флеш-диск неисправен или повреждён. Скорее всего, на нём стоит ограничение. И у вас не получится перенести на него файл, размер которого больше 4 Гб. Даже если память носителя 32 Гб. При этом на него без проблем можно скинуть 10 видеороликов по 3 Гб каждый.

Сегодня мы расскажем, как скопировать на флеш-память данные большого размера
Почему так происходит?
Это происходит из-за файловой системы (ФС) и связано с некоторыми её особенностями. Обычно на flash-дисках стоит одна из версий FAT — File Allocation Table. Именно она не даёт записать большой файл на внешний диск. Даже на флешку на 128 Гб.
Существует и другая ФС — NTFS или New Technology File System. Она широко используется в Microsoft Windows. И не блокирует загрузку, если файл превышает 4 Гб. Ещё в NTFS намного меньше размер каждого кластера — это некая область, в которую добавляется информация.

Пред попыткой записи файла более 4 ГБ проверьте тип файловой системы флешки
Чтобы провести аналогию, представьте лист бумаги, на котором нарисовано поля для игры в крестики-нолики. Одна клетка равняется кластеру. Если вы поставите в ней крестик, то заполните её целиком (то есть уже не сможете записать туда никакие данные). Даже если в ней ещё осталось место. Для обеих файловых систем общий размер этого поля одинаков — например, один тетрадный лист. В FAT на нём умещается 9 клеток (поле 3 на 3). А в NTFS — 49 (поле 7 на 7). Потому что во втором случае кластеры (клетки) меньше.
Кроме того, в NTFS можно настроить квоты и установить права доступа. Там есть журналирование, которое повышает надёжность.
Если при копировании вы увидели оповещение «Файл слишком велик для конечной файловой системы», значит, в накопителе установлена FAT. Чтобы это проверить:
- Вставьте флешку в порт USB.
- Откройте «Мой компьютер». Там должен отображаться ваш flash-носитель.
- Кликните на него правой кнопкой мыши.
- Выберите «Свойства». Там будет нужная информация.

Узнать тип ФС легко — для этого зайдите в Свойства носителя
Если указано «FAT», значит, на диск можно записать только данные размером до 4 Гб. Но что делать, если вы скачали видео и хотите посмотреть его на телевизоре? Или вам нужно перенести архив с фотографиями?
Можно снять ограничение на максимальный объём. Перед тем как скопировать большой файл на флешку, поменяйте ФС. Если накопитель является загрузочным диском, надо оставить FAT.
Форматирование
Самый лёгкий способ — отформатировать USB-носитель и сразу задать ему нужные настройки. Но с него будет стёрта абсолютно вся информация, даже закодированная и скрытая. Поэтому надо скинуть всё, что там есть, на другой носитель. Потом вы сможете вернуть свои документы на отформатированный диск.
Вот как записать большой файл на флешку:
- Вставьте её USB-порт.
- Откройте «Мой компьютер»
- Щёлкните правой кнопкой мыши по названию флеш-носителя.
- Нажмите «Форматировать».
- В выпадающем списке выберите «NTFS».
- Кликните «Начать».
- Подождите.

По завершении процедуры вы сможете копировать большие файлы на носитель
После этого исчезнет оповещение «Файл слишком велик для конечной файловой системы».
Если в том меню нет строчки «NTFS», сделайте следующее:
- Откройте «Панель управления». В неё можно зайти через «Пуск».
- Вам нужен «Диспетчер устройств». Он находится в категории «Оборудование и звук». Откройте его.
- Разверните список «Дисковые устройства».
- Найдите в нём свою флешку.
- Кликните по её названию правой кнопкой мыши.
- Пункт «Свойства».
- Вкладка «Политика».
- Поставьте маркер рядом со строчкой «Оптимизировать для выполнения».
- Нажмите «OK».
Снова попробуйте отформатировать флешку в NTFS. И вы сможете скинуть на неё большой файл.
Конвертация
Накопитель можно конвертировать в нужную файловую систему. Для этого в Windows есть опция «File System Conversion Utility» или «Convert.exe». Запускать её вручную не надо. В ней управление через команды.
Вот как перекинуть большой файл на флешку:
- Перейдите в «Пуск — Выполнить».
- В поле для ввода напишите «cmd» без кавычек. Откроется окно с чёрным фоном и белыми символами. Это командная строка.
- Вставьте накопитель в USB-слот.
- Откройте «Мой компьютер».
- Найдите там вашу флешку. Посмотрите, какое у неё название диска (внешним устройствам присваиваются имена-буквы «F:», «L:», «H:»).
- В командную строку надо ввести или скопировать команду «convert [имя накопителя] /fs:ntfs /nosecurity /x». Вместо «имя накопителя» напишите букву flash-диска. И после неё поставьте двоеточие. То есть должно получиться что-то вроде «convert G: …».
- Подождите, пока не появится сообщение «Преобразование завершено».
Теперь попробуйте записать большой файл на накопитель.
При конвертации с носителя ничего не стирается. Но всё равно перед сменой файловой системы почистите флешку и создайте резервную копию данных. Для успешного преобразования на USB-накопителе должно быть свободное место.
Если во время конвертации появилась ошибка «Введите метку тома для диска» напишите метку (полное название диска). Или снимите её в меню «Свойства» в разделе «Общие». Просто уберите то, что написано в поле для ввода наверху.
Программа «HP USB Disk Storage Format Tool»
Чтобы преобразовать флешку, используйте приложение «HP USB Disk Storage Format Tool».
- Найдите в интернете и скачайте эту утилиту. Там должен быть только один исполняемый файл «HPUSBDisk.exe».
- Кликните по нему правой кнопкой мыши.
- Выберите «От имени администратора».
- В списке «Devices» найдите вашу флешку. Она уже должна быть вставлена в USB-разъём.
- В поле «File system» укажите «NTFS».
- Можете задать метку («Volume Label»).
- Во время преобразования все данные с накопителя будут стёрты. Имеет смысл скопировать их на ПК, чтобы потом вернуть на flash-диск.
- Нажмите «Start». Перед этим проверьте, что вы правильно выбрали носитель. Чтобы случайно не отформатировать что-нибудь другое.
После этого попробуйте записать нужные данные на накопитель.
Теперь вы знаете, как скинуть большой файл на флешку. Надо перевести её в другую файловую систему. Тогда исчезнет ограничение размера. Выбирайте любой понравившийся способ.
Запись музыки с компьютера на флешку
Простые вещи, которые, казалось бы, всем известны, иногда для кого-то являются настоящим препятствием. Разговор пойдёт о том, как пользоваться флешками, а именно, как скачать музыку с компьютера на флешку. Мы решили затронуть этой вопрос, поскольку многие пользователи компьютера задают об этом кучу вопросов. Итак, будьте внимательны.

Узнайте, как скачать музыку с компьютера на флешку буз усилий
Для чего записывать на флешку музыку
Возможно, кто-то спросит, зачем это всё нужно, если песни можно слушать на компьютере или через интернет. Во-первых, интернет не всегда под рукой, особенно если вы отправляетесь в дорогу. Во-вторых, не у каждого есть доступ к скоростному подключению, но очень легко можно скачивать на флешку несколько любимых композиций и передать их другу или знакомому. В-третьих, это практически незаменимая вещь для водителей, поскольку на этот компактный носитель можно записать очень много музыки, а затем слушать её в дороге. Разобравшись с причинами, приступим к практической реализации поставленной задачи.
Подключение флешки
Для этого на своём компьютере нужно перейти в Проводник файлов. Зависимо от версии Windows, вам придётся запустить утилиту «Мой компьютер», «Компьютер» или нажать на жёлтую папочку на панели задач. В ней отображаются все подключённые диски как встроенные, так и внешние. Обычно можно увидеть три основных раздела: C, D, а также оптический привод. Буква, которая присваивается лазерному дисководу, автоматически определяется системой в зависимости от настроек, а также какие другие диски определены системой. Некоторые люди размечают память на большее количество разделов. Когда вы подключите свою флешку, она отобразится здесь же. Кроме того, ей автоматически будет присвоена своя буква.
Практически всегда при первом включении внешнего накопителя система выдаст окошко автозапуска, в котором спросит, что вы хотите делать с этим носителем. Могут быть предложены варианты воспроизведения медиафайлов, копирование фотографий, или же запустить проводник для просмотра всего содержимого. Выберете именно последний вариант. Если же это окошко не появляется, диск всё равно будет автоматически отображён в проводнике Windows.
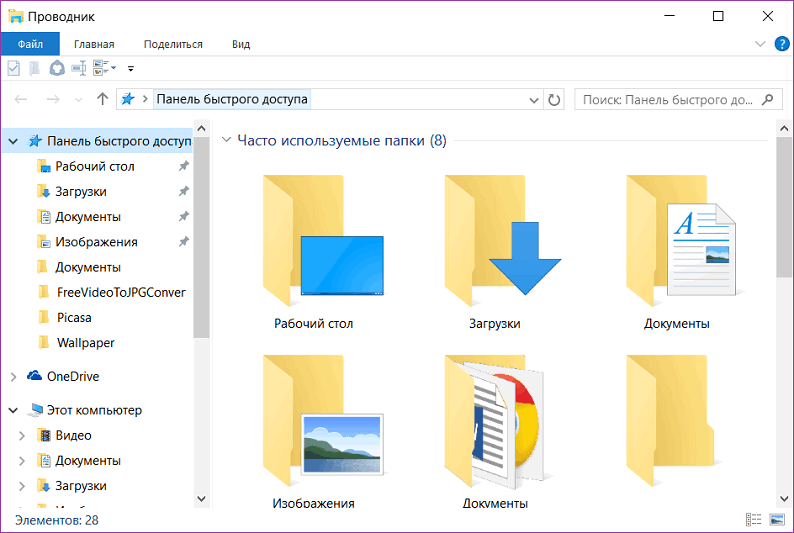
Найдите свою флешку в проводнике устройства
Если у вас активирован автозапуск, то каждый последующий раз при подключении флешки к компьютеру будет автоматически запущено окно проводника, в котором можно увидеть все хранящиеся файлы. Если их там нет, отобразится пустая папка. Кроме того, в списки всех дисков вы сможете увидеть название своего накопителя. Обычно по умолчанию оно совпадает с названием производителя.
Запись музыки на флешку
Предположим, что вы уже подготовили все песни заранее и скопировали их в одну папку на винчестере. Теперь рассмотрим, как скачать музыку с компьютера. Это можно сделать несколькими способами.
Способ 1
- Через контекстное меню (способ 1). Самый простой вариант. Для начала перейдите в ту папку на жёстком диске, в которой хранятся ваши песни для записи. Далее кликните по названию папки правой кнопкой мыши и выберите опцию «Копировать». Теперь эта папка находится в буфере обмена компьютера. Система запомнила, что вы скопировали эту папку. Теперь надо показать то место, в котором вы хотите расположить скопированные файлы. В проводнике откройте вашу флешку, снова кликните правой кнопкой мыши и выберите опцию «Вставить». Сразу же появится окошко, показывающее, сколько файлов скопировано и сколько времени осталось до завершения процедуры. Подождите несколько секунд или минут, и вы увидите, что музыка теперь располагается на флешке.
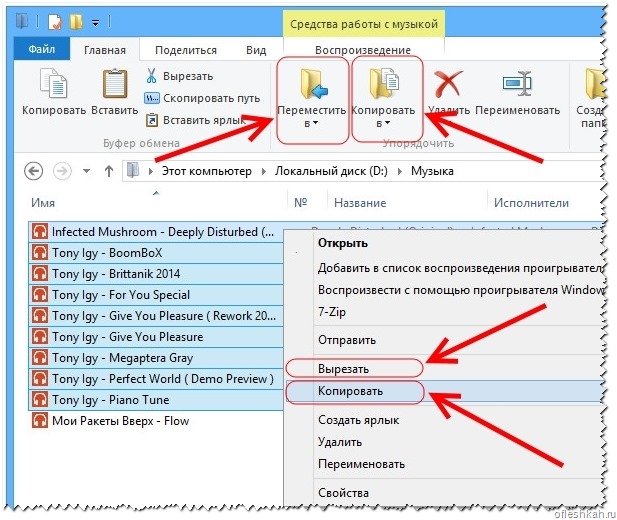
Такими манипуляциями вы сможете скопировать музыку
Способ 2
- Через контекстное меню (способ 2). Перейти в папку, где находятся музыкальные композиции, кликните по нужным файлам или по целому каталогу правой кнопкой мыши, после чего нажмите пункт «Отправить», во всплывающем меню которого вы увидите название своего переносного носителя. Выберите его, после чего появится такое же окошко, отображающие прогресс переноса файлов.
- При помощи комбинации клавиш. Как любимые песни с компьютера скачать на флешку, вообще, не задействуя мышь и контекстное меню проводника Windows? Зайдите в папку на жёстком диске, откуда вы хотите скачать музыку с компьютера на флешку, выделите все файлы, нажав комбинацию кнопок Ctrl + A, затем перейдите на вашу флешку и нажмите другую комбинацию, на этот раз Ctrl + V. Снова появится всплывающее окошко, показывающее, сколько уже скопировано и сколько ещё осталось.
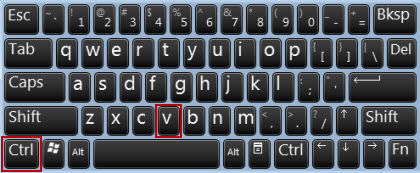
Пользоваться комбинациями этих клавиш очень легко
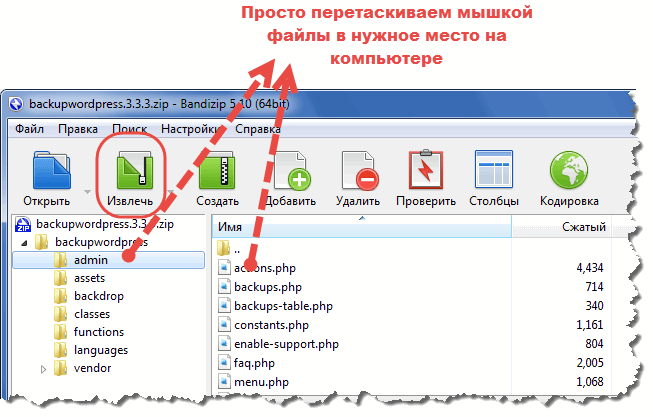
Просто перетащите файлы, выделив мышкой
Извлечение флешки
Дальше настаёт момент, когда вы должны извлечь записанный носитель из USB-порта компьютера. Некоторые просто выдёргивают её, но нужно это делать несколько иначе. В главном окне Проводника подведите курсор к названию вашего носителя, нажмите правой клавишей мыши и выберите «Извлечь». В левом нижнем углу появится извещение, что оборудование может быть извлечено. В проводнике флешка больше не отображается. Теперь смело выдёргивайте её с USB-порта.
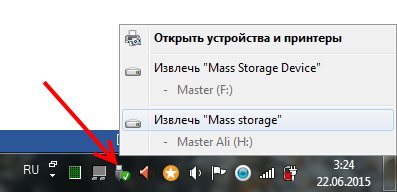
Внимательно следуйте инструкциям
Воспроизведение музыки с флешки
Теперь вставьте флешку в другой компьютер, через проводник найдите записанную на неё музыку, и дальше можно делать с ней всё, что вам нужно. Если вы хотите просто послушать музыку, дважды кликните по песне, чтобы запустить проигрыватель. Если же нужно закачать содержимое на другой компьютер, сделайте это по такому же принципу, как вы делали перед этим. Если же вы пользуетесь магнитолой в вашей машине, вставьте флешку в соответствующее гнездо, и нажмите кнопку воспроизведения.
Заключение
Вот и всё. Сегодня вы узнали, как скачать музыку на флешку с компьютера или ноутбука. Мы надеемся, что у вас не возникнет с этим никаких сложностей. Если же ничего загрузить не выходит, и ещё остались вопросы, задавайте их в комментариях.
При подготовке материала использовались источники:
http://www.bolshoyvopros.ru/questions/556220-kak-pravilno-perekidyvat-informaciju-s-kompjutera-na-fleshku.html
https://nastroyvse.ru/devices/raznoe/zapisat-bolshie-fajly-na-fleshku.html
https://nastroyvse.ru/devices/raznoe/kak-skachat-muzyku-na-fleshku.html
 Онлайн Радио 24
Онлайн Радио 24