Использование удаленного рабочего стола
Используйте удаленный рабочий стол на устройстве с Windows, Android или iOS, чтобы дистанционно подключиться к компьютеру с Windows 10. Вот как настроить компьютер для разрешения удаленных подключений, а затем подключиться к настроенному компьютеру.
Примечание: В то время как сервер удаленного рабочего стола (например, компьютер, к которому вы подключаетесь) должен работать под управлением версии Windows Pro, клиентский компьютер (устройство, с которым вы подключаетесь) может работать под управлением любой версии Windows (Pro или Home). или даже другой операционной системы.
- Включите удаленные подключения на компьютере, к которому требуется подключиться.
- Убедитесь, что у вас установлена Windows 11 Pro. Чтобы проверить это, выберитеПуск и откройте Параметры . Затем в разделе Система , выберите О системе и в разделе Характеристики Windows найдите Выпуск. Сведения о том, как получить Windows 11 Pro, см. в статьеОбновление Windows Home до Windows Pro.
- Когда будете готовы, нажмитеПуск и откройтеПараметры . Затем в разделе Система выберите Удаленный рабочий стол, установите для параметра Удаленный рабочий стол значение Включить, затем выберитеПодтвердить.
- Запишите имя этого компьютера в поле Имя компьютера. Оно понадобится позже.
- Используйте удаленный рабочий стол для подключения к настроенному компьютеру.
- На локальном компьютере с Windows: В поле поиска на панели задач введите Подключение к удаленному рабочему столу и выберите Подключение к удаленному рабочему столу. В окне “Подключение к удаленному рабочему столу” введите имя компьютера, к которому необходимо подключиться (из шага 1), а затем нажмите кнопку Подключиться.
- На устройстве с Windows, Android или iOS: Откройте приложение “Удаленный рабочий стол” (можно скачать бесплатно в Microsoft Store, Google Play и Mac App Store) и добавьте имя компьютера, к которому вы хотите подключиться (см. шаг 1). Выберите имя удаленного компьютера, которое вы добавили, и дождитесь завершения подключения.
- Включите удаленные подключения на компьютере, к которому требуется подключиться.
- Убедитесь, что у вас установлена Windows 10 Pro. Чтобы это проверить, перейдите в Пуск >Параметры >Система >О системе и найдите Выпуск. Сведения о том, как получить Windows 10 Pro, см. в статье Обновление Windows 10 Домашняя до Windows 10 Pro.
- Когда будете готовы, выберите Пуск >Параметры >Система >Удаленный рабочий стол, и выберите Включить удаленный рабочий стол.
- Запомните имя компьютера в разделе Как подключиться к этому ПК. Оно понадобится позже.
- Используйте удаленный рабочий стол для подключения к настроенному компьютеру.
- На локальном компьютере с Windows: В поле поиска на панели задач введите Подключение к удаленному рабочему столу и выберите Подключение к удаленному рабочему столу. В окне “Подключение к удаленному рабочему столу” введите имя компьютера, к которому необходимо подключиться (из шага 1), а затем нажмите кнопку Подключиться.
- На устройстве с Windows, Android или iOS Откройте приложение “Удаленный рабочий стол” (можно скачать бесплатно в Microsoft Store, Google Play и Mac App Store) и добавьте имя компьютера, к которому вы хотите подключиться (см. шаг 1). Выберите имя удаленного компьютера, которое вы добавили, и дождитесь завершения подключения.
Как получить доступ к файлам на компьютере внутри локальной сети Windows 10, 8.1, 8, 7
Добрый день. Товарищ подкинул мне идею для серии хороших статей и сегодня я публикую первую из них. Смысл вот в чём, у меня есть два телефона, пока ещё два планшета и периодически у меня бывают ноутбуки и компьютеры, с которыми я вожусь… И мне не нравится идея скидывать каждый раз файлы на устройство, гораздо проще и быстрее открывать файлы на компьютеры на прямую с устройства. И поэтому у меня открыт доступ к файлам на компьютере.
1. Жмём правой клавишей мыши по значку сети в трее (так называется панель со значками справа внизу) и жмём «Центр управления сетями и общим доступом».

2. В левой части окна выбираем «Изменить дополнительные параметры общего доступа».

3. Открывшееся окно будет выглядеть слегка по разному, в зависимости от версии операционной системы (больше всего повторяющихся пунктов будет в Win7). Но названия пунктов всегда одинаковые. Здесь нам нужно везде переключить переключатели на следующие пункты:
— «Включить сетевое обнаружение»
— «Включить общий доступ к файлам и принтерам»
— «Включить общий доступ, чтобы сетевые пользователи могли читать и записывать файлы в общих папках»
— «Отключить общий доступ с парольной защитой» (Это должно быть отключено, чтобы не создавать дополнительные локальные учетные записи для доступа к файлам)



4. С настройками системы закончили, теперь нужно настроить папки, доступ к которым мы будем иметь. Это могут быть не папки, а целые локальные диски, принцип тот же, но я буду показывать на папке (все локальные диски у меня уже настроены:)). Жмём правой клавишей мыши по папке, выбираем свойства.

5. Переходим на вкладку «Безопасность» и жмём кнопку «Изменить».

6. В открывшемся окошке жмём по кнопке «Добавить».

7. Пишем «Все» без кавычек и именно в таком виде (ВСЕ, все — не подходят). Жмём ОК.

8. Здесь выбираем нашу новую группу и ставим внизу галочку «Полный доступ» на столбец «Разрешить» (доступ мы будем ограничивать в другом месте). Жмём ОК.

9. Мы вернулись в свойства папки, переходим на вкладку «Доступ» и жмём «Расширенная настройка».

10. Ставим галочку на «Открыть общий доступ к файлам» и жмём кнопку «Разрешения».

Здесь мы можем выставить права, как нам нужно. Рекомендую давать полный доступ и изменение только для одной папки, для всех остальных с файлам оставлять только чтение. Это обезопасит ваши файлы от действия вредителей, но позволит просматривать все файлы, хранящиеся на компьютере. Жмём ОК два раза.

И «Закрыть» на свойствах папки.

Тоже самое необходимо провести на других компьютерах внутри сети. Для того, чтобы получить доступ к файлам с устройств Android можно использовать X-Plore, либо ES проводник. Файлы на компьютерах, можно посмотреть в соответствующем разделе проводника.

Вроде всё. Надеюсь эта статья оказалась вам полезной, нажмите одну из кнопок ниже, чтобы рассказать о ней друзьям. Также подпишитесь на обновления сайта, введя свой e-mail в поле справа или подписавшись на группу во Вконтакте, Telegram, Twitter или канал YouTube.
Спасибо за внимание
Еще по теме:
Комментарии
- Наталия говорит 24.05.2017 at 17:32
Здравствуйте! В 2016 заказала телефон Xiaomi Redmi 3 ,он пришел с кривой прошивкой(без русской клавиатуры и т.п). По инструкции c
youtube я его прошила до версии Стабильная 7.1.3.0. Все отлично,только мобильный сбербанк урезаный.(причина-root доступ или модифицированная прошивка) .Можно ли обновлять по воздуху(сейчас обновления отключены)? Боюсь,что может вернуться китайская прошивка. Спасибо заранее,надеюсь получить совет,я чайник в этом вопросе
- Владимир Скесов говорит 24.05.2017 at 18:03
Я не знаю, какую именно вы прошивку установили, поэтому когда буду дома напишу вам универсальную инструкцию для обновления, один раз её выполните и в дальнейшем сможете спокойно пользоваться автообновлением. Не нужно писать несколько раз, на сайте включена модерация первых комментариев
- Наталия говорит 25.05.2017 at 21:48
А если при входе с другого компьютера в «Сеть», диск или папку например D ( расшаренную как написано и более, — фаерволы с антивирусами), система запршивает имя и пароль. Это какое имя (Win 10 Pro без всяких пародей на вход в систему и со ждущих режимов)
Так где же в ваших рекомендациях. Настойки на IOS ?
- Владимир Скесов говорит 24.12.2018 at 20:52
А что вы подразумеваете настройки под iOS?)) Написать инструкцию по покупке приложения?)) В принципе, если нужно могу и написать)) Бесплатного адекватного приложения на ios я пока не нашел) Платных — на выбор, под цвет устройства)
Очень доходчиво и просто. Много по этой теме читал, но только сейчас все понял. СПАСИБО!
- Владимир Скесов говорит 02.04.2019 at 13:07
Действия, описанные в статье, небезопасны. Нужно было уделить хоть немного внимания защите информации. Пароли и т.д.
Здравствуйте, у меня ноутбук Dell latitude E-3600 (точно модель не помню) i5 Ram 4gb , 1,6 gb видеокарта, и я сижу на Windows 7, когда переходил на Windows 8.1 , некоторых драйверов не было установлено ( не поддерживается на Windows 8 ) если я перейду на Windows 10 такие проблемы с драйверами будут?
Заранее спасибо!
Настройка общего доступа в Windows 11

После обновления до Windows 11 многие пользователи столкнулись с тем, что настройки общего доступа сбросились и другие ПК в локальной сети стали не видны. Это же касается и тех юзеров, кто произвел чистую установку новой ОС, но в этом случае сетевое обнаружение отключено по умолчанию.
В этой статье я покажу вам, как включить общий доступ, найти компьютеры, подключиться к ним и открыть конкретные папки в Windows 11. Также вы узнаете, какую настройку нужно изменить, чтобы пользователи без паролей тоже могли подключаться к компьютерам и получать доступ к директориям.
Включение общего доступа в Windows 11
Я потратил много времени на то, чтобы понять, добавили ли Microsoft функции для настройки общего доступа в «Параметры». Если в «десятке» в этом меню хоть была кнопка, запускающая требуемое окно «Панели управления», в новой версии системы и ее нет, поэтому включение общего доступа все еще осуществляется не самым удобным образом – через раздел в «Панели управления».
- Откройте меню «Пуск» и через поиск отыщите «Панель управления», после чего запустите данное приложение.

- В нем вас интересует раздел с названием «Центр управления сетями и общим доступом».

- На панели слева нажмите по ссылке «Изменить дополнительные параметры общего доступа».

- Автоматически откроется список настроек для текущего профиля (то есть типа сети, к которой вы подключены). Остается только включить сетевое обнаружение и предоставить общий доступ к файлам и принтерам, что осуществляется путем установки галочек напротив соответствующих пунктов.

- Если надо, разверните другие профили и произведите для них те же настройки. Они одинаковы как для частной сети, так и гостевой или общедоступной.

Учитывайте, что такие действия вы должны выполнить на всех компьютерах в сети, активировав сетевое обнаружение и предоставив доступ к папкам. Обязательно перезагрузите их, после чего переходите к следующему разделу статьи.
Комьюнити теперь в Телеграм
Подпишитесь и будьте в курсе последних IT-новостей
Поиск компьютеров и папок в сети
В плане работы с сетью в Windows 11 не появилось ничего нового, конечно, если не брать в расчет небольшие изменения самого Проводника. Поэтому обнаружение компьютеров и директорий не станет чем-то сложным.
- Сначала откройте окно «Этот компьютер» и разверните список «Сеть», если желаете увидеть доступные ПК.

- Клик по устройству отвечает за подключение к нему, что поможет просмотреть общие директории и скопировать необходимые файлы. Для авторизации понадобится ввести собственные учетные данные, включая пароль от профиля.

- Если имя и/или пароль указаны неправильно, появится список с другими вариантами. Вы можете использовать уже сохраненные на этом ПК данные или выполнить вход через другой аккаунт.

- При переходе непосредственно по пути «Сеть» вы видите список доступных устройств, включая собственное. Имена ПК соответствуют их названиям в операционной системе. Общие папки отобразятся на экране только после подключения к конкретному компьютеру.

Создание папки с общим доступом в Windows 11
По умолчанию общей считается только одна стандартная папка в Windows 11, поэтому все остальные директории нужно настроить, открыв доступ для других участников сети. В этом нет ничего сложного, поэтому вы можете сразу приступить к созданию новой папки или редактированию параметров уже существующей.
- Нажмите по каталогу правой кнопкой мыши из появившегося меню выберите пункт «Свойства».

- Перейдите на вкладку «Доступ».
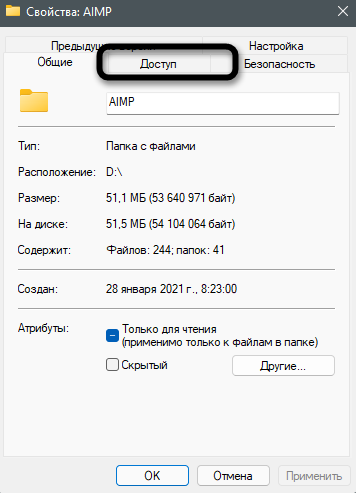
- Как видно, сейчас для папки нет сетевого пути и общего доступа, поэтому нужно нажать соответствующую кнопку для настройки.
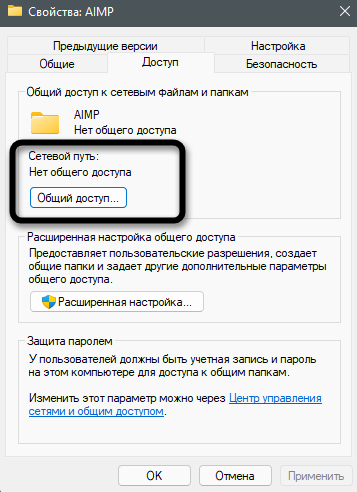
- Предоставьте необходимым пользователям должный уровень разрешений и щелкните по «Поделиться». Если юзер отсутствует в списке, его необходимо добавить самостоятельно, введя имя в поле выше.

- Вы увидите информацию о том, что папка открыта для общего доступа. На этом настройка считается завершенной.

Отключение защиты от пользователей без паролей
Далеко не все юзеры создают пароль для входа в систему, из-за чего и не получается авторизоваться в сетевом компьютере для получения доступа к директориям. В таком случае можно задать для профиля пароль или изменить настройку безопасности. Если с первым способом все понятно, то вот параметры безопасности устанавливаются следующим образом:
- Запустите приложение «Локальная политика безопасности», отыскав его через «Пуск».

- Разверните «Локальные политики» и щелкните по папке «Параметры безопасности».

- Вас интересует строка «Учетные записи: разрешить использование пустых паролей только при консольном входе».

- Отключите эту настройку, чтобы снять ограничения. После этого подключиться к вашему ПК смогут и те юзеры, у кого нет защиты локальной учетной записи.

Если после перезагрузки компьютера вы обнаружили, что настройка снова сбита, убедитесь в том, что текущая учетная запись имеет права администратора. Соответственно, изменить параметр использования пустых паролей нужно и на других ПК в сети, если вы хотите подключаться к ним, не имея при этом ключа защиты.
Вместо заключения
Прошло слишком мало времени для вынесения окончательного вердикта, но пока видно, что в Windows 11 нет ничего нового в плане настройки и управления общим доступом. Пользователи все так же могут сталкиваться с непонятными проблемами, которые решаются сами собой после перезагрузки ПК или повторного включения сетевого обнаружения. Если у вас тоже возникли проблемы в данной области, не стесняйтесь задавать вопросы в комментариях. Я оперативно отвечу на них, по возможности предоставив решение ситуации.
При подготовке материала использовались источники:
https://support.microsoft.com/ru-ru/windows/%D0%B8%D1%81%D0%BF%D0%BE%D0%BB%D1%8C%D0%B7%D0%BE%D0%B2%D0%B0%D0%BD%D0%B8%D0%B5-%D1%83%D0%B4%D0%B0%D0%BB%D0%B5%D0%BD%D0%BD%D0%BE%D0%B3%D0%BE-%D1%80%D0%B0%D0%B1%D0%BE%D1%87%D0%B5%D0%B3%D0%BE-%D1%81%D1%82%D0%BE%D0%BB%D0%B0-5fe128d5-8fb1-7a23-3b8a-41e636865e8c
https://geekteam.pro/kak-poluchit-dostup-k-faylam-na-kompyutere-vnutri-lokalnoy-seti-windows-10-8-1-8-7/
https://timeweb.com/ru/community/articles/nastroyka-obshchego-dostupa-v-windows-11
 Онлайн Радио 24
Онлайн Радио 24