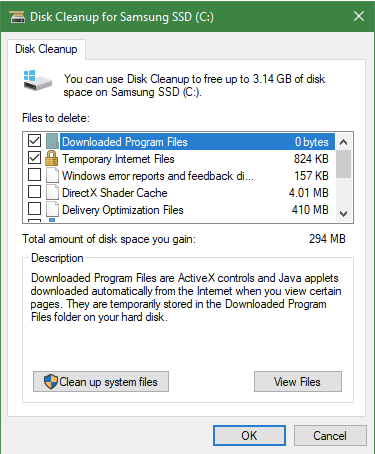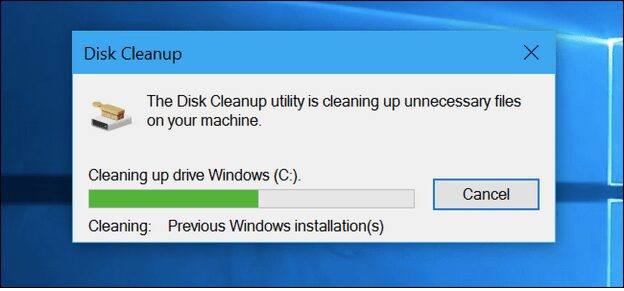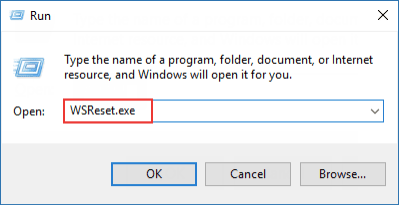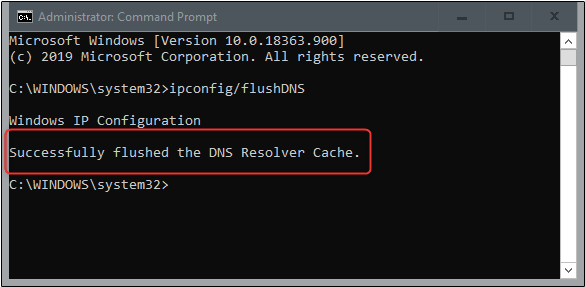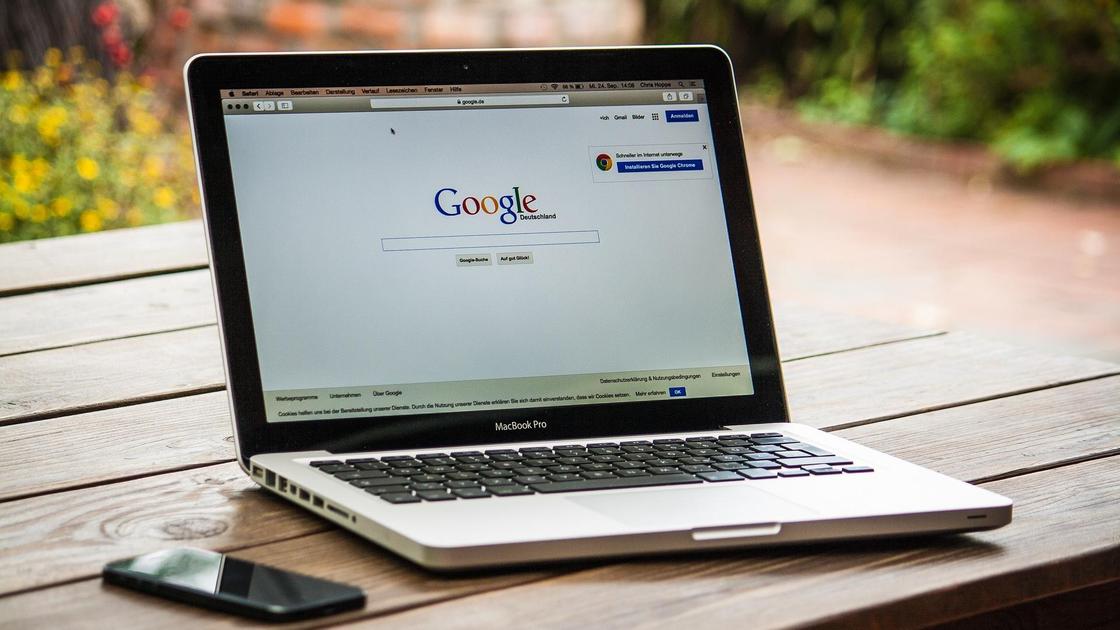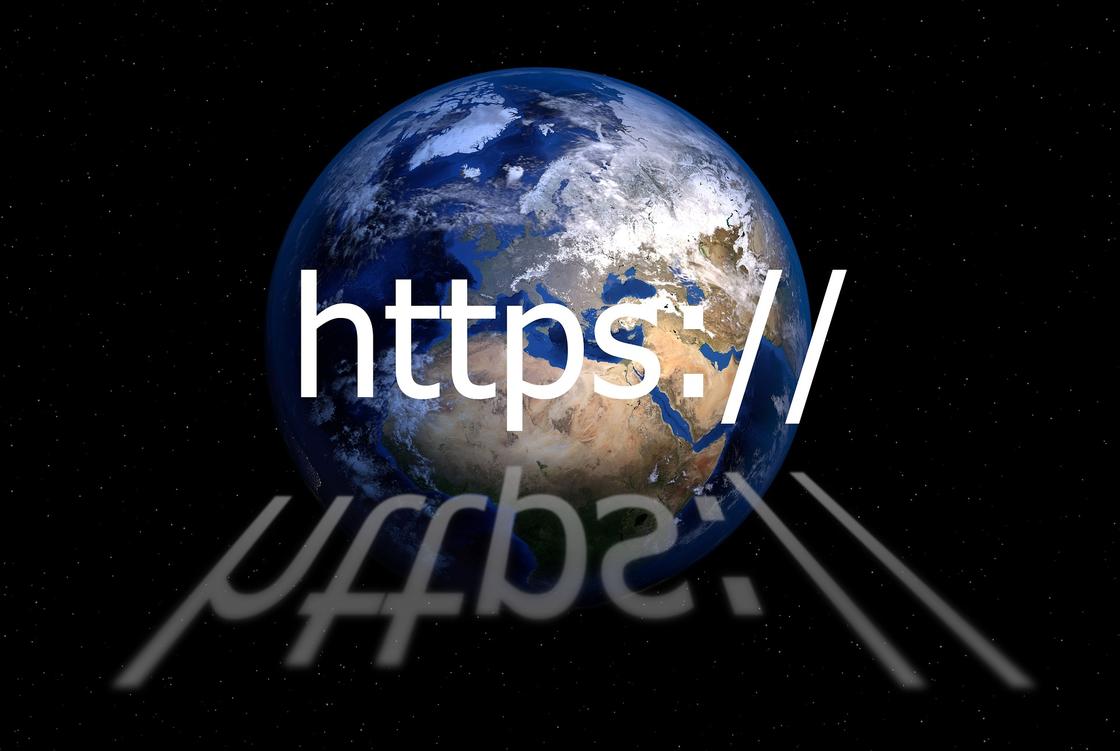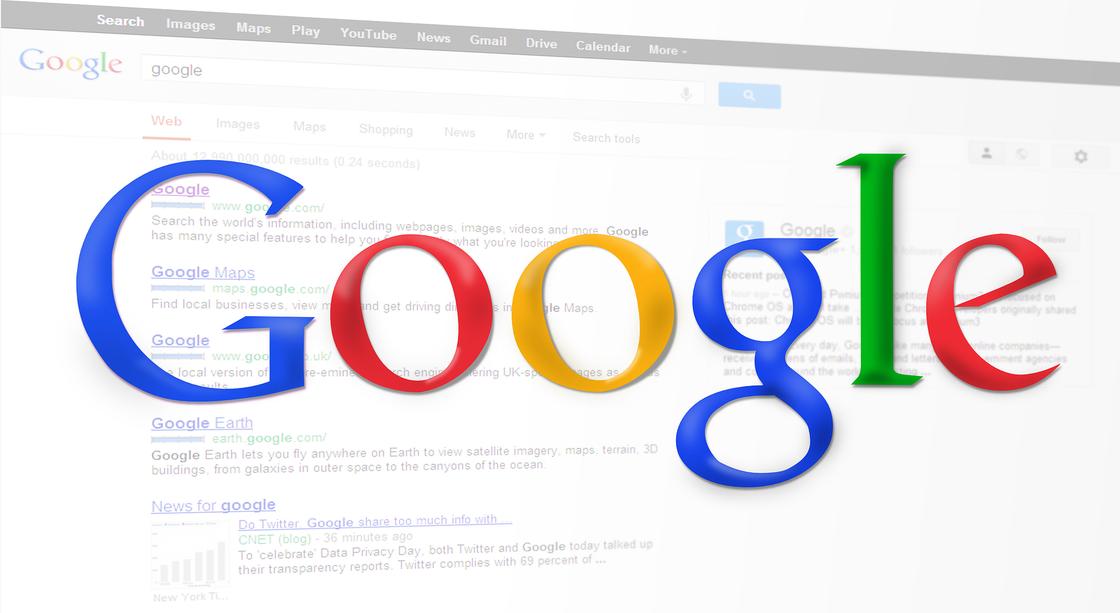Как очистить кэш на компьютере Windows 10?
Поскольку у нас есть взаимозависимые отношения с нашими устройствами, мы вряд ли сможем выжить без наших гаджетов, особенно в эту цифровую эпоху. Но будь то наш смартфон или ПК с Windows, с течением времени и при длительном использовании кеш-память продолжает накапливаться, занимая ненужное место на вашем устройстве. Следовательно, чтобы повысить производительность вашего ПК, технические эксперты всегда рекомендуют вам очистить кеш в Windows 10 и избавиться от ненужных данных.
И, как и любое другое устройство, ваша Windows 10 также хранит различные виды кеш-памяти. Различные типы кеш-памяти, которые продолжают храниться в вашей Windows, включают временный кеш, кеш DNS и кеш Магазина Windows.
В этом посте мы рассмотрели краткое руководство о том, как очистить кеш в Windows 10, подробно разбираясь со всеми видами кеш-памяти один за другим.
Как очистить кеш-память в Windows 10
Кэш-память временных файлов
Это одни из наиболее часто сохраняемых кэшированных данных, которые тегируются вместе с временными / нежелательными файлами. Кэш-память, которая сохраняется вместе с временными файлами, может быть быстро очищена с помощью функции очистки диска. Очистка диска — это встроенная служебная функция Windows, которая позволяет избавиться от всех видов ненужных системных файлов, хранящихся на вашем устройстве.
Чтобы использовать инструмент очистки диска, выполните следующие действия:
- Запустите строку поиска меню «Пуск» и введите «Очистка диска» в поле поиска. Нажмите Enter.
- Теперь выберите диск, который нужно очистить, и нажмите кнопку ОК.
В следующем окне установите или снимите отметки со всех файлов, которые вам нужно очистить или сохранить. Сделав свой выбор, нажмите кнопку ОК.
Кроме того, если вы не знаете, какой тип файла вам следует сохранить или удалить, просто нажмите на тип файла, чтобы прочитать описание ниже.
Подождите несколько минут, пока Windows не выполнит полное сканирование для поиска временных или ненужных системных файлов, хранящихся на вашем устройстве. Как только инструмент выполнит свою работу, вы избавитесь от кеша временных файлов, а также освободите место для хранения на вашем устройстве с Windows 10.
Кэш Магазина Windows
Другой тип кэш-памяти, который хранится на вашем устройстве, — это кеш Магазина Windows. После сброса кеша Магазина Windows вы сможете справиться с множеством ошибок файловой системы. Вот что вам нужно сделать:
Нажмите комбинацию клавиш Windows + R, чтобы открыть диалоговое окно «Выполнить».
Введите «WSreset.exe» в текстовое поле и нажмите Enter.
Вы увидите всплывающее окно командной строки на экране. Как только ваша система очистит кеш Магазина Windows, вы автоматически будете перенаправлены в Магазин Windows.
DNS-кеш
Кеш DNS — это кеш-память, которая хранится в веб-браузере или в самой вашей ОС. Кэш DNS (сервера доменных имен) действует как временная база данных, в которой хранится информация, относящаяся к недавно посещенным веб-сайтам, информация о домене и тому подобное.
Чтобы избавиться от кеша DNS, выполните следующие действия:
- Запустите оболочку командной строки на вашем ПК с Windows 10. Кроме того, не забудьте щелкнуть правой кнопкой мыши параметр «Командная строка» и выбрать параметр «Запуск от имени администратора».
- Введите «ipconfig / flushDNS» и нажмите Enter.
- Как только кэш-память DNS очистится, вы получите следующее сообщение на экране: Успешно очищен кэш преобразователя DNS.
Это завершает наше руководство о том, как очистить кеш в Windows 10, чтобы повысить производительность вашего устройства и освободить значительный объем дискового пространства на вашем компьютере.
- 11 лучших программ для очистки и оптимизации ПК для Windows 10 (2021)
- 100+ советов, как ускорить работу ноутбука на Windows 10
Как очистить кэш в браузере компьютера и зачем это делать
Кэширование данных происходит в каждом браузере. За кэшем важно следить, особенно если на компьютере мало свободного пространства. От него зависит быстродействие и работоспособность браузеров. Как очистить кэш на ПК и для чего это нужно делать?
Зачем нужно очищать кэш
Как пишет PCMag, кэш — это область временного хранения в памяти или на диске, куда сохраняются последние загруженные сайты. Когда серфите в интернете, кэширование этих порталов позволяет быстро вернуться к ним без повторной загрузки из интернета. Чтобы обеспечить отображение последней страницы, браузер сравнивает даты кэшированного сайта с текущей веб-страницей. Если она не изменилась, кэшированная страница отображается немедленно. Если изменения есть, веб-страница загружается, отображается и кэшируется.
Кэш еще называют историей посещения сайтов пользователем. Когда вводите адрес сайта в браузер или переходит по гиперссылке, браузер выполняет запрос на передачу информации с этого ресурса. В свою очередь сайт передает информацию о себе, которая сохраняется на диске ПК. Все это происходит за доли секунды. При удалении кэша с жесткого диска пользователя стираются все текстовые и графические данные, полученные с посещаемых веб-порталов.
В браузере хранятся и данные для входа в различные учетные записи. Такой тип данных называют cookie. Благодаря им у браузеров есть возможность сохранения паролей, логинов, адресов электронной почты, мобильных номеров.
С одной стороны, сохранение информации на компьютере пользователя облегчает ему жизнь. Не нужно каждый раз вводить адреса и пароли и заполнять формы. А с другой, — таит ряд проблем. Вот самые актуальные из них:
- Уменьшение свободного места на диске. Вся информация кэша браузера сохраняется на диске. Как правило, его устанавливают на диск С, где расположена операционная система. Чем больше сайтов посещает пользователь, тем больше браузер хранит о них информации, занимая дисковое пространство. Если регулярно не очищать кэш, может случиться, что эта информация переполнит диск С и на нем не останется места для корректной работы программ и самой ОС.
- Некорректное отображение информации посещаемых сайтов. Браузер, как правило, хранит информацию о первой странице сайта. Поэтому при вводе запроса браузер выводит на экран то, что есть в его памяти. Но на самом сайте информация может обновляться. Без очистки кэша пользователь не будет об этом знать и увидит устаревшую версию сайта.
- Угроза информационной безопасности. В кэше хранятся cookie, содержащие информацию о пользователе, его системе и посещенных сайтах. Эта информация не защищена и может быть похищена.
В законодательстве некоторых стран предусмотрено, что владелец сайта обязан предупреждать посетителя о сборе cookie. Соглашаясь с правилами сайта, пользователь дает согласие на сбор информации, которая может быть использована как для настройки рекламы, спама, так и для похищения его логина и паролей.
Как очистить кэш в браузере
Перед тем как очистить кэш браузера, необходимо позаботиться, чтобы часто посещаемые сайты оказались в закладках. В противном случае информация о них исчезнет, придется вспоминать адреса и вводить их вручную.
На сайте Google сказано, как почистить кэш в браузере Google Chrome. Для этого выполните такие действия:
- Откройте браузер Chrome.
- Нажмите на кнопку в виде трех точек в правом верхнем углу окна.
- Выберите «Дополнительные инструменты» → «Удаление данных о просмотренных страницах».
- В верхней части страницы выберите временной диапазон. Если хотите удалить все данные, отметьте «Все время».
- Выберите «Файлы cookie и другие данные сайтов» и «Изображения и другие файлы, сохраненные в кэше».
- Нажмите «Удалить данные».
После очистки кэша и удаления файлов cookie:
- будут удалены некоторые настройки сайтов;
- если синхронизация в Chrome активирована, не выйдите автоматически из аккаунта Google, с которым синхронизируется информация;
- некоторые сайты будут открываться медленнее, поскольку контент на нем будет загружаться заново.
В браузере Opera действия такие:
- Откройте браузер.
- Нажмите на иконку Opera в левом верхнем углу.
- Выберите из меню «История» → «Очистить историю посещений».
- Проверьте, чтобы стояла галочка напротив кэшированных данных.
- Нажмите «Удалить данные».
Технический Университет Айовы рекомендует очистить кэш с браузера Safari на системе macOS так:
- Выберите в браузере из верхнего меню Safari.
- Нажмите Preferences.
- Перейдите в раздел Privacy.
- Кликните по Manage Website Data.
- Выберите Remove All, а затем Remove Now.
- Вернитесь в меню Safari и нажмите Quit, чтобы выйти из браузера и сохранить изменения.
В остальных браузерах действия аналогичные. Помимо стандартных инструментов, встроенных в браузер, есть еще утилиты для очистки. Большинство таких программ универсальны и подходят для различных типов браузеров. Помимо очистки кэша, они удаляют из компьютера ненужные файлы, выполняют ряд других полезных функций (чистка реестра, программ в автозагрузке).
Одна из самых популярных утилит — CCleaner. Она способна чистить кэш во многих браузерах одновременно. Для того чтобы ею воспользоваться:
- Запустите программу, предварительно установив на ПК.
- Перейдите в раздел «Приложения», найдите браузер.
- Выберите из нескольких пунктов нужные. Например, можно очистить кэш и cookie, но при этом сохранить данные о паролях и автозаполнение форм. Тогда после очистки не нужно будет заново вводить пароли.
- Нажмите кнопку «Анализ», чтобы узнать, сколько места освободится на диске после очистки.
- Кликните на «Очистка» для выполнения операции.
CCleaner условно бесплатная программа. Бесплатная версия предоставляет возможность стандартной очистки, чего и будет достаточно для очистки кэша не только в браузере, но и на всем ПК.
Чистить кэш в браузере необходимо с регулярной периодичностью. Это позволит сэкономить место на жестком диске и избежать множества других проблем в работе компьютера.
Как быстро почистить кеш браузера
Невозможно представить работу на ноутбуке и смартфоне без подключения к интернету: почти все процессы завязаны на нем. Когда мы выходим в сеть, устройство собирает данные. При этом сайты сохраняют информацию о нас и наших девайсах. Основные виды этих данных — кеш и файлы cookie. Расскажем, что это.
Что такое кеш?
Что такое куки?
Нужно ли чистить эти данные?
Как удалять историю: как почистить кэш и куки браузера
- Google Chrome
- Очистка истории в iPhone (Google Chrome и Safari)
- Mozilla Firefox
- Microsoft Edge (Windows)
- Brave
- Opera
- «Яндекс.Браузер»
- CCleaner
Что в итоге
Что такое кеш?
Кеш — это промежуточный буфер с быстрым доступом к нему. Проще говоря, он содержит информацию, которая может быть запрошена сайтами с наибольшей вероятностью.
Когда вы авторизуетесь на сайте, где у вас уже есть аккаунт, система предлагает вам внести ранее введенные логин и пароль. Эти данные как раз и хранятся в кеше. Почти каждая страница, на которую вы заходили, сохраняет в нем данные. Это нужно для более быстрой загрузки информации.
Если не очень понятно, приведем простую метафору. Представьте, что ваш компьютер — это человек. Первичная загрузка страницы — это осознанное действие. Вторичная уже частично осуществляется за счет рефлексов. Рефлексы — это кеш, они ускоряют работу.
Что такое куки?
Cookie-файлы — это небольшой фрагмент данных. Куки отправляются веб-сервером и хранятся на компьютере пользователя. Более упрощенно — это данные о ваших действиях в интернете, по которым можно составить ваш обезличенный портрет.
Вспомните ситуацию, когда вы сначала гуглите какой-либо товар или услугу в браузере, а потом видите таргетированную рекламу такого же или схожего товара/услуги в соцсети. Это возможно как раз благодаря cookie: сервисы распознают ваши интересы, а затем на их основе предлагают наиболее подходящую рекламу. С их же помощью компании анализируют тренды и подстраиваются под них.
Нужно ли чистить эти данные?
Очистка кеша действительно необходима. Если не чистить кеш, веб-страницы могут отображаться некорректно. Это связано с тем, что страница может заметно измениться (например, разработчик сайта добавит новый раздел или модуль). Но браузер продолжит использовать устаревшие данные из кеша.
Кеш также занимает место на накопителе. Но здесь речь идет о килобайтах, которые глобально не влияют на загруженность встроенной памяти.
С cookie история сложнее. Завладев ими, посторонний человек может проследить вашу историю перемещений в сети. Естественно, это нежелательно с точки зрения конфиденциальности. Данные попадают в открытый доступ в основном благодаря фишинговым сайтам или вредоносным почтовым рассылкам. На устройство загружается вирус, после чего злоумышленник получает доступ к важным данным.
Ранее мы рассказывали:
Как обезопасить себя и свои данные в интернете? 9 вопросов к специалисту по кибербезопасности
Как удалять историю: как почистить кэш и куки браузера
Google Chrome
В любом браузере есть два варианта действий, как почистить историю браузера на компьютере. Гугл хром не стал исключением. Первый способ — удалить историю браузера полностью. В этом случае вы сотрете все данные о посещенных сайтах, сохраненный кеш и файлы cookie. Храниться они будут только у провайдера, но здесь уже ничего не поделать. Второй способ — удалить кеш, куки или другой вид данных по отдельности.
Для удаления cookie нужно нажать кнопку с тремя вертикальными точками (справа от веб-строки). Затем необходимо зайти в «Настройки» и найти пункт «Конфиденциальность и безопасность». Там выбрать строку «Файлы cookie и другие данные сайтов». Дальше уже дело техники, просто следуйте советам на экране.
Чтобы почистить кеш, путь такой: снова нажмите кнопку с тремя точками, выберите «Дополнительные инструменты», а затем — «Удаление данных о просмотренных страницах». Там можно уточнить, что конкретно вы хотите удалить.
Очистка истории в iPhone (Google Chrome и Safari)
Если вы задаетесь вопросом, как очистить кеш в телефоне, то разработчики позаботились о вас: в двух популярных браузерах для iPhone механика почти одинаковая.
В Google Chrome на пустой странице нажмите на кнопку с тремя точками (находится в правом нижнем углу) и выберите «Настройки». Затем путь таков: «Конфиденциальность» => «Очистка истории». Там можно удалить все cookie и сохраненные в кеше файлы. Для удобства есть выбор временного диапазона: час, сутки, неделя, месяц или все время.
В Safari на телефоне зайдите в «Настройки» => Safari и нажмите «Очистить историю и данные». Если вы хотите удалить cookie без удаления всей истории, зайдите в «Настройки» => Safari => «Дополнения» => «Данные сайтов», затем выберите «Удалить все данные».
Ранее мы рассказывали:
Спам атакует. Как заблокировать спам-звонки на телефоне
Mozilla Firefox
Как почистить кэш браузера Firefox? Здесь алгоритм почти идентичный. Пройдите по пути «Firefox» => «Настройки» => «Приватность и защита» => «Куки и данные сайтов» => «Удалить данные». В последнем разделе снимите галочку напротив «Куки и данные сайтов». Там же можно настроить, какие данные сайты будут собирать о вас (или вовсе отключить сбор).
Microsoft Edge
Здесь все еще проще: нажмите комбинацию клавиш Ctrl+Shift+Del. Откроется окно, в котором можно удалить данные о просмотре всех веб-страниц. Выберите, какие данные нужно удалить, и нажмите «Удалить сейчас». Вот и все, браузер «забыл» все о вас.
Brave
Пройдите в «Настройки» => «Дополнительные инструменты» => «Очистить данные просмотра». В открывшемся окне выберите период, за который вы хотите удалить кеш.
Opera
В браузере опера пройдите в «Настройки» (или сочетание клавиш Alt+P) => «Безопасность» => «Очистить историю посещений». Отметьте флажок «Очистить кеш».
«Яндекс.Браузер»
В яндекс браузере зайдите в «Контекстное меню» => «Дополнительно» => «Очистить историю». В списке «Очистка истории» выберите период для удаления кеша.
CCleaner
Альтернативный способ почистить свой след в интернете — программное обеспечение CCleaner. Важно понимать, что браузер — это не единственное приложение, с помощью которого мы выходим в сеть. Клиенты мессенджеров, игровые магазины и магазины приложений — все это тоже сохраняет файлы cookie.
В CCleaner можно выбрать приложения, в которых нужно удалить кеш и cookie. Установите программу и после первого открытия выберите русский язык интерфейса, позже это нам пригодится.
Далее выберите «Очистку». У вас на экране появятся две вкладки: Windows и приложения. Нам нужна первая. Так как мы выбрали русский язык системы, то можем выбрать необходимые для удаления файлы в каждом приложении. После нажимаем «Очистку».
Ранее мы рассказывали:
Как удалить программу с ноутбука раз и навсегда
Что в итоге
С практической точки зрения есть смысл лишь в удалении кеша. И то это стоит делать, когда сайт перестает обновляться или начинает грузиться дольше обычного. В этом случае удаление кеша — одно из возможных решений проблемы.
Впрочем, и его стоит удалять лишь при необходимости. Он помогает при авторизации на сайтах — не нужно каждый раз вводить логин и пароль, достаточно воспользоваться сохраненными данными. Страницы загружаются тоже быстрее.
Файлы cookie стоит удалять в целях конфиденциальности на случай взлома, но здесь грамотнее уделять больше внимания кибербезопасности и цифровой гигиене.
Хотите стать автором «Эльдоблога»? Тогда присылайте нам свои обзоры и видео техники и получайте до 1000 бонусов на новые покупки!
При подготовке материала использовались источники:
https://astera.ru/how-to/kak-ochistit-kesh-na-kompyutere-windows-10/
https://www.nur.kz/technologies/instructions/1787067-kak-ocistit-kes-v-hrome-bystro-i-cto-eto-dast/
https://blog.eldorado.ru/publications/kak-bystro-pochistit-kesh-brauzera-30960
 Онлайн Радио 24
Онлайн Радио 24