Как можно обновить Яндекс
Яндекс — популярная поисковая система и браузер, которые пользуются большой популярностью в России и не только. В данной статье мы расскажем, как обновить Яндекс до последней версии.
Как обновить Яндекс на компьютере
1. Обновить приложение через Google Play
Для того чтобы обновить приложение на компьютере, следуйте простым шагам:
- Откройте приложение Google Play.
- В правом верхнем углу нажмите значок профиля.
- Выберите Управление приложениями и устройством.
- В разделе Доступны обновления нажмите Подробнее.
- Найдите Яндекс — с Алисой и нажмите Обновить.
2. Обновить браузер вручную
Если вы столкнулись с проблемой, когда браузер не обновляется автоматически, можно вручную скачать последнюю версию. Для этого нужно:
- Перейти в Настройки браузера Yandex.
- Далее выбрать Дополнительно.
- В разделе О браузере Yandex будет отображаться текущая версия браузера.
- Нажать Проверить наличие обновления.
- При наличии обновления, следуйте инструкциям на экране.
Как обновить Яндекс на телефоне
1. Обновить приложение через Play Маркет
- Откройте приложение Play Маркет.
- В правом верхнем углу нажмите значок профиля.
- Выберите Управление приложениями и устройством.
- В разделе Доступны обновления нажмите Подробнее.
- Найдите Яндекс Браузер — c Алисой и нажмите Обновить.
2. Обновить браузер вручную
- Перейдите в настройки вашего телефона.
- Найдите раздел «Приложения».
- Найдите Яндекс браузер и нажмите на него.
- Вам откроется страница настроек Яндекс браузера, где нужно выбрать «Сведения о приложении».
- Нажмите на «Обновить», и обновление начнется.
Почему Яндекс браузер не обновляется
Если вы столкнулись с проблемой, когда браузер не обновляется автоматически, это может быть вызвано следующими причинами:
- Вы используете прокси-сервер или файрвол. В таком случае выключите их и повторите попытку обновления.
- Антивирус может блокировать процесс обновления. Выключите антивирус и повторите попытку обновления.
- Если вы используете компьютер, который управляется внутри компании или организации, то доступ к обновлению может быть заблокирован администратором. В таком случае рекомендуется связаться с администратором.
Что делать, если Яндекс не запускается
Если Яндекс не запускается, рекомендуется попробовать следующие действия:
- Попробуйте обновить страницу.
- Удалите кеш браузера и cookie.
- Отключите утилиты и расширения браузера, которые могут вызывать сбой.
- Отключите аппаратное ускорение.
- Отключите блокировку рекламы.
- Отключите шифрование DNS.
Полезные советы
- Если вы используете Яндекс браузер, не забывайте обновлять его до последней версии. Это позволит вам использовать новые полезные функции и повысить защиту ваших данных.
- Если у вас возникли трудности с обновлением или запуском браузера, обязательно сначала проверьте подключение к интернету.
- Если ничто не помогает, обратитесь к службе поддержки Яндекса.
Выводы
Обновление любого приложения позволяет решить множество проблем и повысить уровень безопасности. Яндекс — не исключение. Мы рассказали вам, как обновить Яндекс на компьютере и телефоне, а также что делать, если браузер не запускается. Следуя нашим советам, вы сможете обновить Яндекс до последней версии без каких-либо проблем!
Как вернуть поисковую строку Яндекс
Для того чтобы вернуть поисковую строку Яндекс на главный экран своего устройства, необходимо выполнить несколько действий. Сначала нужно найти на экране иконку портрета профиля и нажать на неё. Затем откроется меню настроек приложения. В этом меню нужно перейти к разделу Уведомления и выбрать опцию Поисковая строка. Далее следует включить нужные опции: Поисковая строка, чтобы показывать строку в панели уведомлений. После этого поисковая строка Яндекс будет добавлена на главный экран устройства. Таким образом, с помощью простых действий можно легко и быстро вернуть поисковую строку Яндекс и пользоваться ею для поиска нужной информации в интернете.
Как восстановить работу Яндекса
Если вы столкнулись с проблемой недоступности Яндекса, то есть простой и быстрый способ ее решения. Для этого необходимо выполнить несколько простых действий. В первую очередь, нужно установить Яндекс Браузер, если он еще не установлен на компьютере. Далее, включите синхронизацию в настройках браузера. Перейдите на вкладку «Другие устройства» и откройте папку со старым названием компьютера. Здесь вы найдете список вкладок, которые были открыты в Браузере до переустановки. Следуя этим простым шагам, можно быстро и без затруднений восстановить работу Яндекса на компьютере. Не забудьте обновить браузер до последней версии и следить за его настройками, чтобы избежать подобных проблем в будущем.
Как включить расширение в Яндекс
Если вы хотите включить расширение в браузере Яндекс, то необходимо выполнить несколько простых действий. Для начала нужно нажать на открытой вкладке и перейти в раздел «Дополнения». Если у вас уже ранее были установлены какие-либо расширения, то вы увидите их список. Чтобы добавить новое расширение, следует нажать на кнопку «Еще дополнения». Появится список доступных для установки дополнений. Найдите нужное вам расширение и поставьте переключатель в положение «Вкл./Выкл.». Теперь вы можете пользоваться новым расширением в браузере Яндекс. Обратите внимание, что некоторые расширения могут быть платными и требовать оплаты. Также не забывайте обновлять свои расширения, чтобы они работали корректно.
Почему Яндекс заблокирован
Однако, иногда пользователи сталкиваются с проблемой блокировки аккаунта Директа Яндекс, не нарушая правила рекламы. Причины могут быть разные: взлом аккаунта, наличие вирусов на компьютере, установка программ, которые блокируют рекламу, использование рекламных материалов других компаний без их согласия, переполнение баланса и т.д. Если аккаунт Директа Яндекс заблокирован, необходимо обратиться в службу поддержки сервиса. Специалисты проведут анализ возможных причин блокировки и помогут снять ограничение. Лучше всего не допускать нарушения правил рекламы при использовании сервисов Яндекса, чтобы избежать проблем с блокировкой аккаунта.
Если вы используете приложение Яндекс на своем мобильном устройстве, рекомендуется периодически обновлять его, чтобы получить новые функции и улучшения. Для обновления Яндекс на Android-устройстве нужно открыть приложение Google Play, нажать на значок профиля в правом верхнем углу и выбрать Управление приложениями и устройством. Здесь вы увидите раздел Доступны обновления, где нужно выбрать Яндекс — с Алисой и нажать «Подробнее». После этого вам будет предложено обновить приложение. Это займет несколько минут, и после обновления можно будет пользоваться Яндексом с новыми функциями и улучшениями. Обновляемое приложение станет более функциональным и будет содержать исправления ошибок, что в свою очередь повысит удобство использования Яндекс на вашем устройстве.
Все права защищены © 2012-2023.
Способы ручного и автоматического обновления Яндекс.Браузера
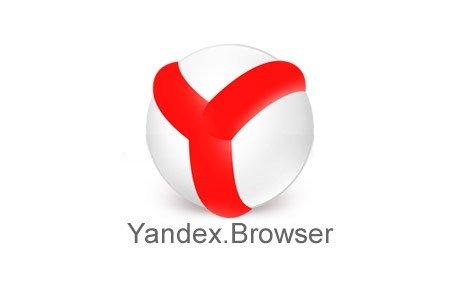
Yandex Browser с голосовым помощником Алиса – это обозреватель, который входит в 5-ку лучших программ для интернета по итогам не только 2018, но и ранних годов. Стабильность такой программы зависит от многих факторов, в частности, и от актуальности сборки. Поэтому, обновлять Яндекс Браузер должен каждый пользователь не только Windows 8.1 и 10, но и владельцы Андроид устройств, которые хотят без проблем просматривать страницы в сети и видеоролики.
Читайте на SoftikBox: Включаем темную тему интерфейса в браузере Google Chrome
Особенности обновления браузера на компьютере и ноутбуке
Яндекс.Браузер, как и любой другой обозреватель построенный на движке Chromium, можно обновлять как вручную, так и автоматически. По умолчанию в программе заданный автоматический способ апдейта. Однако, если произошел сбой, файлы программы повреждены или пользователь из-за региональной блокировки не имеет доступа к серверу Яндекс, то только ручной метод обновления программы решит проблему.
Способ 1. Автоматическое обновление программы
Для того, чтобы запустить автоматическое обновление программы на компьютере с Виндовс 7 и выше (XP уже не поддерживается), стоит выполнить следующее:
- Нажимаем на кнопку «Меню», «Дополнительно», «О браузере».
- Запуститься поиск и установка обновлений софта.
- После установки апдейта нужно нажать на кнопку «Перезапустить браузер», чтобы изменения вступили в силу.
Также включить автоматическое обновление обозревателя можно через раздел настроек. Для этого выполняем следующее:
- Жмем «Меню», «Настройки».
- Далее выбираем «Показать дополнительные настройки». Здесь находим раздел «Система» и ставим отметку «Обновлять браузер, даже если он не запущен».
- Перезапускаем программу, а еще лучше – компьютер.
В случае, если официальный способ не работает, то ручное обновление сводится к тому, что программу придется полностью удалить и скачать заново.
Способ 2. Ручное обновление Яндекс.Бразера
Нет такого файла, скачав который, обозреватель будет обновляться самостоятельно. Если автоматический апдейт не работает, стоит изначально проверить:
- ПК на вирусы;
- Подключение к сети;
- Если вы находитесь в регионе, для которого заблокированы Яндекс, Mail.Ru и т д, то не обходимо загрузить и установить VPN, так как Яндекс.Браузер не имеет доступа к серверам и не может обновиться.
Если же антивирус не обнаружил вредоносного ПО, с подключением к сети и серверу все в порядке, то нужно удалить и заново скачать программу. Только так можно Яндекс Браузер обновить до последней версии бесплатно и максимально быстро.
Ручное обновление программы стоит выполнить в два этапа – чистка ПК от остатков приложения и загрузка нового софта.
Для того, чтобы очистить Виндовс от данных программы, стоит запустить обозреватель и нажать «Меню», «История».
С правой стороны нажимаем на кнопку «Очистить историю».
Появится небольшое окно. Отмечаем галочками все пункты. Выставляем режим «За все время» и нажимаем на кнопку «Очистить историю».
Теперь запускаем программу CCleaner. Выбираем раздел «Очистка» и переходим во вкладку «Приложения».
ВНИМАНИЕ! Пункты, касающиеся Яндекс.Браузера будут размещены в Google Chrome, так как они используют один движок.
Отмечаем нужные пункты и нажимаем «Удалить».
Теперь открываем «Панель управления», «Программы и компоненты» и выбираем «Удаление программ».
Выбираем «Яндекс» и нажимаем на кнопку «Удалить».
После удаления программы нужно перезагрузить компьютер.
Теперь переходим на официальный сайт Яндекс, откуда будем загружать последнюю актуальную версию программы. Когда откроется сайт, нужно поставить отметку «Я принимаю условия…». После нажимаем на кнопку «Скачать».
Установочный файл можно сохранить в любую папку, все равно во время установки софт создаст свою директорию и распакует туда файлы. Установка программы стандартная. Нужно следовать подсказкам Мастера установщика. После инсталляции рекомендуем перезагрузить ПК.
Особенности обновления Яндекс.Браузера на телефоне или планшете
Обновление Яндекс.Браузера на планшете или смартфоне осуществляется максимально просто, так как весь софт контролируется Плей Маркетом. Поэтому, чтобы обновить данный обозреватель на своем гаджете, стоит выполнить следующее:
Открываем Play Market. Переходим во вкладку «Установленные».
Находим в списке Яндекс.Браузер. Если версия устаревшая, то возле значка программы будет кнопка «Обновить». Если нет, то твикаем на софте «Открыть». Внизу находим данные о программе: версия и дата обновления. Возможно, вы используете актуальную версию приложения и проблема возникает не по причине браузера.
Если же вы уверены в том, что по причине браузера контент в сети отображается неправильно, то приложение придется удалить. Сделать это можно двумя способами: через Магазин приложений и через Настройки.
- Открываем Плей Маркет. Переходим во вкладку «Установленные» и находим Яндекс. Нажимаем на программе, а не на кнопке «Открыть».
- Откроется страница продукта в сети. Нажимаем на кнопку «Удалить».
- Подтверждаем выбранное действие.
Или же открываем «Настройки», «Приложения и уведомления».
Находим Яндекс.Браузер. Нажимаем на элементе. Твикаем «Удалить».
Теперь заново открываем Play Market и качаем новый вариант приложения.
ВАЖНО! Скачать мобильную версию Яндекс.Браузера нужно только с Play Market, так как файл безопасный и адаптированный под все версии платформы.
О синхронизации Яндекс.Браузера
Синхронизация – это технология, которая позволяет объединить различные устройства посредством использования одной адаптированной программы. Это относится к браузеру Яндекс, который мультиплатформенный, что означает следующее: пользователь может начать чтение на ПК, а продолжить его на планшете или мобильном телефоне.
Для того, чтобы включить синхронизацию, нужно:
- Создать аккаунт на Яндекс.
- Открыть браузер. Нажать «Меню», «Синхронизация».
- Далее нужно войти в свой аккаунт. Также авторизоваться нужно и на мобильном устройстве. Данные будут синхронизированы автоматически.
Что делать, если при обновлении Яндекс.Браузера возникли проблемы?
Если во время обновления интернет-обозревателя вы столкнулись с проблемами, стоит выполнить следующие рекомендации:
- Проверить ПК на вирусы.
- Посмотреть, какую программу вы устанавливали последней и удалить её. Возможно, Яндекс с ней конфликтует.
- Отключить на время обновления антивирус.
- Отключить брандмауэр.
- Проверить качество подключения к сети. Попробовать выполнить обновление не через Wi-Fi, а с помощью кабельного подключения.
- Включить или отключить прокси и VPN. Возможно, из-за скрытия реального IP-адреса вы не можете получить доступ к серверу для обновления софта.
- Очистить историю и кэш браузера.
Также, если вы используете Яндекс.Браузер на Windows 10, то рекомендуем обновить свою операционную систему.
Если же вышеизложенные рекомендации не помогли исправить проблему, рекомендуем переустановить обозреватель полностью.
При подготовке материала использовались источники:
https://kombinaty.ru/brauzery/kak-mozhno-obnovit-yandeks
https://softikbox.com/sposoby-ruchnogo-i-avtomaticheskogo-obnovleniya-yandeksbrauzera-28431.html
 Онлайн Радио 24
Онлайн Радио 24