5 способов получить календарь Google на рабочем столе
В наши дни может быть сложно не отставать от всего, что вам нужно сделать. Таким образом, наличие легко доступного календаря является ключевым. И если вы выбираете Google Calendar, то вы используете один из самых популярных цифровых календарей.
У вас наверное есть Приложение Google Calendar на вашем мобильном устройствеа как насчет вашего рабочего стола? Вы должны иметь возможность легко открывать Календарь Google, работая на вашем компьютере.
Чтобы помочь вам быстрее получить доступ к Календарю Google на рабочем столе, вот пять удобных способов сделать это.
Программы для Windows, мобильные приложения, игры – ВСЁ БЕСПЛАТНО, в нашем закрытом телеграмм канале – Подписывайтесь:)
Получить Календарь Google на Windows
Если вы пользователь Windows, вот два очень простых способа разместить Календарь Google на рабочем столе.
Используйте приложение «Календарь»
Ваш компьютер с Windows поставляется с календарем по умолчанию, который позволяет подключать учетную запись Google в дополнение к другим типам календарей. Если вы используете Приложение календаря в первый раз в Windows следуйте инструкциям по настройке.
Если вы уже используете Календарь в Windows, выполните следующие действия, чтобы подключить Календарь Google.
- Откройте приложение «Календарь» и нажмите кнопку «Настройки» (значок шестеренки) в левом нижнем углу.
- Выберите «Управление учетными записями» в появившейся правой боковой панели.
- Выберите Добавить учетную запись, а затем выберите Google.
- Войдите в свой аккаунт Google.
- Как только вы успешно подключитесь к своей учетной записи Google, вы увидите подтверждающее сообщение. Нажмите Готово в этом окне.
Затем вы можете закрыть боковую панель настроек и вернуться в календарь.
Нажмите кнопку «Развернуть» в левом верхнем углу приложения, чтобы открыть боковую панель. Вы увидите только что добавленную учетную запись Google, поэтому обязательно установите флажок рядом с ней.
Используйте приложение Microsoft Outlook
Может быть, вы предпочитаете использовать календарь в Outlook на вашем компьютере Windows. Если это так, вы можете добавить свой Календарь Google к нему.
Для начала вам нужно получить ссылку на свой календарь в формате iCal с веб-сайта Календаря Google. Итак, голова к Календарь Google онлайн, войдите в систему и выполните следующие действия.
- В левой боковой панели нажмите кнопку «Параметры» (три точки) рядом с календарем и выберите «Настройки и обмен».
- На следующем экране прокрутите вниз до раздела Интегрировать календарь.
- Скопируйте ссылку в секретном адресе в поле формата iCal.
- Откройте Outlook на своем компьютере и выберите Календарь с помощью кнопки в нижней части левой боковой панели.
- Перейдите на вкладку «Главная», а затем добавьте на ленте.
- Выберите из Интернета.
- Когда откроется маленькое окно, вставьте ссылку iCal и нажмите OK.
- Подтвердите, что вы хотите подключить календарь, нажав Да.
Теперь, когда вы развернете левую боковую панель в разделе календаря Outlook, вы должны увидеть свою учетную запись Календаря Google. Установите флажок рядом с ним, чтобы просматривать календарь Google вместе с другими календарями.
Узнайте больше о синхронизации Календаря Google с Outlook.
Загрузите Календарь Google на Mac
Если вы пользователь Mac, вы можете легко разместить Календарь Google на рабочем столе.
Используйте приложение «Календарь»
Приложение Apple Calendar является наиболее очевидным и простым для доступа к Календарю Google. Если вы впервые используете Календарь на своем Mac, следуйте инструкциям для начала.
Если вы уже используете Календарь, выполните следующие действия, чтобы настроить в нем свой Календарь Google.
- Откройте приложение «Календарь» и нажмите «Календарь»> «Аккаунты» в строке меню.
- Выберите тип своей учетной записи, который будет Google для вашего календаря Google.
- Когда вы увидите всплывающее сообщение с инструкцией о завершении процесса в Интернете, нажмите «Открыть браузер».
- Войдите в свой аккаунт Google.
- Как только вы успешно подключитесь к своей учетной записи Google, вы получите приглашение выбрать приложения, которые вы хотите использовать для него. Установите флажок рядом с Календарем и, если хотите, другими.
- Нажмите Готово.
Затем вы можете закрыть окно учетных записей Интернета и вернуться в календарь.
Нажмите кнопку «Календари» в верхней части приложения, и вы увидите только что добавленную учетную запись Google на боковой панели. Просто убедитесь, что флажок рядом с ним, и все готово!
Получить Календарь Google на любой платформе
Как видите, подключение Календаря Google к календарю вашего компьютера по умолчанию – самый простой способ установить Календарь Google на рабочий стол. Но есть несколько других вариантов, которые вы могли бы рассмотреть.
Использовать расширение браузера
Хотя этот метод технически не помещает Календарь Google на рабочий стол как таковой, вы все равно можете получить к нему доступ, не переходя на реальный веб-сайт.
Checker Plus для Календаря Google это потрясающее бесплатное расширение для браузера, которое работает как с Fire Fox и Хром,
После установки Дополнение к Календарю Google Вы можете просто нажать удобную кнопку на панели инструментов вашего браузера. Вы можете выполнять поиск в активных календарях, быстро добавлять события и изменять вид с повестки дня или списка на день, неделю или месяц.
Календарь Google для Chrome это еще одно удобное расширение. Этот инструмент, очевидно, работает только с Chrome, но после его установки вы можете увидеть, что у вас есть в повестке дня на день, с помощью кнопки панели инструментов. И вы можете добавлять события с помощью кнопки плюс в верхней части.
Используйте ярлык на рабочем столе
Еще один способ получить Календарь Google на рабочем столе – это простой ярлык. Этот метод также работает как на Windows, так и на Mac.
- Откройте Календарь Google в Chrome и войдите в систему.
- Нажмите кнопку «Настроить и контролировать» в правом верхнем углу окна Chrome.
- Выберите «Другие инструменты»> «Создать ярлык».
- Назовите свой ярлык и нажмите «Создать».
- Затем перейдите к месту, где находится ярлык, и перетащите его на рабочий стол.
Чтобы использовать ярлык, дважды щелкните, и вы перейдете прямо в Календарь Google, используя браузер по умолчанию.
Получите ваш календарь Google
В Календаре Google может отсутствовать приложение для настольного компьютера, которое вы можете загрузить и использовать. Но с этими опциями он вам не нужен!
Какой способ размещения Календаря Google на рабочем столе вы планируете использовать? Дайте нам знать!
Программы для Windows, мобильные приложения, игры – ВСЁ БЕСПЛАТНО, в нашем закрытом телеграмм канале – Подписывайтесь:)
Как настроить Google календарь для Windows 10

Google календарь в Windows 10 обладает гораздо большим функционалом, чем аналогичное приложение в предыдущих версиях операционной системы. Он поддерживает групповой доступ к добавленным задачам, авторизацию через учётную запись Google, синхронизацию данных с иных календарей (с национальными, профессиональными и религиозными праздниками), оповещения о предстоящих событиях и юбилеях людей из списка контактов Google.
Оповещения могут приходить:
- в виде push-уведомлений в интернет-обозревателе;
- отправляться на электронную почту, используемую при регистрации учетной записи;
- приходить в Центр уведомлений, на экран блокировки либо в плитки.
Для реализации последнего необходимо соответствующим образом сконфигурировать клиентскую часть веб-приложения. Этим и займёмся, а также рассмотрим аналогичные сервисы для «Десятки».
Добавление профиля и настройка приложения
Если в системе отсутствует аккаунт Google, его следует добавить (регистрацию учетной записи не рассматриваем). Осуществляется это парой кликов.
1. Зайдите в параметры Календаря.
2. В разделе настройки учётных записей жмите по кнопке их добавления, расположенной в правой части окна.

3. Укажите вариант «Google».

4. В окне с формой авторизации укажите данные для входа в профиль.

5. Вызовите «Параметры» программы и кликните по варианту «Параметры календаря».

6. Здесь изменяются основные опции программы: цвет интерфейса, начало и окончание вашего трудового дня, начало недели и иные переменные.

Настройка синхронизации
1. Вызовите параметры программы и кликните «Управления учётными записями».

2. Выберите «Учётные записи Google».

3. Выполните щелчок по надписи: «Изменить параметры синхронизации…».

В открывшемся меню для изменения доступны: параметры, касающиеся получения новых сообщений, синхронизации данных календаря и контактов, ограничение загрузки оповещений по возрасту (не получать старые) и по пользователям (отказаться от сообщений выбранных юзеров).

После подключения к профилю Гугл вся информация тут же синхронизируется. Для отключения функции посетите настройки синхронизации и измените значение поля «Электронная почта» в «Откл».

Замена Календарю
Существует ряд аналогов веб-сервису от Гугл, например, UWP-программа GoCalendar. Остальные приложения для Виндовс 10 которые можно скачать бесплатно на компьютер рассмотрим чуть детальнее.
One Calendar
Универсальное для всех устройств на платформе Windows 10 приложение, в точности копирующее функционал стандартного Календаря. В отличие от него обладает адаптированным для различных дисплеев интерфейсом, поддержкой шкурок оформления и функцией подключения иных календарей (от Apple, Microsoft), работает с событиями Facebook.

My Calendar
Также UWP-программа, подхватывающая все аккаунты и настройки Календаря для простоты работы с несколькими профилями. Отличается более наглядным представлением заданий, визуализацией задач и дней рождений отдельно, поддержкой шкурок оформления и совместимостью с живыми плитками. Показывает рекламу.

MiraCal
Наиболее простой аналог с красивым интерфейсом и назойливой рекламой. Отображает события в различных режимах, автоматически синхронизирует данные с приложением от Гугл.
Гугл календарь: как войти и как пользоваться
Доброго времени суток, дорогие друзья! Сегодня мы с вами рассмотрим один из полезных сервисов от компании Google – Google календарь.
С его помощью вы сможете просматривать все запланированные встречи и дни рождения, ставить напоминания в виде оповещения или письма, которое придет вам на электронную почту, выполнять синхронизацию между календарями Гугл на различных устройствах или импортировать/экспортировать события из других календарей, например, Яндекс календаря.
Подробнее о том, как синхронизировать Google календарь, вы можете прочесть на сайте, перейдя по ссылке.
Как войти
Запускаем браузер на компьютере или ноутбуке. В правом верхнем углу находим кнопочку «Приложения Google» и кликаем по ней, чтобы развернуть список. В списке приложений выберите «Календарь».
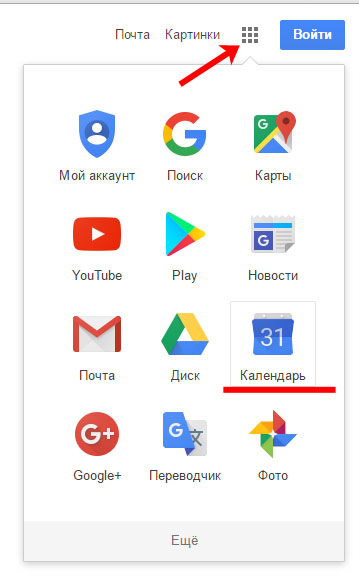
Дальше нужно ввести адрес электронной почты от аккаунта Google.
Используя аккаунт или учетную запись Гугл, вы получите доступ ко всем приложениям и сможете синхронизировать их между различными устройствами.
Чтобы было понятно: если на телефоне установить Почту Гугл и просматривать там сообщения, удалять их и отправлять. То, зайдя на Почту Гугл в браузере (под тем же логином и паролем), данные синхронизируются, и Вам не придется снова перелистывать письма, которые вы раньше просматривали на телефоне – они будут или удалены, или отмечены как прочитанные (зависит от того, что вы сделали с ними на телефоне).
Поэтому, если вы регистрировались на Play Market, Гугл Почте, Гугл Диск или что-то другое в этом роде – это значит, что учетная запись в Google у вас уже есть. Вводите в предложенное поле соответствующий адрес электронной почты и нажимайте «Далее».
Если же вы раньше не пользовались приложениями от Гугл, то нужно создать аккаунт.

Дальше введите пароль и нажмите «Войти».
Для того чтобы не вводить постоянно адрес почты и пароль, можете установить галочку в поле «Оставаться в системе». Если компьютером или ноутбуком пользуетесь не только вы, то галочку лучше убрать. Чтобы другой человек не мог пользоваться от вашего имени приложениями Гугл, например, календарем.

Как пользоваться
Внешний вид
После того, как вы войдете в Google Календарь, то увидите следующую картину.
Посередине показана область календаря, на которой будут отображаться все события. Вверху можно выбрать период, который будет отображаться: День, Неделя, Месяц, 4 дня. Чтобы показать все запланированные мероприятия в виде списка, кликните на кнопочку Расписание.
Слева показан Мини-календарь, в котором вы быстро сможете перейти на нужную вам дату, также в разных списках отображены Мои календари и Другие календари.
Если вам нужно вернуться на текущую дату, нажмите на кнопочку Сегодня.
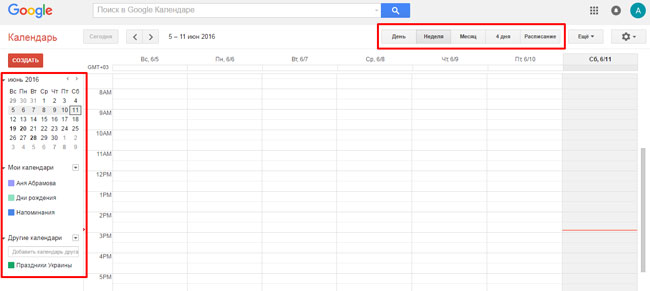
Настройки
Чтобы настроить Гугл календарь, нажмите на значок шестеренки в правом верхнем углу и выберите из списка «Настройки».

На вкладке «Общие» устанавливаются все основные настройки. Например, можно поставить, чтобы неделя начиналась с Понедельника, и выбрать удобный формат времени.
После того, как внесете изменения, не забывайте нажать на кнопочку »Сохранить».
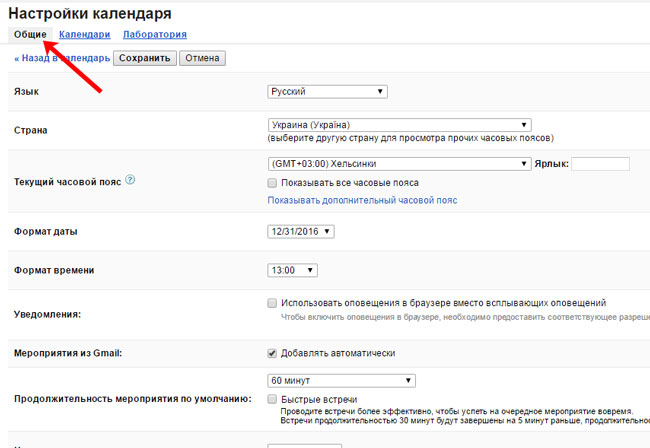
На вкладке «Календари» можно управлять существующими календарями или создавать новые.

Как добавить новую запись или напоминание
Чтобы создать новое мероприятие в Google календаре, выберите день и промежуток времени, затем нажмите нужную строку на самом календаре. Во всплывающем окне нажмите «Изменить мероприятие».

Выберите название, можете изменить промежуток времени. Если это День рождения, поставьте галочку в поле «Повторяющиеся мероприятие» и в окошке выберите «Повторять – Каждый год».
Укажите место встречи, напишите описание. Можете добавить гостей, тогда данное мероприятие отобразится и на ихнем Гугл календаре. Не забудьте указать галочками, какие действия они могут выполнять.
Выберите цвет для мероприятия. Это очень удобная функция. Например, встречи с друзьями можно делать зеленого цвета, по работе – красного, Дни рождения отмечать бирюзовым.
Если хотите, настройте Оповещение для мероприятия. Например, чтобы вам за 30 минут до встречи пришло письмо на электронную почту.
Нажмите кнопочку «Сохранить».

Если вы захотите сделать себе напоминание, снова выберите день и промежуток времени на календаре. Затем перейдете на вкладку «Напоминание», дайте ему название и нажмите «Создать».

Изменить или удалить мероприятие
Кликните мышкой по нужному событию. Откроется всплывающее окно, выберите в нем нужный пункт.

Также можно открыть календарь в виде Расписания и кликнуть мышкой по нужному событию.

Как установить Гугл календарь на телефон, планшет с Андроид
Чтобы установить Google календарь на устройство с Android, зайдите в Play Market и в строке поиска напишите «google календарь», кликните по одноименному пункту.

В следующем списке снова нажимаем по интересующему нас календарю.
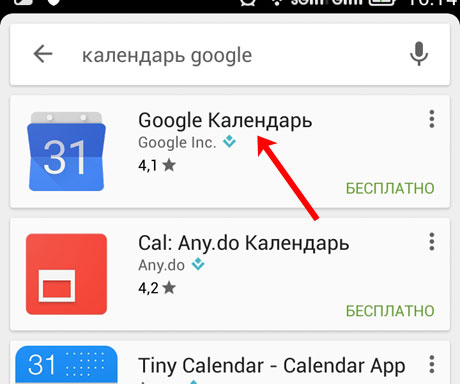
Чтобы начать установку, нажмите на кнопочку «Установить».

Запускайте установленное приложение на устройстве с Андроид и начинайте его использование.
Основное меню приложения находится вверху с левой стороны в виде трех горизонтальных прямых. Там можно выбрать удобный способ для отображения календаря, включить или отключить отображение мероприятий, которые относятся к определенному календарю, перейти к настройкам.

На этом все. Думаю, вам понятно как войти в Google календарь в браузере на компьютере, настроить его для удобной работы, создать мероприятие или напоминание, а также установить Гугл календарь на телефон или планшет с Андроид.
При подготовке материала использовались источники:
https://mexn.ru/5-sposobov-poluchit-kalendar-google-na-rabochem-stole/
https://inetfishki.ru/servisy-google/kak-vojti-i-ispolzovat-kalendar.html
 Онлайн Радио 24
Онлайн Радио 24