Как настроить подключение беспроводного маршрутизатора к интернету
Процесс установки маршрутизатора беспроводной сети включает в себя четыре основных действия:
Получение необходимого оборудования
Чтобы можно было настроить беспроводную сеть и подключиться через неё к интернету необходимо следующее оборудование:
- Маршрутизатор Wi-Fi.
- Компьютер, оснащенный адаптером беспроводной сети.
- Компьютер, оснащенный адаптером проводной сети (Проводной адаптер сети используется только во время настройки, он может быть установлена на том же компьютере, что и адаптер беспроводной сети).
- Сетевой кабель (Ethernet).
Настройка маршрутизатора
Если маршрутизатор содержит логотип Windows или надпись «Совместим с операционной системой Windows», его можно настроить автоматически с помощью последней версии Windows connect now (WCN) в системе Windows 8.1, Windows RT 8.1, Windows 7 или Windows Vista с пакетом Обновления 2.
Чтобы автоматически настроить маршрутизатор
- Распакуйте маршрутизатор и подключите его к источнику питания. Благодаря использованию технологии Windows connect now физическое подключение маршрутизатора к компьютеру не требуется.
- Подключитесь к сети, быстро сдвинув палец от правого края к центру экрана и нажав кнопку Параметры (если Вы используете мышь, наведите указатель в правый нижний угол экрана, переместите указатель вверх и щелкните панель Параметры), а затем нажмите или щелкните значок сети (
 или
или  ). Нажмите сеть, к которой Вы хотите подключиться, а затем нажмите кнопку Подключить .
). Нажмите сеть, к которой Вы хотите подключиться, а затем нажмите кнопку Подключить . - Сеть маршрутизатора по умолчанию обозначается именем производителя.
- Нажмите Сеть , к которой вы хотите подключиться и нажмите кнопку Подключить , а затем следуйте инструкциям, появляющимся на экране.
Если функция wcn недоступна, можно использовать установочный компакт-диск с набором для конфигурации беспроводной сети, который поставляется с большинством маршрутизаторов. Обратитесь к документации маршрутизатора.
Если функция wcn недоступна и не поддерживается с установочного компакт-диска, вы можете вручную настроить маршрутизатор.
Чтобы вручную настроить маршрутизатор
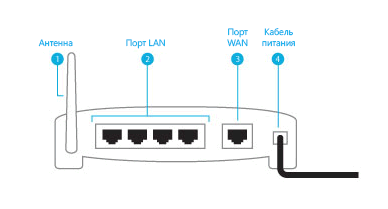
- Распакуйте маршрутизатор и подключите его к источнику питания.
- Подключите один конец сетевого кабеля к адаптеру беспроводной сети на компьютере, а другой конец к порту локальной сети маршрутизатора (на любой порт, кроме Internet , WAN и uplink ).
- Откройте Веб-браузер и введите адрес Веб-страницы конфигурации маршрутизатора. В большинстве маршрутизаторов адрес Веб-страницы настройки – это http://192.168.0.1 или http://192.168.1.1 или http://192.168.8.1 Войдите на страницу конфигурации с использованием имени пользователя и пароля, указанных в документации маршрутизатора. Если вы не можете найти имя пользователя и пароль, а у вас есть интернет на другом компьютере, вы можете найти их на сайте производителя вашего маршрутизатора.
- Настройте указанные ниже параметры, с помощью информации, представленной вместе с маршрутизатором.
- Выберите название для беспроводной сети.
- Выберите тип шифрования (WPA, WPA2 или WEP), который Вы хотите использовать для защиты сети. Хорошим решением является использование шифрования WPA2. Мы не рекомендуем использовать протокол WEP, являющегося предыдущей формой шифрования. Безопаснее использовать протокол WPA или WPA2. Если при попытке использовать WPA или WPA2 окажется, что этот метод не работает, рекомендуется заменить сетевой адаптер на адаптер, который поддерживает протокол шифрования WPA или WPA2.
- Выберите ключ безопасности или пароль, при помощи которого можно подключиться к беспроводной сети.
- Измените настройки по умолчанию (пароль администратора маршрутизатора), чтобы другие пользователи не могли получить доступ к сети.
Подключение маршрутизатора к интернету
Маршрутизатор подключенный к сети интернет позволяет всем пользователям в сети использовать подключение к интернету.
Требуемые действия могут отличаться в зависимости от устройств.
Чтобы подключить одно устройство
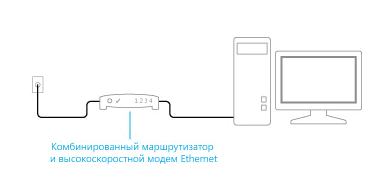
- Подключите кабель питания устройства к электрической сети.
- Подключите один конец сетевого или телефонного кабеля к порту WAN устройства, а затем подключите другой конец к телефонной розетке. (Примечание для пользователей DSL соединений: не устанавливайте фильтр DSL по телефонной линии).
- Подключите один конец сетевого кабеля к порту локальной сети (LAN) устройства, а затем подключите другой конец к сетевому порту компьютера. (В случае беспроводного соединения, пропустите этот шаг).
- Запустите (или перезапустите) компьютер.
Подключить два устройства (отдельный модем и маршрутизатор)

- Подключите кабель питания модема в розетку электросети.
- Подключите один конец телефонного шнура или кабеля к модему, а другой к телефонной розетке. (Примечание для пользователей DSL: не следует использовать фильтр DSL на телефонной линии).
- Подключите один конец сетевого кабеля к модему, а затем подключите другой конец к порту глобальной сети (WAN) маршрутизатора.
- Подключите маршрутизатор к электросети.
- Подключите один конец сетевого кабеля к порту локальной сети (LAN) маршрутизатора, а другой к сетевому порту компьютера, который имеет подключение к интернету. (В случае беспроводного соединения, пропустите этот шаг).
- Запустите (или перезапустите) компьютер.
Подключение компьютеров к сети
Первоначально компьютер можно оставить рядом с проводным маршрутизатором или воспользоваться беспроводной связью. Ниже описано, как подключить другие компьютеры к сети.
Чтобы подключить другие компьютеры к сети
- Войдите в систему компьютера, который вы хотите подключиться к сети.
- Подключитесь к сети: быстро сдвиньте палец от правого края к центру экрана, нажмите кнопку Параметры (если вы используете мышь, наведите указатель в правый нижний угол экрана, переместите указатель вверх и щелкните панель Параметры), а затем нажмите значок сети (
 или
или  ). Нажмите сеть, к которой вы хотите подключиться, а затем нажмите кнопку Подключить .
). Нажмите сеть, к которой вы хотите подключиться, а затем нажмите кнопку Подключить . - Выберите беспроводную сеть из списка, а затем нажмите кнопку Подключить . Предупреждение: Если это возможно, всегда следует подключаться к беспроводной сети с настроенной безопасностью. В случае подключения к сети без защиты, помните о том, что лицо, с соответствующими инструментами может видеть всё, что вы делаете, например, посещенные Веб-сайты, используемые документы и имя пользователя и пароль.
- Выполните одно из следующих действий:
- Если маршрутизатор поддерживает функцию Windows connect now (WCN) или протокол Wi-Fi Protected Setup (WPS) и имеет кнопку включения, нажмите эту кнопку и подождите несколько секунд, пока маршрутизатор автоматически добавит ваш компьютер к сети. В этом случае вам не придется вводить ключ безопасности или пароль.
- В случае появления запроса введите ключ безопасности или пароль, а затем нажмите кнопку ОК .
Как создать домашнюю сеть через Wi-Fi роутер: руководство

С помощью настроек роутера и операционной системы вы сможете создать отдельную систему, в которой будут принимать участие домашние устройства (доступ неподтвержденным девайсам будет закрыт). Подобную сеть можно создать с помощью функционала роутера, установленного для раздачи Wi-Fi сигнала. Давайте разберемся, как создать домашнюю сеть через Wi-Fi роутер, какие средства для этого нужны и рассмотрим пошаговый алгоритм действий.

Что даст домашняя сеть по Wi-Fi роутеру?
Создав подобное соединение, вы получаете ряд преимуществ. Во-первых, для передачи данных не потребуются провода – вся информация будет передаваться посредством Wi-Fi роутера. Во-вторых, в системе могут быть задействованы персональные компьютеры, ноутбуки, мобильные телефоны и любые девайсы с поддержкой беспроводной передачи данных. Теперь вам не понадобятся флешки или переносные жесткие диски для обмена файлами между девайсами. В-третьих, вам не придется прописывать настройки на каждом из девайсов, поскольку все параметры выставляются через роутер, а не операционную систему.
Что потребуется для домашней сети по Wi-Fi?
Настройка домашней сети по Wi-Fi роутеру на Windows 10 и любой другой ОС предполагает наличие следующих компонентов:
- подключаемые устройства (компьютеры, телефоны и так далее);
- подключенный и настроенный роутер;
- доступ к интернету.
Пошаговая инструкция по созданию домашней сети по Wi-Fi
Первым делом нужно установить режим DHCP в настройках роутера. Доступ к меню получается с помощью любого браузера при вводе стандартного IP девайса в адресную строку и пароля. Если router не поддерживает данный режим, то его придется заменить на другой.
Далее добавляем все устройства к единой домашней группе. На операционной системе Windows 10 данная процедура проводится так:
- откройте панель управления;
- далее зайдите в раздел «Система и безопасность». В Windows 7 пункт называется открыть раздел «Система»;

- жмем «Дополнительные параметры системы»;

- идем на вкладку «Имя компьютера», выбираем «Изменить»;

- введите название «локалки» (например,WORKGROU), а также название для конкретного компьютера. Названия для каждого девайса должны отличаться друг от друга, а имя общей сети — одинаковое. Перезагрузите ПК. Описанные шаги нужно выполнить на всех девайсах;

Теперь создадим домашнюю группу:
- опять заходим в Панель управления, выбираем «Сеть и интернет»;

- нажимаем на «Домашняя группа»;

- далее «Создать домашнюю группу»

- после настройки параметров ПК выдаст вам уникальный пароль, который нужно запомнить или записать. При завершении настроек вы сможете выбрать элементы, которым предоставляется общий доступ (изображения, документы, музыка, принтеры или видео);
- перейдите по кнопке «Изменение дополнительных параметров доступа»;

- включите «Сетевое обнаружение» и «Общий доступ к файлам и принтерам»;

- везде отключите парольную защиту.
На втором устройстве подключите сеть Wi-Fi и зайдите в окно «Центр управления сетями». Выберите созданную группу и нажмите на «Присоединиться». Впишите пароль, выданный ранее системой. Проведите те же настройки, что и на первом ПК, после чего перезагрузите девайс.
Как сделать домашнюю группу доступной через Wi-Fi с мобильного устройства (Андроид)?
Чтобы создать подключение к ПК с планшета или смартфона, установите бесплатную программу ES Проводник. Зайдите в раздел LAN и нажмите на поиск. Планшет или смартфон на Андроиде предоставит список групп. Из них выберите вашу и подключитесь. Теперь вы сможете подключиться к разрешенным папкам и с планшетов/смартфонов.
Для настройки других папок необходимо сделать следующее:

- щелкнуть правой кнопкой мыши на нужной папке, выбрать «Свойства»;
- нажать на кнопку «Расширенная настройка»;
- поставить галочку на пункте «Открыть общий доступ к этой папке», нажать «Ок»
Теперь все подключенные девайсы увидят выбранную папку в общем доступе. Как видите, создать подобное соединение довольно просто.
Настройка беспроводной сети в Windows
С помощью домашней беспроводной сети можно получить доступ к Интернету в разных местах вашего дома. В этой статье описаны основные действия по настройке беспроводной сети и началу ее использования.
Приобретение необходимого оборудования
Чтобы создать собственную беспроводную сеть, необходимы указанные ниже компоненты.
Широкополосное подключение к Интернету и модем. Широкополосное подключение к Интернету — это высокоскоростное подключение. Наиболее распространены следующие типы широкополосного подключения: с помощью технологии DSL и с помощью кабеля. Чтобы получить услуги широкополосного подключения, обратитесь к поставщику услуг Интернета. Обычно технологию DSL используют телефонные компании, а подключение с помощью кабеля — компании кабельного телевидения. Часто поставщики услуг Интернета предлагают широкополосные модемы. Кроме того, в дополнение к модемам некоторые поставщики услуг Интернета предлагают беспроводные маршрутизаторы. Вы также можете найти это оборудование в магазинах электроники и компьютерной техники или в интернет-магазинах.
Беспроводной маршрутизатор. Маршрутизатор пересылает данные между вашей сетью и Интернетом. При использовании беспроводного маршрутизатора вы можете подключить компьютеры к своей сети, используя радиосвязь вместо проводов. Существует несколько типов технологий беспроводной сети, в том числе 802.11a, 802.11b, 802.11g, 802.11n, 802.11ac и 802.11ax.
Беспроводной сетевой адаптер. Беспроводной сетевой адаптер — это устройство, с помощью которого ваш компьютер подключается к беспроводной сети. Чтобы подключить портативный или настольный компьютер к беспроводной сети, он должен быть оснащен беспроводным сетевым адаптером. Многие ноутбуки и планшеты, а также некоторые настольные компьютеры поставляются с беспроводными сетевыми адаптерами.
Чтобы проверить, оснащен ли ваш компьютер беспроводным сетевым адаптером, выполните указанные ниже действия.
- Выберите Начните , введите диспетчер устройств в поле поиска, а затем выберите Диспетчер устройств.
- Разверните узел Сетевые адаптеры.
- Найдите необходимый сетевой адаптер. В его имени может встречаться слово беспроводной.
Настройка модема и подключения к Интернету
После того как у вас будет в наличии все необходимое оборудование, вам потребуется настроить модем и подключение к Интернету. Если модем не настроен поставщиком услуг Интернета, самостоятельно подключите модем к компьютеру и Интернету, выполнив инструкции, поставляемые в комплекте с модемом. Если в модеме используется технология DSL, подключите его к телефонной розетке. Если вы используете кабель, подключите модем к разъему.
Размещение беспроводного маршрутизатора
Разместите беспроводной маршрутизатор в месте, в котором уровень его сигнала будет максимальным, а уровень помех — минимальным. Для достижения наилучших результатов следуйте указанным ниже советам.
Разместите беспроводной маршрутизатор в центре дома или квартиры. Разместите маршрутизатор как можно ближе к центру дома или квартиры, чтобы его радиосигнал равномерно охватывал все уголки дома.
Разместите беспроводной маршрутизатор над полом вдали от стен и металлических объектов, например от металлических шкафов. Чем меньше физических препятствий между компьютером и беспроводным маршрутизатором, тем сильнее будет его сигнал.
Уменьшите уровень помех. Некоторое сетевое оборудование использует радиоканал с частотой 2,4 ГГц. Эту же частоту использует большая часть микроволновых печей и многие беспроводные телефоны. Если вы включите микроволновую печь или вам позвонят на беспроводный телефон, то сигнал беспроводного маршрутизатора может быть временно прерван. Вы можете избежать большей части таких проблем, используя беспроводный телефон, работающий на более высокой частоте, например на частоте 5,8 ГГц.
Обеспечение безопасности беспроводной сети
Безопасность сети всегда важна. При использовании беспроводной сети этот вопрос становится еще более актуальным, так как сигнал вашей сети может выходить за пределы дома. Если вы не обезопасите свою сеть, посторонние люди с компьютерами могут получить доступ к вашим подключенным к сети компьютерам и воспользоваться вашим подключением к Интернету.
Чтобы повысить безопасность своей сети, выполните указанные ниже действия.
Измените имя пользователя и пароль по умолчанию.Это помогает защитить маршрутизатор. Большинство изготовителей маршрутизаторов указывают на маршрутизаторах имя пользователя, пароль и имя сети (SSID), используемые по умолчанию. Посторонние могут воспользоваться этой информацией для доступа к вашему маршрутизатору втайне от вас. Чтобы избежать этого, измените имя пользователя и пароль для доступа к маршрутизатору, используемые по умолчанию. Инструкции можно найти в документации по эксплуатации устройства.
Настройте ключ безопасности (пароль) беспроводной сети. В беспроводных сетях используются ключи безопасности сети, позволяющие защитить сети от несанкционированного доступа. Рекомендуем использовать Wi-Fi защищенного Access 3 (WPA3), если маршрутизатор и компьютер поддерживают его. Дополнительные сведения, в том числе о поддерживаемых типах безопасности и их настройках, см. в документации маршрутизатора.
Некоторые маршрутизаторы поддерживают протокол WPS. Если ваш маршрутизатор поддерживает протокол WPS и подключен к сети, выполните следующие действия, чтобы настроить ключ безопасности сети:
- В зависимости от того, какая версия Windows установлена на вашем компьютере, выполните одно из следующих действий.
- В Windows 7 или Windows 8.1 нажмите кнопку Пуск, начните вводить Центр управления сетями и общим доступом, а затем выберите его в списке.
- В Windows 10 выберите Начните , а затем выберите Параметры>Сетевой & > Состояние > Сети и общий доступ.
- В Windows 11 выберите Начните ,введите панель управления ,а затем выберите Панель управления >Сеть и Интернет > Сети и общий доступ.
- Выберите Настройка нового подключения или сети.
- Выберите Создание и настройка новой сети, а затем нажмите кнопку Далее.
Мастер поможет вам создать имя сети и ключ безопасности. Если маршрутизатор поддерживает его, мастер по умолчанию будет поддерживать защиту Wi-Fi Protected Access (WPA2 или WPA3). Мы рекомендуем использовать WPA3, если это возможно, так как оно обеспечивает более безопасную информацию, чем WPA2, WPA или Wired Equivalent Privacy (WEP). С помощью WPA3, WPA2 или WPA также можно использовать passphrase, так что вам не нужно запоминать зашифрованную последовательность букв и цифр.
Запишите ключ безопасности и храните его в надежном месте. Кроме того, вы можете сохранить ключ безопасности на USB-устройстве флэш-памяти, выполнив инструкции мастера. (Сохранение ключа безопасности на USB-устройстве флэш-памяти доступно в Windows 8 и Windows 7, но не в Windows 10 или Windows 11).)
Используйте брандмауэр. Брандмауэр — это оборудование или программное обеспечение, защищающее ваш компьютер от несанкционированного доступа и вредоносного программного обеспечения (вредоносных программ). Если на каждом компьютере в вашей сети работает брандмауэр, вы можете контролировать распространение вредоносного программного обеспечения в сети и защитить свои компьютеры при доступе в Интернет. Брандмауэр Windows включен в состав данной версии Windows.
Подключение компьютера к беспроводной сети
В Windows 10
- В области уведомлений выберите значок Сеть или Wi-Fi.
- В списке сетей выберите сеть, к которой необходимо подключиться, а затем — пункт Подключиться.
- Введите ключ безопасности (часто называемый паролем).
- Следуйте всем дополнительным инструкциям, если они появятся.
Если у вас возникли проблемы с сетью Wi-Fi при использовании Windows 10, см. Wi-Fi проблемы в Windows дополнительные сведения об устранении неполадок.
В Windows 11
- Выберите значок Сеть в области уведомлений, а затем> значок рядом с быстрым параметром Wi-Fi, чтобы увидеть список доступных сетей.
- Выберите сеть, к которую вы хотите подключиться, и выберите Подключение.
- Введите ключ безопасности (часто называемый паролем).
- Следуйте всем дополнительным инструкциям, если они появятся.
Если при использовании Windows 11 у вас возникли проблемы с сетью Wi-Fi, см. Wi-Fi проблемы в Windows дополнительные сведения об устранении неполадок.
При подготовке материала использовались источники:
https://windows-school.ru/publ/faq8/nastrojka_besprovodnogo_marshrutizatora/26-1-0-667
https://support.microsoft.com/ru-ru/windows/%D0%BD%D0%B0%D1%81%D1%82%D1%80%D0%BE%D0%B9%D0%BA%D0%B0-%D0%B1%D0%B5%D1%81%D0%BF%D1%80%D0%BE%D0%B2%D0%BE%D0%B4%D0%BD%D0%BE%D0%B9-%D1%81%D0%B5%D1%82%D0%B8-%D0%B2-windows-97914e31-3aa4-406d-cef6-f1629e2c3721
 Онлайн Радио 24
Онлайн Радио 24