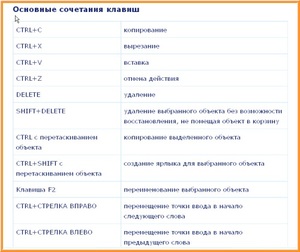Как копировать текст с помощью клавиатуры
Как ни странно, многие пользователи ПК не умеют копировать текст с помощью клавиатуры, предпочитая использовать старый проверенный метод — команду «Копировать», которая появляется в выпадающем меню при нажатии правой клавиши мышки.
С эффективностью этого способа поспорить сложно, однако есть у него и существенный недостаток — копирование отнимает кучу времени, особенно если речь идёт о больших объёмах. Поэтому есть смысл научиться проводить эти манипуляции непосредственно с клавиатуры.
Копирование текста с помощью клавиатуры
Самый быстрый метод, который считается стандартным — копирование с использованием комбинации клавиш CTRL+C.
- Выделите мышкой необходимый фрагмент текста. Для этого требуется установить курсор в начало текстового фрагмента, нажать ЛКМ и провести курсором до конца копируемого объекта. Если нужно копировать текст целиком, воспользуйтесь комбинацией CTRL+А («Выделить всё»). Если вам необходимо скопировать несколько отдельных фрагментов, можно сэкономить время, воспользовавшись мышкой и клавишей CTRL:
- Выделите нужный участок текста мышкой и нажмите эту клавишу.
- Не отпуская ее, переместите курсор к началу следующего фрагмента и выделите его.
При копировании совершенно необязательно, чтобы файл, из которого копируется информация, был открыт в том же текстовом редакторе, что и документ, в который будет вставляться выделенный фрагмент. Главное — чтобы сам файл содержал в себе информацию текстового типа. К примеру, можно совершенно спокойно копировать информацию из Notepad в Word или из открытой страницы веб-браузера в Блокнот. Подходит метод и для Microsoft Excel — правда, в этом случае почти наверняка возникнут проблемы с форматированием, поскольку копируется только текст, а не сама таблица.
Альтернативные способы копирования
Как правило, для копирования и вставки используются стандартные сочетания клавиш. Однако существуют менее популярные, но ничуть не менее эффективные способы:
- Чтобы копировать выделенный текстовый фрагмент, можно воспользоваться клавишами Ctrl+Insert — они аналогичны комбинации CTRL+C.
- Для вставки скопированного текста используйте клавиши Shift+Insert — аналог сочетания CTRL+V.
Кстати говоря, вышеописанные способы очень пригодятся левшам — ведь клавиши Ctrl и Shift можно использовать и с правой стороны. И если человек привык держать мышку левой рукой, такая практика существенно сэкономит ему время.
Другие полезные комбинации
Людям, которые постоянно работают с текстовой документацией, необходимо знать и другие сочетания клавиш, помогающие ускорить выполнение операций:
- Ctrl+Х — вырезать. Комбинацию используют в случаях, когда необходимо не просто копировать, а переместить информацию из одного места в другое. С той же целью можно использовать сочетание Shift+Delete. Кстати, эти комбинации пригодятся не только при работе с текстом — используя клавиши Ctrl+Х можно вырезать любой файл или папку и перенести в другое место (например, переместить с диска C на диск D). А сочетание Shift+Delete поможет полностью удалить ненужный файл, вместо того, чтобы помещать его в корзину.
- Ctrl+A — выделить всё. Как правило, эту комбинацию используют в связке с копированием, когда работают с большими объёмами текста — ведь выделять мышкой несколько страниц долго и неудобно.
- Ctrl+Z — отменить/шаг назад. Если вы совершили какую-то ошибку (к примеру, удалили часть необходимого документа), означенная комбинация поможет вернуть всё на свои места.
- CTRL+P — отправить в печать. Это сочетание клавиш позволит мгновенно отправить набранный текст на принтер.
- CTRL+Backspace — удалить слово с левой стороны от курсора.
- CTRL+Delete — удалить слово с правой стороны от курсора.
Используя «горячие клавиши», нужно знать два правила. Первое — клавиши нажимаются не одновременно, а строго в указанном порядке, с интервалом в пару секунд. Иначе вы вряд ли получите необходимый результат. И второе — во всех комбинациях указаны латинские символы, однако сочетания одинаково эффективно сработают при любой раскладке клавиатуры.
Когда вы начнёте учиться пользоваться «горячими клавишами», первое время вам наверняка будет неудобно и непривычно. Однако, хорошенько потренировавшись и выучив все комбинации, вы удивитесь тому, насколько быстрее стала продвигаться работа. Использование клавиатуры для копирования и вставки текста помогает сэкономить как минимум 10% рабочего времени и снизить уровень усталости от процесса. А если человек к тому же владеет навыками слепого набора, работать с текстом станет легче в несколько раз.
Видео
На примере этого видео вам будет легче понять, как с помощью клавиатуры скопировать и вставить текст.
Поставь лайк, это важно для наших авторов, подпишись на наш канал в Яндекс.Дзен и вступай в группу Вконтакте
120 горячих клавиш
Чтобы работать за компьютером было проще и быстрее, давно придумали горячие клавиши. И если вы знаете еще не все полезные комбинации, то вот отличная шпаргалка.
Операционная система Windows
Ctrl + C — копировать. Для того чтобы увидеть содержание буфера обмена в MS Office, нажми Ctrl+C дважды.
Ctrl + N — создать новый документ.
Ctrl + O — открыть.
Ctrl + S — сохранить.
Ctrl + V — вставить.
Ctrl + W — закрыть окно.
Ctrl + X — вырезать.
Ctrl + Y — повторить отмененное действие.
Ctrl + Z — отменить последнее изменение.
Ctrl + Home или Home — переместиться в начало документа.
Ctrl + End или End — переместиться в конец.
Windows + E — запустить Проводник Windows (Explorer).
Windows + D — свернуть все окна, перейдя на рабочий стол, или восстановить окна.
Windows + U — выключает компьютер.
Alt + Tab — позволяет переключаться между открытыми окнами. Удерживая Alt, нажми несколько раз Tab, выбери нужное изображение окна и отпусти клавиши. Кроме того, можно использовать сочетание Windows+Tab. В этом случае несколько нажатий Tab также позволяют выбрать нужное окно, после чего необходимо нажать Enter.
Alt+Tab+Shift и Windows+Tab+Shift — прокручивают окна в обратном направлении. Alt — вызвать системное меню открытого окна. Работать в нем можно используя стрелки или Alt+буква. После нажатия Alt появляются подчеркнутые или выделенные буквы, нажатие которых открывает соответствующий раздел меню.
Shift + F10 — открыть контекстное меню текущего объекта и выбрать раздел можно с помощью стрелок Вверх/Вниз. Это сочетание заменяет нажатие правой кнопки мыши. Кроме того, в операционной системе Windows возможно задать индивидуальные комбинации клавиш для быстрого вызова программ. На рабочем столе кликни по ярлыку нужной программы правой кнопкой мыши и выбери раздел «Свойства». В диалоговом окне найди вкладку «Ярлык». В поле «Быстрый вызов» введи желаемую клавишу. Ctrl + Alt перед выбранной клавишей появятся автоматически. Затем нажмите Оk. Для вызова нужной программы нужно будет использовать Ctrl+Alt+заданная клавиша.
Ctrl + Shift + Esc — вызов диспетчера задач.
MS Word
Ctrl + Space — убрать форматирование с выделенного участка. Изменяет форматирование вводимого дальше текста.
Ctrl + 0 — изменить интервал между абзацами.
Ctrl + 1 — задает одинарный интервал между строк.
Ctrl + 2 — задает двойной интервал между строк.
Ctrl + 5 — задает полуторный интервал между строк.
Alt + Shift + D — выводит текущую дату.
Alt + Shift + T — выводит текущее время.
MS Excel
F2 — открывает ячейку и позволяет проводить редактирование.
Ctrl + пробел — выбрать колонку.
Ctrl + Enter — заполнить выделенные ячейки одинаковыми данными.
Shift + пробел — выбрать ряд.
Ctrl + Home — переместиться в начало документа, ячейка A1 становится активной.
Ctrl + Page Up — перейти на следующий лист книги.
Ctrl + Page Down — перейти на предыдущий лист книги.
Ctrl + 1 — открыть окно формата ячеек.
Ctrl + Shift + 4 (Ctrl+$) — применить денежный формат с двумя знаками после запятой.
Ctrl + Shift + 5 (Ctrl+%) — применить процентный формат.
Ctrl + : (Ctrl+двоеточие) — вывести текущее время.
Ctrl + ; (Ctrl+точка с запятой) — вывести текущую дату.
Ctrl + ” (Ctrl+двойная кавычка) — скопировать верхнюю ячейку в текущую.
Google Chrome
F6, Ctrl + L или Alt + D — перемещает на доступную для ввода с клавиатуры область и выделяет ее содержимое, например, в адресную строку.
F11 — открывает текущую страницу в полноэкранном режиме, для того чтобы выйти из этого режима нужно снова нажать F11.
Alt + Home — открывает домашнюю страницу в текущей вкладке.
Backspace или Alt + стрелка влево — вернуться на предыдущую страницу в истории.
Shift + Backspace или Alt + стрелка вправо — переход на следующую страницу в истории.
Ctrl + Shift + Delete — вызывает диалоговое окно «Очистить историю».
Ctrl + Enter — добавляет www. перед введенным в адресную строку и .com после (то есть набранное вами google становится www.google.com).
Ctrl + Shift + N — открывает новое окно в режиме инкогнито.
Ctrl + Tab или Ctrl + Page Down — переход на следующую вкладку.
Ctrl + Shift + Tab или Ctrl + Page Up — переход на предыдущую вкладку.
Ctrl + Shift + T — заново открывает последнюю закрытую вкладку.
Ctrl + Shift + J — открывает инструмент разработчика, где можно просматривать исходный код страницы.
Shift + Alt + T — переход к инструментам браузера; стрелки — перемещение между инструментами, Enter — выбор инструмента.
Shift + Esc — открывает «Диспетчер задач».
Ctrl + + (плюс) — увеличивает масштаб страницы.
Ctrl + — (минус) — уменьшает масштаб страницы.
Ctrl + 0 — возвращает стандартный (100%-ный) масштаб страницы.
Ctrl + 1 — Ctrl + 8 — переход на вкладку с соответствующим порядковым номером.
Ctrl + 9 — переход на последнюю вкладку; поиск в установленном по умолчанию поисковике.
Ctrl + D — сохраняет текущую страницу как закладку.
Ctrl + F или Ctrl + G — вызывает окно поиска текста.
Ctrl + H — открывает страницу истории.
Ctrl + J — открывает страницу загрузок.
Ctrl + K или Ctrl + E — перемещает в адресную строку.
Ctrl + N — открывает новое окно.
Ctrl + O — вызывает окно открытия файла.
Ctrl + P — запускает печать текущей страницы.
Ctrl + R или F5 — обновляет текущую страницу.
Ctrl + S — сохраняет текущую страницу.
Ctrl + T — открывает новую вкладку.
Ctrl + U — открывает страницу с ее исходным кодом. Стоит отметить, что ввод в адресной строке «view-source:адрес страницы» также открывает исходный код страницы.
Ctrl + W или Ctrl + F4 — закрывает всплывающее окно или текущую вкладку. Кроме того, при переходе по ссылкам в Google Chrome можно забыть о правой кнопке мыши при помощи следующих замечательных комбинаций: Ctrl + нажатие на ссылку (либо нажатие на ссылку средней кнопкой мыши или колесом прокрутки) — открывает ссылку в новой вкладке, при этом оставляет старую текущей; Ctrl + Shift + нажатие на ссылку (либо Shift+нажатие на ссылку средней кнопкой мыши или колесом прокрутки) — открывает ссылку в новой вкладке и переключает на нее; Shift + нажатие на ссылку — открывает ссылку в новом окне.
Gmail
Tab + Enter — отправляет письмо; / — перемещает в окно поиска.
A — написать ответ всем.
C — создать новое письмо.
F — переслать письмо.
K — открывает предыдущую цепочку писем либо перемещает курсор на предыдущий контакт.
J — открывает следующую цепочку писем либо перемещает курсор на следующий контакт.
M — скрывает цепочку писем, последующая переписка не попадает во входящие.
N — открывает следующее письмо в цепочке писем.
P — открывает предыдущее письмо в цепочке.
R — написать ответ на письмо.
X — выбирает цепочку писем, после чего ее можно удалить, скрыть или применить другое действие из выпадающего списка
G + C — открывает список контактов.
G + I — открывает папку входящих сообщений.
G + S — переходит к списку помеченных сообщений.
Y + O — сохраняет текущую цепочку писем и открывает следующее письмо; # + O (или ] ) — удаляет цепочку писем и открывает следующее письмо.
Ctrl + S — сохраняет письмо как черновик.
Не только «Копировать» и «Вставить»: эти 55 горячих клавиш Windows и macOS помогут работать быстрее
Редакция MC.today подготовила инструкцию, как быстро выполнить задачу с помощью горячих клавиш в операционных системах в Windows и macOS.
Детям из Мариуполя нужно 120 ноутбуков для обучения – подари старое “железо”, пусть оно работает на будущее Украины
Горячие клавиши Windows
Часть сочетаний клавиш вы уже знаете и, возможно, используете «на автомате». Например, когда переключаете язык или копируете текст. Но возможности Windows 10 шире.
Как выделить текст или переключить язык: основные действия
Напомним основные горячие клавиши в Windows:
- CTRL+X: вырезает конкретный выделенный элемент.
- CTRL+C (или CTRL+INSERT): копирует выбранный текст.
Не пропустите ни одной важной новости от MC.today
Курс UI/UX Design.
Закохайте своїх користувачів у ваш дизайн! Виглядайте стильно та перетворюйте їх у вірних прихильників!
Как работать с клавишей Windows
Слева на клавиатуре рядом с клавишей Alt находится клавиша, на которой изображен логотип Windows. Вы можете задавать команды, используя ее вместе с другими клавишами.
- Клавиша Windows: открывает, а также закрывает меню «Пуск».
- Windows+L : блокирует компьютер.
- Windows+D: отображает рабочий стол, а еще скрывает его.
- Windows+ALT+D: отображает дату и время на рабочем столе и скрывает их при необходимости.
- Windows+E: запускает проводник.
Курс Fullstack Web Development.
Володій навичками розробки як на фронтенді, так і на бекенді. За такими фахівцями черга в компаніях!Горячие клавиши macOS
Фирменные символы для ряда клавиш, в том числе касающихся модификации, можно встретить в меню и на клавиатуре Mac. Эти специальные символы можно нажать, не открывая меню.
Как копировать, вставить и отменить действия в macOS
В macOS доступны такие сочетания клавиш:
- Command-X: вырезает выделенный объект и сохраняет его в буфере обмена.
Курс Python.
Python – мова без меж! Розробляй рішення для фінансів, медицини, науки та робототехніки. Відкрий для себе нескінченні можливості з Python та здійсни свої амбіції!
Как работать в документах
Назначение горячих клавиш меняется в зависимости от приложения, которое вы используете. По умолчанию в документах macOS используются такие клавиши:
- Command-B: включает полужирный шрифт или убирает его.
- Command-I: использует курсив, отменяет его.
- Command-U: применяет (убирает) подчеркивание.
- Command-K : вставляет гиперссылку.
- Shift-Command-двоеточие (:): открывает окно «Правописание и грамматика».
Как создать собственные горячие клавиши
Для некоторых приложений macOS, включая Finder, можно создать собственные горячие клавиши . Новые сочетания клавиш создаются только для существующих команд меню. Но создать сочетания клавиш для общих задач, например для открытия приложения, нельзя.
Еще горячие клавиши не будут работать, если вы создали сочетание, которое уже используется для других команды или приложения.
В остальном создать горячие клавиши можно так:
- На Mac выберите пункт меню Apple > «Системные настройки», нажмите «Клавиатура», а потом «Сочетания клавиш».
- Выберите «Сочетания клавиш приложений» слева, нажмите кнопку «Добавить», нажмите всплывающее меню «Программа», потом выберите нужную программу или «Все программы».
- В поле «Название меню» введите точное название команды меню, включая символы, для которой хотите создать свое сочетание клавиш.
- Нажмите поле «Сочетание клавиш», затем несколько клавиш, которые будете использовать как «горячие», и нажмите «Добавить». Например, одновременно нажмите клавиши Control, Option и Z. Каждая клавиша используется в сочетании исключительно один раз.
Курс UI/UX Design.
Закохайте своїх користувачів у ваш дизайн! Виглядайте стильно та перетворюйте їх у вірних прихильників!
Главная > Полезные тексты > Не только «Копировать» и «Вставить»: эти 55 горячих клавиш Windows и macOS помогут работать быстрее
При подготовке материала использовались источники:
https://liveposts.ru/articles/hi-tech-at/informatsionnye-tehnologii/kak-kopirovat-tekst-s-pomoshhyu-klaviatury
https://alexbegma.github.io/Basic_Computer_Literacy/pages/lessons/120_hot_keys.html
https://mc.today/ne-tolko-kopirovat-i-vstavit-eti-55-goryachih-klavish-windows-i-macos-pomogut-rabotat-bystree/
 Онлайн Радио 24
Онлайн Радио 24