Как изменить размер значков рабочего стола?
Большинство пользователей скорее всего уже знают, как изменить размер значков рабочего стола Windows. В тоже время другая часть людей никогда не пользуется возможностью их изменения и имеют размер заданный по умолчанию. Скорее всего это по причине не знанию того, что размер иконок на рабочем столе можно изменить очень быстро и без стороннего ПО.
Вы же можете воспользоваться одним из трёх приведённых способов для изменения размера иконок на рабочем столе в Windows 7, Windows 8 и Windows 10.
Примечание: Иметь одновременно разные размеры значков или иконок (кому как удобно) на рабочем столе Windows не получится. А вот иметь различные размеры значков плитки и ярлыков в меню Пуск Windows 10 вполне возможно.
Способ 1: Изменение размера значков рабочего стола с помощью прокрутки колеса мыши
Во время нахождения на рабочем столе, просто удерживайте на клавиатуре клавишу CTRL (левая или правая – не важно), а затем прокрутите колесо мыши вверх – для увеличения или вниз – для уменьшения размера значков рабочего стола.
Это самый простой из трёх способов, но для ноутбука без мышки он не подойдёт.
Способ 2: Изменение размера иконок на рабочем столе в контекстном меню
Для начала щёлкните правой кнопкой мыши на свободном месте рабочего стола и выберите Вид.
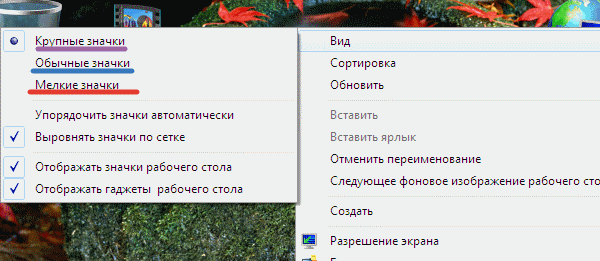
Angiotensin II is the principal pressor agent of the renin-angiotensin system, with effects that include vasoconstriction, stimulation of view Do not drive, operate machinery, or do anything else that could be dangerous until you know how you react to calcitriol Angiotensin II is the principal pressor agent of the renin-angiotensin system, with effects that include vasoconstriction, stimulation of .
Следующим действием будет выбор одного из вариантов – крупные или мелкие значки.
Конечно этот способ подойдёт для ноутбука, но только три варианта выбора ограничиваю возможности.
Способ 3: Другой размер иконок в меню Дополнительные настройки внешнего вида
Обратите внимание, что этот метод не будет работать в таких изданиях Windows как 8 или 8.1, так же данная возможность на момент публикации статьи была не возможна для Windows 7 Starter и Home Basic.
Щёлкните правой кнопкой мыши на рабочем столе и выберите Персонализация для появления одноимённого окна.
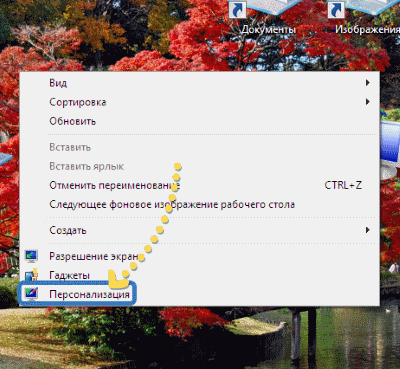
В окне Персонализация нажмите на Цвет окна , а тут уже нужно выбрать ссылку дополнительные параметры оформления для открытия окна Цвет и внешний вид окна .
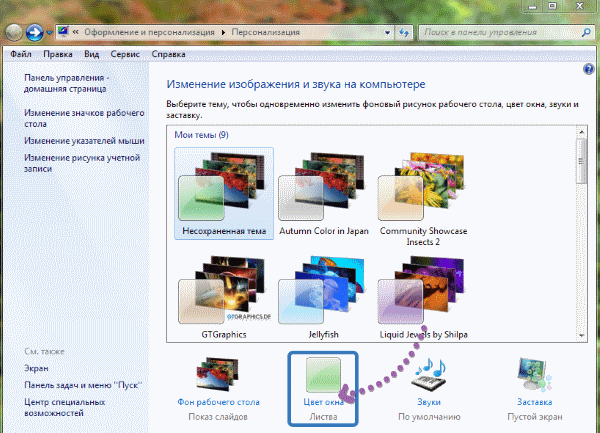
Раскройте раскрывающееся меню и выберете значки из списка других вариантов, чтобы изменить текущий размер иконок, шрифт и размер шрифта.
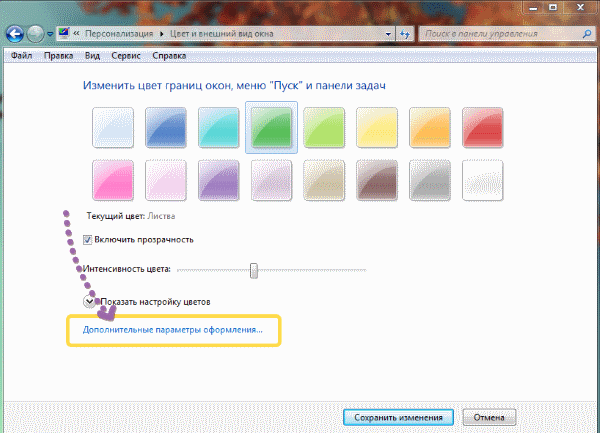
Введите необходимое значение в поле Размер , которое находится рядом со значком. Так же можете выбрать понравившийся шрифт, изменить размер, и только после этого нажать ОК или Применить .

Теперь изменить размер значков рабочего стола не составит труда даже не имея мыши.
Как изменить размер значков плитки и ярлыков меню Пуск Windows 10?
Не для кого не секрет, что Майкрософт представила в Windows 10 более гибкую настройку меню Пуск чем в предыдущих версиях Windows. Теперь каждый пользователь с ещё большей лёгкостью может организовать плитки и ярлыки так, как ему нравится, получить возможность быстрого доступа к наиболее используемым приложениям и папкам. Статья расскажет о том, как изменить размер значков плитки и ярлыков меню Пуск в Windows 10.
Как изменить размер плитки приложений
После запуска меню Пуск, становится возможным увидеть различные по размеру плитки приложений. Узнать :«Как изменить размер значков рабочего стола?».
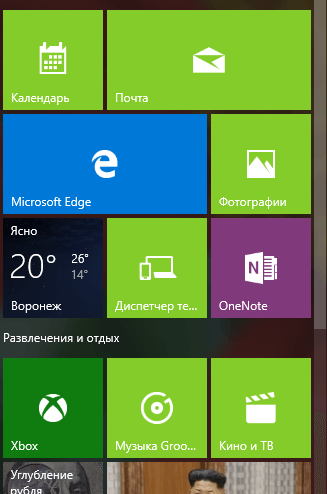
При желании можно изменить размер любой из плиток, просто нужно щёлкнуть правой кнопкой мыши или при наличии сенсорного дисплея, нажать и удерживать значок. Данное действие откроет меню, где можно выбрать нужный размер.
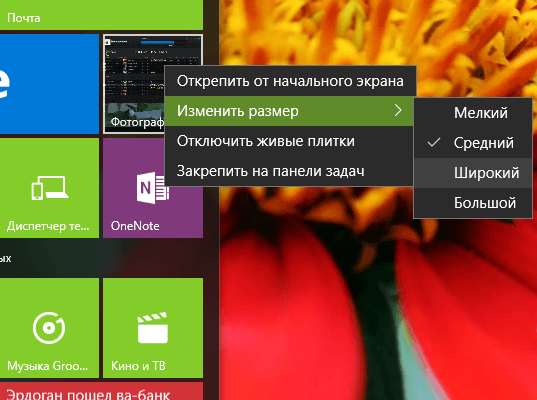
Тут можно выбрать несколько размеров значков плитки:
Мелкий – плитка, имеющая этот размер, отображает только значок запускаемого приложения.
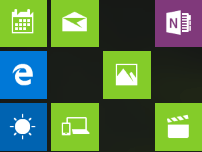
Средний – плитка, установленная до этого размера, отображает краткий обзор состояния приложения. К примеру, можно увидеть температуру или предстоящие события.
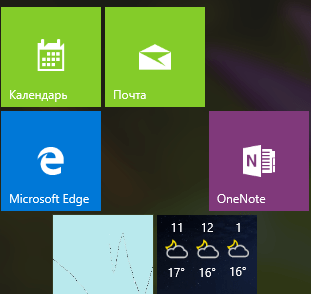
Широкий – этот размер значка плитки говорит сам за себя, он занимает больше места чем средний размер, прямоугольной формы и такая плитка показывает подробную информацию.
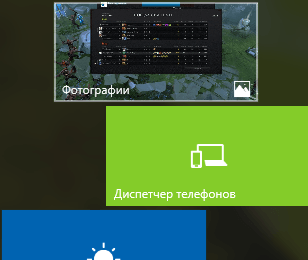
Большой – занимает больше всего места. Большие плитки квадратной формы показывают наибольшее количество информации.
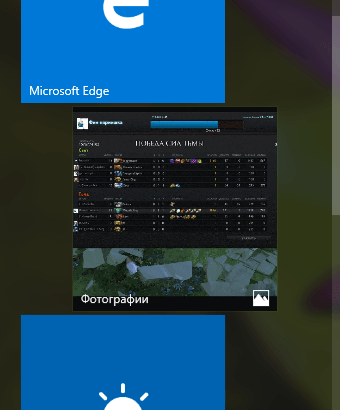
Как изменить размер ярлыков меню Пуск
Приложения Плитки имеют больше возможностей изменения размера, чем ярлыки. Если установить несколько ярлыков в меню Пуск, приводящих к открытию своих приложений либо открытию папок, то они будут иметь только два доступных размера: Мелкий и Средний.

Сам процесс изменения размера ярлыков, тот же самый, что и процесс изменения размера плитки. Щелчок правой кнопкой мыши или нажатие и удерживания ярлыка, размер которого нужно изменить, для открытия и выбора одного из доступных вариантов.
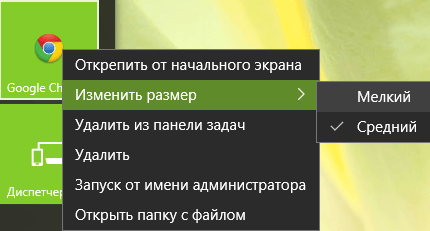
Windows 10 предлагает несколько большее количество вариантов настройки меню Пуск, чем Windows 8.1. Теперь стало понятней, как изменить размер Плитки и размер Ярлыка, а проблем с организацией меню Пуск больше не должно возникать.
Изменение размера меню “Пуск”



Изучите преимущества подписки, просмотрите учебные курсы, узнайте, как защитить свое устройство и т. д.




В сообществах можно задавать вопросы и отвечать на них, отправлять отзывы и консультироваться с экспертами разных профилей.
При подготовке материала использовались источники:
http://procomputer.su/win/106-kak-izmenit-razmer-znachkov-rabochego-stola
http://procomputer.su/win/147-izmenit-razmer-znachkov-plitki-i-yarlykov-pusk-windows-10
https://support.microsoft.com/ru-ru/windows/%D0%B8%D0%B7%D0%BC%D0%B5%D0%BD%D0%B5%D0%BD%D0%B8%D0%B5-%D1%80%D0%B0%D0%B7%D0%BC%D0%B5%D1%80%D0%B0-%D0%BC%D0%B5%D0%BD%D1%8E-%D0%BF%D1%83%D1%81%D0%BA-7db66602-6a89-2fcb-6108-55087cba2c5d
 Онлайн Радио 24
Онлайн Радио 24