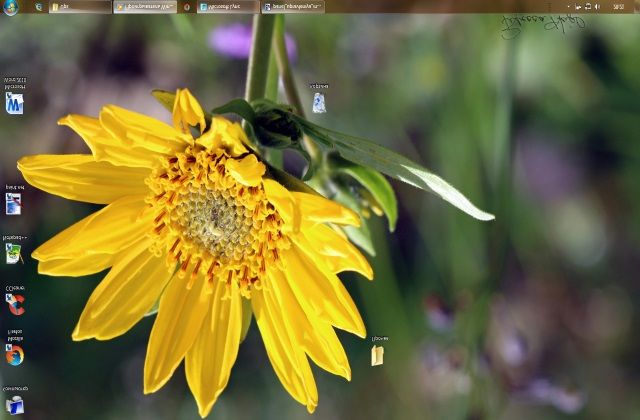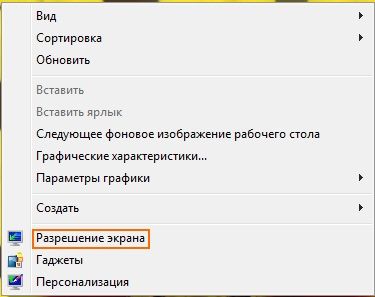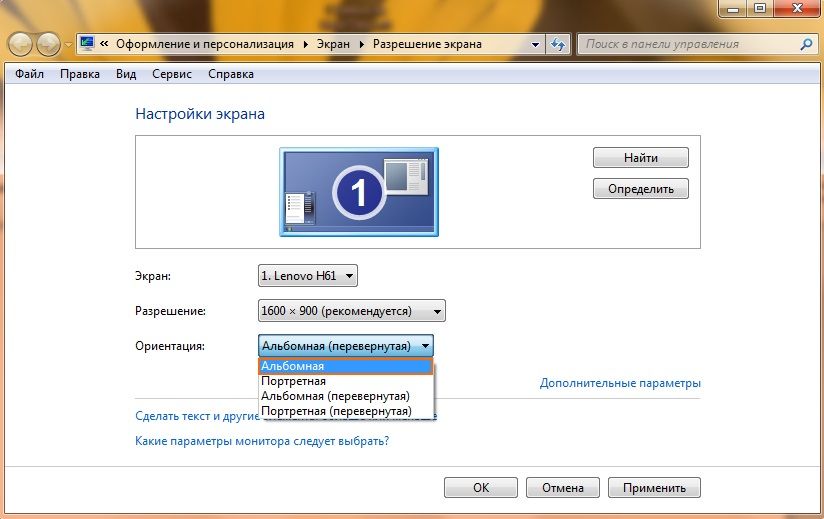Как перевернуть экран на ноутбуке или компьютере
Если на вашем компьютере или ноутбуке перевернулся экран, скорее всего, вы случайно нажали одно из сочетаний клавиш, которое поворачивает изображение на мониторе.
Ниже представлены основные способы как исправить изображение на экране, вернуть обратно его нормальное положение. Заодно осветим все способы изменения ориентации картинки на мониторе, чтобы она не была вверх ногами.
Комбинации клавиш
Если перевернулось изображение на мониторе Windows, проще всего использовать горячие клавиши. Их нужно нажимать одновременно.
Комбинация клавиш для переворота экрана на ноутбуке или ПК:
- Ctrl + Alt + Стрелка вправо — поворот экрана на 90 градусов вправо.
- Ctrl + Alt + Стрелка влево — поворот на 90 градусов влево.
- Ctrl + Alt + Стрелка вниз — разворот на 180 градусов.
- Ctrl + Alt + Стрелка вверх — придаст нормальное положение изображению.
Нажимайте их последовательно либо сразу зажмите последнее сочетание Ctrl + Alt + Стрелка вверх , чтобы перевернуть экран в нормальное состояние.
Если вы не используете эти сочетания клавиш в работе, можно удалить их из настроек операционной системы во избежание случайных нажатий в будущем.
Поворот экрана средствами Windows
Если нажатие комбинаций клавиш не подходит или не работает, можно открыть меню параметров Windows и задать альбомную ориентацию экрана, которое было установлено в ОС по умолчанию.
Как перевернуть экран на ноутбуке или компьютере:
- Нажмите правой кнопкой мыши на рабочем столе и выберите « Параметры экрана ».
- В открывшемся разделе «Дисплей» и перейдите во вкладку « Ориентация ».
- Из выпадающего списка выберите один из следующих вариантов: Альбомная (нормальное положение), Портретная (перевернуть экран на 90 градусов), Альбомная (перевёрнутая) (на 180 градусов), Портретная (перевёрнутая) (на 270 градусов).
- Нажмите « Применить ».
В зависимости от версии операционной системы Windows, названия пунктов меню могут незначительно отличаться. Например, в Windows 10 путь к меню будет такой: Пуск → Параметры → Системный → Экран → Ориентация .
В некоторых случаях, вместо использования настроек операционной системы, можно воспользоваться функциями графического драйвера. Например, для Intel это может быть стандартная комбинация клавиш Ctrl + Alt + Стрелка (влево, вправо, вверх, вниз), а для Nvidia или AMD нужно пройти через меню настроек этих программ.
Существует эстремальный способ развернуть экран на ноутбуке или ПК — скачать новые драйвера для видеокарты и, удалив старые, установить их. Этим решаем проблему с экраном и обновляем драйвер видеокарты на актуальный.
Для тех, кому необходимо регулярно менять ориентацию экрана, существуют специальные утилиты, которые позволяют в пару кликов повернуть изображение в любое положение, хоть вверх ногами.
Утилита iRotate
iRotate — это небольшая бесплатная утилита, которая позволяет пользователям быстро менять ориентацию экрана компьютера. Она особенно полезна для пользователей, работающих с программами графического дизайна или с планшетами и ноутбуками с вращающимся экраном.
Она поддерживает множество различных видеокарт и драйверов, включая продукты от Intel, AMD и Nvidia. Когда установлена, она предоставляет доступ к меню для быстрой смены ориентации картинка, которое можно вызвать щелчком правой кнопки мыши на иконке в трее или использованием горячих клавиш.
Скачать iRotate можно по прямой ссылке с официального сайта программы. Размер установщика всего 114 КБ.
Использование iRotate может быть удобным способом изменения положения изображения на мониторе без необходимости постоянного использования меню настроек дисплея в операционной системе Windows.
Изображение на дисплее перевернулось горизонтально или вертикально
Бывает такая ситуация, когда изображения на мониторе компьютера или на дисплее ноутбука просто на просто переворачивается, что само собой разумеется, не в какие рамки не лезет и очень мешает дальнейшей работе с компьютером, причем банальная перезагрузка никак не помогает, а скорее даже наоборот – разочаровывает от безысходности.
Как поступить при перевернутом изображение на компьютере
Сами по себе повороты дисплея бывают 90, 180 и 270 градусов, такие возможности предусмотрены на уровне программного обеспечения, идущем вместе с драйверами видеокарты Intel, Nvidia, а возможно и какими ни будь другими. И так, команды, которые могли стать причиной сложившейся ситуации перевёрнутого изображения:
Ctrl+Alt +Right (правая стрелочка) - поворот на 270 градусов; Ctrl+Alt +Down (стрелочка вниз) - поворот на 180 градусов; Ctrl+Alt +Left (левая стрелочка) - поворот на 90 градусов. Возможно, пригодится информация, что последние клавиши расположены на обыкновенной клавиатуре справа внизу, это как их называют в обиходе «стрелочки». Вы конечно можете перебирать выше указанные комбинации до успеха или сразу чётко понимать, на сколько градусов у вас выполнен поворот изображения, но лучше воспользоваться другой комбинацией клавиш, которая возвращает изображение к нормальному и привычному для вас виду:
Ctrl+Alt +Up (стрелочка вверх) – поворот в нормальный вид (исходное положение) Возможно, если вам понадобится вызвать панель управления графикой и мультимедиа Intel и изменить сочетание горячих клавиш для поворота, то следует использовать такое сочетание:
Ctrl+Alt +F12 - приложение управления мультимедиа и графикой (поддерживается не всем поставщиками) Сразу же возникает встречный вопрос, зачем нужна такая бесполезная возможность? На самом деле она не такая уж и без полезная, нужна хотя бы для того: например, если вы смотрите неправильно повёрнутое видео на каком ни будь сайте, где нет возможности перевернуть его в плеере, а посмотреть его уж очень хочется, то одна из ранее приведённых комбинаций будет как нельзя кстати. В противном случае, за неимением необходимости и во избежание нежелательных переворотов в вашем компьютере, данную функцию можно отключить во всё том же приложение от поставщика ПО видеокарты.
Ещё одним не более сложным способом перевернуть изображение на компьютере будет смена ориентации
Для смены ориентации экрана, нужно кликнуть правой кнопкой мыши по любому свободному месту рабочего стола Windows и в появившемся окне выбрать Разрешение . Следует понимать, что управление мышью при перевороте будет несколько необычным, но приноровиться всё же можно.
Далее в окне настроек экрана следует напротив Ориентации выбрать в выпадающем меню вкладку Альбомная и согласиться со всеми настройками нажав кнопку ОК .
Теперь изображение на вашем дисплее снова вернулось к нормальному состоянию. Так же имеется другой способ: сброс настроек VGA через безопасный режим он возможно даже легче чем приведённые выше способы, но он будет описан в другой статье.
Компьютерная грамотность с Надеждой
Заполняем пробелы — расширяем горизонты!
Как перевернуть экран в Windows 10: два способа
Работая на персональном компьютере (ноутбуке), пользователи иногда обнаруживают, что дисплей неожиданно изменил собственную ориентацию.
Неприятность с перевернутым экраном зачастую возникает вследствие нажатия на клавиши Ctrl, Alt и стрелок. Но переживать из-за нее не следует. Ведь поворот экрана в его исходное состояние не требует выполнения сложных действий. Ниже рассматриваются способы решения подобной задачи в Windows 10.
Контекстное меню, чтобы перевернуть экран Windows 10
Первый метод предлагает использовать контекстное меню. Так называется меню, которое появляется, когда пользователь нажимает на ПКМ (правую кнопку мыши).
Рис. 1. Нажимаем на ПКМ (правая кнопка мыши) на свободном месте Рабочего стола. Кликаем «Параметры экрана».
Надо расположить курсор мыши на свободном участке рабочего стола, который не занят ярлыками и значками (цифра 1 на рис. 1). Затем нажать на правую клавишу мышки (ПКМ).
В возникшем меню кликнуть по пункту «Параметры экрана» (2 на рис. 1). Появится окно «Параметры» (рис. 2):
Рис. 2. Установка правильной ориентации дисплея.
В окне настроек «Дисплей» (1 на рис. 2) следует обнаружить раздел «Ориентация дисплея» (2 на рис. 2).
Здесь имеется выпадающий тип списка. Там пользователю необходимо выбрать подходящий вариант: «Книжная», либо «Альбомная».
«Горячие» клавиши для поворота экрана
Менять ориентацию дисплея разрешается без применения контекстного меню. Для этого достаточно нажимать сочетания клавиш на клавиатуре компьютера вместе со стрелками, которые управляют курсором.
Внимание! Комбинации кнопок, приведенные ниже, срабатывают исключительно на встроенном типе графических процессоров от корпорации Intel. Если на компьютере стоит видеокарта, изготовленная компанией Amd или Nvidia, тогда нажатие упомянутых клавиш не даст желаемого результата.
Рис. 3. «Горячие» клавиши, чтобы перевернуть экран: Ctrl, Alt и стрелки.
Пользователю могут быть доступны следующие горячие клавиши:
- Ctrl + Alt + стрелка вниз — поворот изображения на сто восемьдесят градусов.
- Ctrl + Alt + стрела вправо — поворачивание на девяносто градусов в правую сторону.
- Ctrl + Alt + стрела влево — поворачивание на девяносто градусов в левую сторону.
Порядок нажатия на клавиши следующий. Сначала нажать и удерживать в этом состоянии клавишу Ctrl. Не отпуская Ctrl, следует также нажать Alt. Наконец, когда клавишиа Ctrl и Alt утоплены, можно нажать на стрелку.
Предотвращение случайного поворота по нажатию кнопок
Если компьютер оборудован встроенной видеокартой Intel и требуется исключить случайное срабатывание сочетаний кнопок, необходимо выполнить действия, описанные ниже.
Рис. 4. Поиск панели управления на своем компьютере.
Сначала следует нажать на значок с лупой (цифра 1 на рис. 4).
Далее в строку поиска необходимо ввести: Панель управления (2 на рис. 4). Затем остается кликнуть на «Панель управления» (3 на рис. 4).
Откроется окно «Настройка параметров компьютера» (рис. 5).
Рис. 5. Открываем «Настройки графики Intel».
В списке поддерживаемых инструментов надо кликнуть «Настройки графики Intel» (рис. 5).
Рис. 6 (Кликните для увеличения). В окне «Настройки графики Intel» открываем вкладку «Дисплей».
В окне открывшейся программы «Панель управления HD-графикой Intel» нужно щелкнуть пункт под названием «Дисплей» (рис. 6). В разделе «Управление клавишами быстрого вызова» поставить галку «Выключить».
Если графический адаптер не поддерживает поворот дисплея стрелками и утилитой контроля, пользователю остается только применять контекстное меню экрана.
Когда рассмотренные выше методы полностью не работают, рекомендуется переустановить драйверы или просто перезагрузить свою вычислительную машину.
Видео-формат статьи
4 августа 2020
Добавить комментарий Отменить ответ
Комментарии: 4 к “Как перевернуть экран в Windows 10: два способа”
Спасибо за информацию. Теперь лишние кнопки не буду нажимать. Так можно пошутить над кем-то.
Доброго Вам дня и крепкого здоровья спасибо что оперативно ответили на мой вопрос я смогу сейчас отправлять Ваши уроки своим друзьям
Доброго Вам дня Надежда спасибо за уроки извените меня за повторный вопрос я спросил-у Вас как переслать ваши уроки другу но не получил ответа
Здравствуйте, Владимир.
1 Вы можете открыть свою почту. И там открыть письмо с моим уроком.
2 В конце письма у Вас должны быть кнопки «Ответить» и «Переслать». Нажмите «Переслать».
3 Откроется новое письмо, в котором Вам надо в поле «Кому» ввести электронный адрес (e-mail) вашего друга.
4 Вам останется только нажать «Отправить». А текст моего письма будет автоматически вставлен в пересылаемое письмо. Другой вариант более сложный — можно послать ссылку на любую статью с моего сайта.
1 Для этого откройте любую статью на сайте.
2 В верхней строке вашего браузера будет адрес статьи. Вам нужно выделить весь адрес (проще говоря, «засинить»).
3 Затем этот адрес нужно скопировать. Для этого нажмите на две клавиши — Ctrl+C (это означает «Копировать то, что выделено»).
Подробнее на примере гиперссылки ВКонтакте https://www.compgramotnost.ru/spravochniki/kak-sdelat-giperssylku#Vk
4 После того как Вы нажали на клавиши Ctrl+C, адрес статьи был скопирован в память компьютера. Теперь надо открыть почту или страницу в соцсети, поставить курсор в то место, где нужно вставить ссылку.
5 Нажать на две клавиши Ctrl+V. После этого ссылка будет вставлена. Когда ваш друг кликнет по этой ссылке, он автоматически
перейдет на мою статью. Если Вам не понятно мое описание, пишите, что именно не ясно.
Уважаемые читатели, рада Вас видеть! Меня зовут Надежда.
Мои бесплатные электронные курсы:
1. Компьютерная грамотность для начинающих: 30 уроков
Задайте свой вопрос здесь: Спросить. Мой ответ придет на почту, указанную вами.
При подготовке материала использовались источники:
https://propk.ru/perevernulos-izobrazhenie/
http://procomputer.su/rukovodstva/104-izobrazhenie-na-displee-perevernulos
 Онлайн Радио 24
Онлайн Радио 24