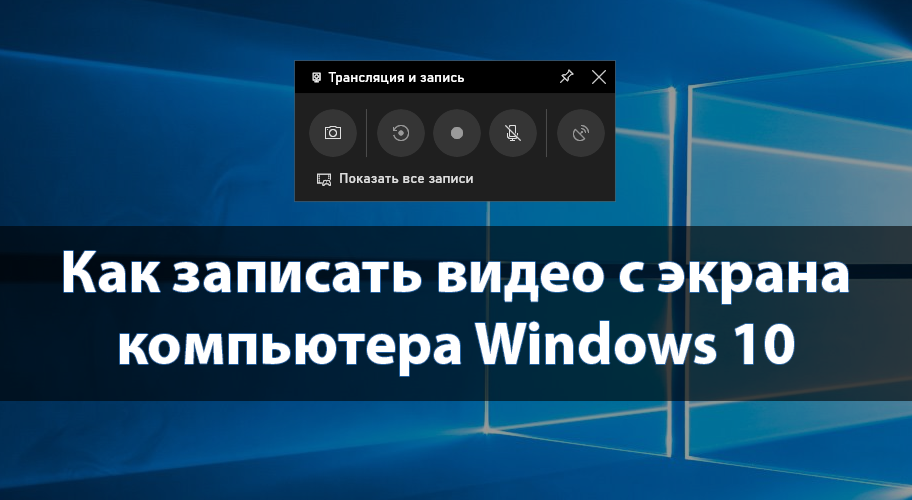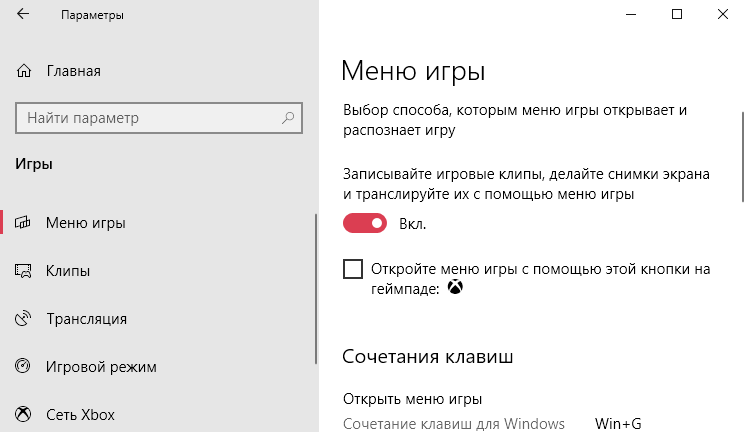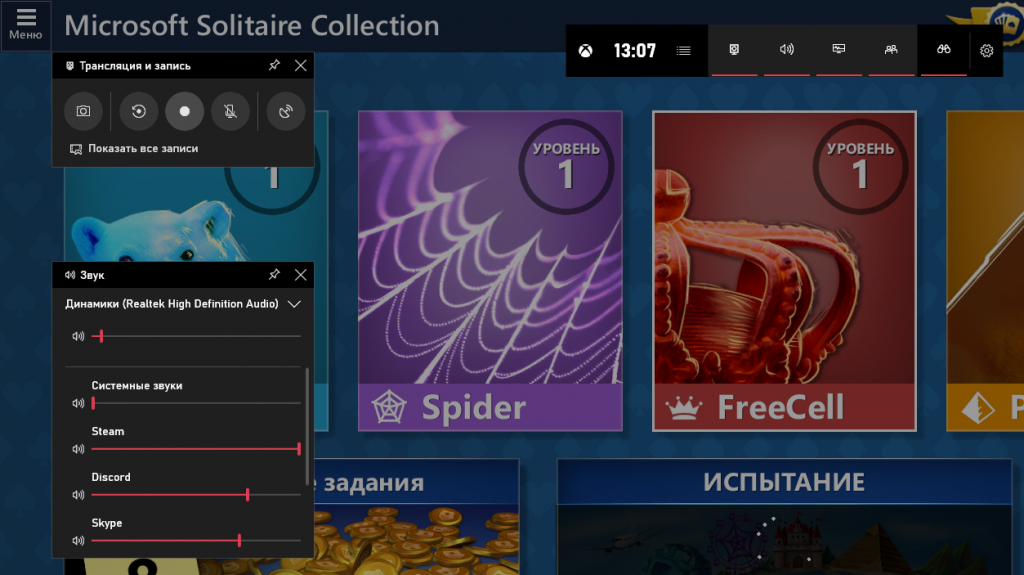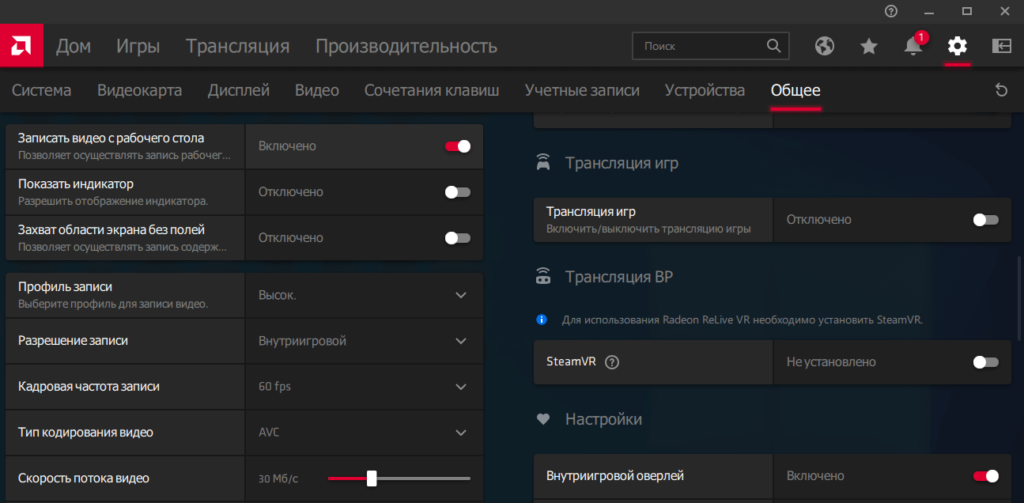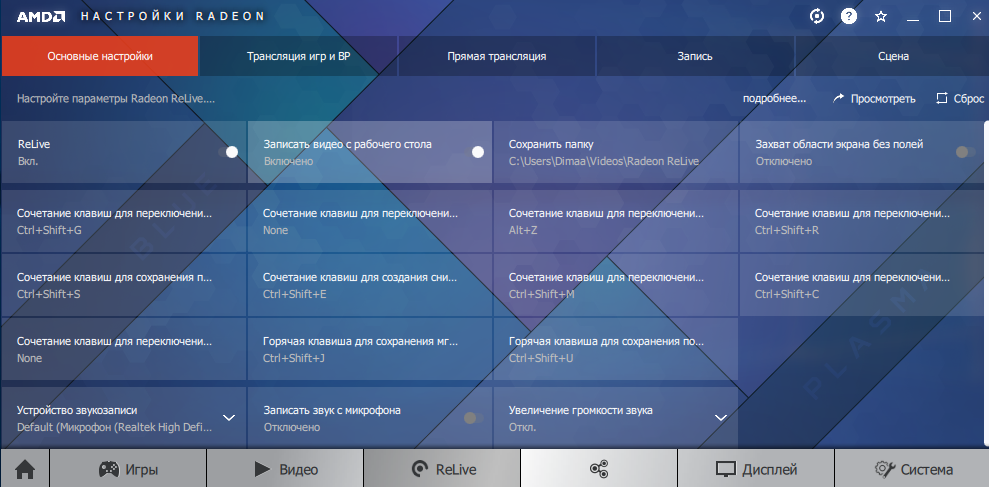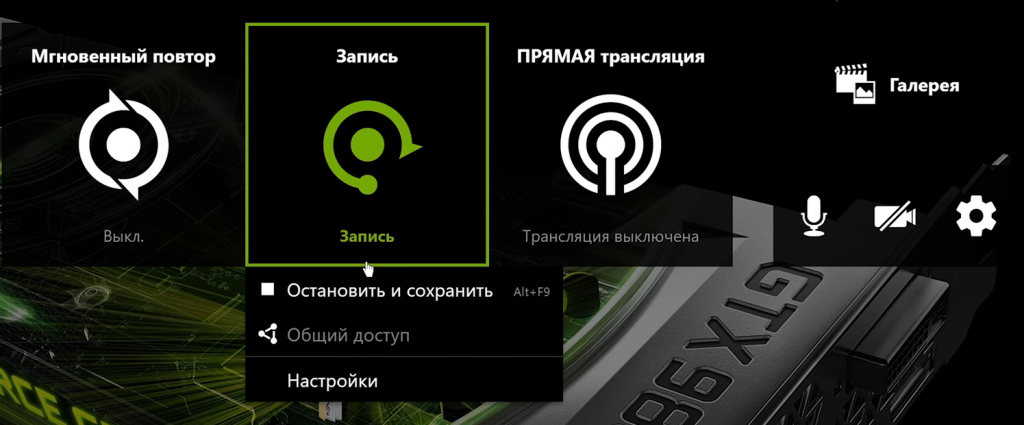Игровые функции недоступны для рабочего стола Windows [ОБЪЯСНЕНО]
Панель Game стала накладкой, заполненной инструментами. Обновление для Windows 10 мая 2019 года обновило игровую панель и режим игры, с помощью которых пользователи могут записывать игровые кадры, делать скриншоты, общаться в чате на Xbox Live, проверять использование системных ресурсов и многое другое.
Однако эти игровые возможности не всегда полностью доступны для всех пользователей. Если игровые функции недоступны для рабочего стола Windows, пользователям необходимо убедиться, что они включены. Таким образом, пользователи могут полностью включить игровые функции Win 10.
Как мне включить игровые функции Windows 10 и игровую панель?
1. Обновите Windows 10 до последней версии сборки
- Во-первых, некоторым пользователям может потребоваться обновить Windows 10 до последней версии сборки, поскольку более ранние сборки не включают обновленную панель игр в версии 1903. Чтобы получить последнее обновление за май 2019 года, нажмите сочетание клавиш Windows + S.
- Введите ключевое слово «обновление» в текстовое поле.
- Затем нажмите «Проверить наличие обновлений», и откроется окно, показанное ниже.
- Нажмите Загрузить и установить сейчас под заголовком «Обновление компонента до Windows 10, версия 1903». Некоторым пользователям может понадобиться сначала нажать кнопку « Проверить наличие обновлений» .
2. Добавьте пакет Windows Media в Windows 10 KN или N
- Пользователям Windows 10 KN и N может потребоваться установить пакет Windows Media, чтобы убедиться, что они обладают всеми технологиями мультимедиа, необходимыми для панели игр . Для этого откройте страницу пакета Windows Media .
- Нажмите кнопку Скачать .
- Выберите установочный пакет для 32- или 64-разрядной версии Windows и нажмите кнопку « Далее» .
- Затем откройте загруженный установщик для установки медиа-пакета.
Наслаждайтесь беззаботными игровыми сессиями с этими 6-ядерными игровыми ноутбуками
3. Включить игровую панель
- Пользователи должны включить игровую панель, чтобы открыть ее. Чтобы включить игровую панель, нажмите клавишу Windows + горячую клавишу S.
- Введите «Игровая панель» в качестве ключевого слова для поиска.
- Выберите Game bar settings, чтобы открыть окно, показанное ниже.
- Включите запись игровых клипов, скриншотов и трансляцию, используя опцию Game bar .
4. Включить Game DVR
Чтобы записывать игры, пользователям также нужно включить запись в фоновом режиме, пока я играю в игру. Пользователи могут сделать это, щелкнув « Захваты» под панелью «Игры» в настройках и включив « Запись» в фоновом режиме .

5. Включите игровой режим
В настройках также есть опция « Режим игры», которую пользователи должны включить, чтобы включить оптимизацию игр. Перейдите на вкладку « Игровой режим » в настройках, показанных ниже. Затем нажмите опцию Game Mode, чтобы включить его, если он выключен.

Когда вы включите все игровые функции, как описано выше, нажмите клавишу Windows + горячую клавишу G. Это горячая клавиша по умолчанию для открытия панели игры. Тогда пользователи смогут в полной мере использовать все игровые функции, которые может предложить Win 10!
СВЯЗАННЫЕ СТАТЬИ, ЧТОБЫ ПРОВЕРИТЬ:
- Полное исправление: «Там нечего записывать» в Windows 10 Game Bar
- ИСПРАВЛЕНИЕ: Windows 10 Game Bar не открывается
- Xbox Game Bar не может записывать неигровые действия для некоторых
4 способа «показать дополнительные параметры» по умолчанию в проводнике Windows 11
В этой статье будут представлены 4 способа вернуть старый щелчок правой кнопкой мыши (контекстное меню) на ПК с Windows 11. Последний — самый простой способ восстановить старый щелчок правой кнопкой мыши (контекстное меню) обратно на ПК с Windows 11.
В Windows 11 могут быть большие изменения в меню «Пуск», контекстном меню, панели задач, настройках и проводнике. Одно из изменений в Windows 11 касается Проводника и нового современного контекстного меню рабочего стола. Новое свернутое контекстное меню упрощает задачу и не позволяет сторонним приложениям добавлять дополнительные параметры в меню. Оно включает в себя наиболее часто используемые параметры, такие как вырезание, копирование, переименование, сортировка, свойства и удаление.
Хотя новое контекстное меню или контекстное меню проще и чище, оно по-прежнему немного сбивает с толку многих пользователей. Однако пользователи по-прежнему могут получить доступ к устаревшему или старому щелчку правой кнопкой мыши (контекстное меню), щелкнув параметр «Показать дополнительные параметры» в контекстном меню.
Далее мы рассмотрим четыре различных способа использования старого щелчка правой кнопкой мыши (контекстное меню) в Windows 10 по очереди в Windows 11.
1 Получите доступ к старому щелчку правой кнопкой мыши (контекстное меню) в Windows 11
Windows 11 обратно совместима, что означает, что Windows 11 не избавилась от старого щелчка правой кнопкой мыши (контекстное меню), поэтому вы все еще можете вернуться к старому щелчку правой кнопкой мыши (контекстное меню).
Самый простой способ получить доступ к старому щелчку правой кнопкой мыши (контекстное меню) — щелкнуть правой кнопкой мыши в любом месте проводника и выбрать «Показать дополнительные параметры».
Затем вы увидите старый щелчок правой кнопкой мыши (контекстное меню):
2 Показать больше параметров по умолчанию в Windows 11 с помощью редактирования реестра
Невозможно установить старый щелчок правой кнопкой мыши (контекстное меню) непосредственно в Windows 11, вы можете вернуть старый щелчок правой кнопкой мыши (контекстное меню), настроив редактор реестра.
2.1 Резервное копирование реестра Windows
Перед восстановлением старого правого клика (контекстное меню) рекомендуется сделать резервную копию реестра перед его изменением.
Поиск в Windows Найдите «Редактор реестра» и откройте «Редактор реестра» Windows.
Затем, если контроль учетных записей запрашивает разрешение, нажмите «Да».
Когда откроется редактор реестра, щелкните правой кнопкой мыши «Компьютер» на левой панели и выберите «Экспорт».
Выберите желаемое место для хранения резервной копии, введите имя, нажмите «Сохранить», чтобы сохранить файл резервной копии.
2.2 Включить «Показать дополнительные параметры» в контекстном меню по умолчанию
В редакторе реестра перейдите в следующую папку:
Скопируйте и вставьте путь к папке:
в адресную строку редактора реестра и нажмите Enter.
Затем щелкните правой кнопкой мыши папку CLSID, нажмите «Создать» и выберите «Ключ».
Новый ключ (папка) будет создан в папке CLSID.
Переименуйте ключ в:
Щелкните правой кнопкой мыши только что созданный ключ, снова нажмите «Создать» и выберите «Ключ».
Назовите новый подраздел InprocServer32.
Дважды щелкните раздел реестра «По умолчанию» на правой панели InprocServer32.
В диалоговом окне «Редактировать строку» убедитесь, что поле «Значение» пусто, затем нажмите «ОК» или нажмите «Ввод». Помните, что поле значения должно быть пустым, а не 0.
Закройте редактор реестра и перезагрузите компьютер. Затем щелкните правой кнопкой мыши в проводнике или на рабочем столе, и вы увидите классическое контекстное меню.
Если вы хотите вернуться в новое контекстное меню Windows 11, просто выполните следующие действия, чтобы удалить новый раздел реестра и перезагрузить компьютер.
Найдите только что созданный ключ:
Щелкните правой кнопкой мыши ключ и выберите «Удалить», чтобы удалить его и перезагрузить систему. Затем вы восстановите контекстное меню Windows 11 по умолчанию.
3 Ярлык командной строки создает необходимый реестр для включения «Показать дополнительные параметры» по умолчанию
Вы также можете включить Показать дополнительные параметры по умолчанию в проводнике с помощью командной строки:
Сначала щелкните меню «Пуск» и найдите «Cmd» или «Командная строка», затем выберите «Запуск от имени администратора» в разделе «Командная строка».
Выполните следующую команду в CMD, чтобы вернуться в старое контекстное меню:
Затем вы увидите старое контекстное меню.
Если вы хотите восстановить стандартное (новое) контекстное меню Windows 11, введите следующую команду:
3.1 Замена контекстных меню с помощью файлов реестра
Если вы хотите часто переключаться между старым контекстным меню и новым контекстным меню. Вы можете создать два простых файла реестра с помощью определенных команд сценария. Когда вы выполняете эти файлы реестра, он автоматически изменяет контекстное меню. Вот как создать эти файлы реестра:
3.2 Получите старое контекстное меню File Explorer в Windows 11, используя файлы реестра
Сначала создайте файл реестра, чтобы восстановить старое контекстное меню:
Создайте новый текстовый документ, щелкнув правой кнопкой мыши на рабочем столе или в проводнике, выбрав «Новый проект» в контекстном меню, а затем выбрав «Текстовый документ» и дав файлу имя: «Классический контекст».
Откройте только что созданный текстовый документ, скопируйте и вставьте весь приведенный ниже код, как показано ниже:
Щелкните меню «Файл» и выберите «Сохранить как. », чтобы изменить тип файла.
Щелкните раскрывающееся меню «Сохранить как тип:» и выберите «Все файлы (*.*)».
Измените расширение файла «.txt» в конце имени файла на «.reg» и нажмите кнопку «Сохранить».
Удалите «.txt», измените расширение файла на «.reg» и нажмите Enter, чтобы применить.
Примечание. Чтобы отобразить расширение файла, прежде чем вы сможете его изменить, найдите «Параметры папки» в проводнике и снимите флажок «Скрыть расширения для известных типов файлов» в дополнительных настройках.
После изменения расширения вы получите файл реестра.
Дважды щелкните или нажмите Enter на только что созданном файле реестра.
Когда вы получаете окно сообщения, ключи и значения, содержащиеся в файле реестра, были успешно добавлены в реестр. Нажмите «ОК».
Перезапустите Проводник или ПК, чтобы использовать старое контекстное меню.
4 Использование сторонних приложений для возврата к старому контекстному меню в Windows 11
Восстановить старое контекстное меню на Windows 11 можно с помощью сторонней программы Winaero Tweaker. Шаги по возврату (восстановлению) старого контекстного меню в Windows 11 с помощью Winaero Tweaker следующие:
Посетите официальный сайт и скачайте Winaero Tweaker бесплатно. Разархивируйте загруженный ZIP-файл и запустите EXE-файл, чтобы установить программу.
После завершения установки запустите приложение Winaero Tweaker.
Нажмите «Классическое полное контекстное меню» в разделе «Windows 11» на левой панели.
Установите флажок «Включить классическое контекстное меню» на правой панели.
Нажмите кнопку «Перезапустить проводник» внизу, чтобы перезапустить проводник.
После перезапуска Проводника вы сможете использовать классическое контекстное меню на ПК с Windows 11.
Если вы хотите вернуться к контекстному меню Windows 11 по умолчанию, просто снимите флажок «Включить классическое контекстное меню» и нажмите «Перезапустить проводник» внизу.
Поделиться:
- Нажмите, чтобы поделиться на Twitter (откроется в новом окне)
- Нажмите, чтобы поделиться на Facebook (откроется в новом окне)
Как записать видео с экрана компьютера Windows 10
Сторонние программы используют для записи видео с экрана монитора компьютера под управлением Windows 10. Вопрос заключается в том, а зачем они? Встроенные средства системы уже позволяют записывать игровой процесс. Дополнительно можно использовать настройки Radeon или панель управления NVIDIA.
Эта статья расскажет, как записать видео с экрана компьютера на ОС Windows 10. Например, обновлённый игровой режим записывает только контент в приложениях. В ближайшем будущем можно будет записать и видео с рабочего стола. Для записи видео с рабочего стола можно воспользоваться софтом Radeon Adrenalin или Geforce Experience.
Запись видео с экрана монитора Windows 10
Игровой режим
В последних версиях операционной системы был доработан и обновлён игровой режим. Ещё с первых версий операционной системы в пользователей была возможность записать видео игрового процесса. Об игровом режиме можно спорить много. В некоторых играх он действительно добавляет пару кадров.
Перейдите в расположение Параметры > Игры > Игровой режим. Перетяните ползунок Режим игры в положение Включено.
В разделе Меню игры значение пункта Записывайте игровые клипы, делайте снимки экрана и транслируйте их с помощью меню игры установите на Включено.
Важно! Игровые функции недоступны для рабочего стола или проводника Windows. Только в играх или приложениях можно записывать видео. Функциональность прямой трансляции можно использовать для игр и рабочего стола.
Теперь собственно и можно перейти к записи видео с экрана компьютера под управлением Windows 10. Пользователю достаточно запустить любую игру или даже браузер, после чего нажать комбинацию клавиш Win+G.
В открывшемся поверх приложения интерфейсе игрового режима нажмите кнопку Начать запись. Дополнительно начать запись видео с экрана можно воспользовавшись сочетанием клавиш Win+Alt+R.
Посмотреть все записанные моменты можно прямо в интерфейсе игрового режима. Достаточно нажать Win+R, и выбрать пункт Показать все записи. Все сохранённые клипы располагаются по пути: C:\ Пользователи\ Имя_пользователя\ Видео \Клипы.
Теперь можно выбрать лучший видеоредактор для Windows 10. Хотя даже встроенными средствами можно обрезать видео на компьютере Windows 10. Хорошо, что Майкрософт дорабатывает и расширяет функциональность операционной системы.
Настройки Radeon
Счастливые обладатели графики от красных имеют возможность записывать видео с экрана рабочего стола в настройках Radeon. Вам не нужно искать дополнительные программы поскольку стандартный софт неудобный.
Перейдите в расположение Настройки > Общее. В разделе Запись включите Запись видео с рабочего стола. В настройках AMD Radeon Software Adrenalin 2020 Edition сразу же настройте качество видео и звука.
Теперь можно запустить запись видео воспользовавшись сочетанием Ctrl+Shift+E. И всё без необходимости установки дополнительных программ. Для остановки записи повторно нажимайте сочетание клавиш.
В предыдущей версии драйвера AMD нужно было перейти в раздел Relive. Значение пункта Запись видео с рабочего стола изменить на Включено. И настроить другие параметры записи, начиная от кадровой часты и включительно к скорости передачи звука.
Для начала записи достаточно было нажать сочетание клавиш Ctrl+Shift+R. Завершение записи экрана происходит после повторного нажатия вышеуказанных клавиш. Все сохранённые клипы можно найти по пути: C:\ Пользователи\ Имя_пользователя\ Видео \Radeon ReLive.
Geforce Experience
В процессе установки драйверов графики от зелёных пользователям предлагается установить Geforce Experience. В последнее время его функциональность значительно расширила возможности NVIDIA. Согласитесь, панель управления NVIDIA уже, как несколько лет морально устарела.
Непосредственно в игре (или же даже на рабочем столе) откройте меню нажав сочетание Alt+Z. Дальше достаточно нажать кнопку Запись, или же воспользоваться комбинацией клавиш Alt+F9.
Для остановки записи повторно нажимаем используемое сочетание клавиш, которые включают запись. По умолчанию все клипы сохраняются в папке с названием игры по пути: C:\ Пользователи\ Имя_пользователя\ Видео.
- Записать видео с рабочего стола можно, используя AMD Radeon Software или Geforce Experience. Записывает всё, что Вы захотите и в любом качестве. Присутствует тонкая настройка как графики, так и звука.
- Можно воспользоваться и сторонними программами для записи видео с экрана ПК. Конечно же, есть множество интересных и удобных программ, которые отлично себя зарекомендовали.
- Уже на сегодня классический игровой режим хорошо себя зарекомендовал. Именно его использую постоянно для сохранения последних минут игрового процесса и непосредственно записи экрана
При подготовке материала использовались источники:
https://gadgetshelp.com/azartnye-igry/igrovye-funktsii-nedostupny-dlia-rabochego-stola-windows-obiasneno/
https://windows11tools.com/ru/4-ways-to-show-more-options-by-default-in-windows-11-file-explorer/
 Онлайн Радио 24
Онлайн Радио 24