Как посмотреть характеристики ПК на Windows 10
Очередная статья, ориентированная на широкий круг пользователей. Различные приложения и игры, особенно ресурсоемкие, требуют наличия определенных параметров у системы Windows. Также иногда нужно узнать список основных характеристик ПК. Например, когда есть необходимость апгрейда «железа» или имеются сомнения по поводу совместимости. Тема довольно простая и незамысловатая, но если речь заходит о чужой неизвестной машине – все становится уже не так очевидно. Не будем надолго отвлекаться на вступление и приступим к рассмотрению возможных вариантов решения проблемы – как посмотреть характеристики компьютера на Windows 10.
Содержание скрыть
Что такое основные характеристики компьютера?
Основные характеристики компьютера – это набор базовых аппаратно-программных компонентов, который определяет производительность (скорость работы) ПК и его способность обрабатывать и хранить большие объемы информации. В свою очередь, от этих параметров зависит цена и выбор (в зависимости от целей и задач) при принятии решений о покупке той или другой компьютерной техники.
К основным характеристкам ПК относятся:
- тип центрального процессора (CPU), его тактовая частота, количество ядер;
- объем оперативной памяти (RAM);
- тип видеокарты (GPU) и объем её оперативной памяти на борту;
- размер жетского диска (или SSD);
- версия и разрядность операционной системы (ОС).
Как посмотреть характеристики компьютера в Параметрах Windows
Первое, что приходит в голову для решения нашей задачи в Windows 10 – это отправиться именно туда. В меню «Пуск» кнопка с одноименным название «Параметры» приведет к искомому окну.

В разделе «Система» необходимо перейти на самую нижнюю вкладку «О системе».

Все основные характеристики ПК, процессор и память, будут показаны. Если промотать ниже, то можно увидеть сведения об операционной системе Windows – выпуск, версию, номер сборки.

В принципе, это и есть тот перечень параметров, который требует любое приложение или игра для комфортной работы.
Как посмотреть параметры компьютера в Windows через Панель управления
В Windows 10, как и в ее предшествующих версиях, есть еще один способ, который не меняется уже не одно десятилетие. Уже, наверное, каждый школьник знает этот способ, но, тем не менее, пару слов напишем и про это. Там же, в меню «Пуск», находим поиском «Панель управления» и запускаем. Теперь, для удобства, переключаемся на крупные значки. Так будет быстрее найти пункт «Система».

Дизайн интерфейса здесь не менялся практически со времен Windows XP, поэтому все узнаваемо и понятно. Информация здесь, как и в выше описанных «Параметрах», тоже только самая основная: процессор, ОЗУ и разрядность системы.
Читайте также:
Как посмотреть свою видеокарту на компьютере с Windows 10

Как узнать характеристики ПК в Диспетчере устройств
Следующий способ вытекает из предыдущего, поскольку все искомые элементы находятся здесь же. «Диспетчер устройств» находится слева в предыдущем окне «Система». Также его можно вызвать командой «devmgmt.msc» из окна «Выполнить» (Win+R на клавиатуре).

Все основные сведения об интересующих компонентах оборудования ПК здесь присутствуют. Если конечно на них установлены драйверы. Подробнее тему обновления драйверов в Windows 10 мы уже рассматривали ранее на нашем сайте. Недостаток этого способа в том, что информация представлена в виде дерева.
Как узнать параметры компьютера в средстве диагностики DirectX
В этом средстве также указана почти вся необходимая нам информация. Редко появляется необходимость использовать именно этот способ, но, тем не менее, опишем его. Минуя дебри окон и параметров, быстрее всего можно зайти в него запуском команды «dxdiag».

На первой же вкладке «Система» средства диагностики можно обнаружить краткий список технических характеристик ПК. Здесь же, пройдясь по другим вкладкам, можно найти и прочие параметры компьютера: например, данные о видеокарте, все, что касается звука и т.д.

Плюс этого метода в том, что всю техническую информацию можно сохранить в текстовый файл, нажав кнопку «Сохранить все сведения…». Это может пригодиться, когда нужно кому-то отправить по e-mail полные сведения о компонентах ПК. Список выгружаемой информации очень большой, поэтому потребуется немного подождать.

Просмотр основных параметров ПК в Диспетчере задач
Наверное не стоит объяснять, что такое «Диспетчер задач» – настолько давно он идет рука об руку с каждой новой версией Windows. Необязательно нажимать комбинацию «Ctrl+Alt+Delete», можно просто правым кликом по «Панели задач» вызвать меню и из него уже запустить диспетчер.
В отличие от вышеописанных средств, в Windows 10 «Диспетчер задач» претерпел немало изменений в лучшую сторону. Полистав вкладки «Память», «Диск» и «ЦП», можно найти основные параметры компьютера. Конечно, основная задача диспетчера задач не вывод информации о «железе» и ОС, а просмотр списка работающих процессов, загруженности CPU, состояния памяти и прочих параметров системы в реальном времени. Остальное лишь приятный бонус.

Определение сведений о системе с помощью msinfo32
Если краткий перечень системных параметров не удовлетворяет – можно получить более полную картину по поводу установленных компонентов. Наверное, этот способ будет наиболее информативным и подробным, по сравнению со всеми вышеописанными. Снова выполняем комбинацию «Win+R», снова окно «Выполнить». На этот раз вводим «msinfo32» и отправляемся на поиски всех доступных сведений, которые только может предоставить операционная система своими стандартными средствами.

Большое информативное окно с кучей вкладок по категориям и всеми возможными параметрами. Все, что нужно и даже больше. Переходя в интересующие разделы, например в «Сведения о системе», вы получите общую информацию, в «Дисплей» – всю графическую: видеокарту, ее драйвер и т.д.

Заметим, что через меню «Файл» также доступен экспорт в текстовый файл. Это бывает очень полезно.
Программы для получения информации о Компьютере

В подборке мы рассмотрим программы для получения информации о компьютере, с помощью которых можно извлечь данные об аппаратной части, параметрах составляющих, сведения о памяти, ЦПУ, видеокарте, «здоровье» ПК и многих других важных звеньях.
Приложения для диагностики ПК проводят как узконаправленную проверку с выявлением точных параметров, так и многопрофильную, сканирующую даже подключаемые установки. Надеемся, наш анализ поможет подобрать достойное и полезное ПО.

Рейтинг программ для получения информации о ПК
Программы
Русский язык
Лицензия
Настройка системы
Рейтинг
Сведения
ТОП 10 программ для получения информации о Компьютере
Speccy скачать бесплатно
Speccy – бесплатная утилита для отображения текущих и паспортных характеристик установленного на компьютер оборудования, мониторинга температурных показателей и анализа задействованных ресурсов. Поддерживает периферийные и сетевые компоненты, экспортирует отчет в текстовый файл и структурирует данные по блокам.

Fresh Diagnose скачать бесплатно
Fresh Diagnose – бесплатный продукт Fresh Devices с функционалом для тестирования и анализа производительности ПК. Сопоставляет и анализирует разные типы оборудования, проводит тщательное сканирование ПО и сравнивает полученные данные с начальными. Интерфейс софта понятный и имеет русскоязычное меню.

MSI Afterburner скачать бесплатно
MSI Afterburner – бесплатное приложение для регулировки, мониторинга и «разгона» видеокарты. Утилита «внедряется» непосредственно в видеокарту для смены параметров процессора, памяти, кулера, вольтажа или температуры. Поддерживает видеокарты MSI, AMD, NVIDIA и GeForce, а также работает с 3D режимом.

GPU-Z скачать бесплатно
GPU-Z – бесплатная полезная утилита с функциями для вывода технических данных графического адаптера, установленного на ПК. Поддерживает ATI и NVIDIA карты и выдает информацию о них. Имеет тривиальный интерфейс, не перегруженный иконками и дополнительными опциями, с меню на русском языке.

HWMonitor скачать бесплатно
HWMonitor – бесплатная программа для контроля показателей и параметров внутренних компонентов компьютера. Позволяет в реальном времени диагностировать скорость вращения вентиляторов, уровень напряжения, температурные показатели разных составляющих системы. Имеет интуитивно понятный интерфейс.

SpeedFan скачать бесплатно
SpeedFan – полезное приложение для проведения аналитических подсчетов и отображения данных о скорости вращения вентиляторов, температуре комплектующих и частот системной составляющей. Поддерживает S.M.A.R.T.-технологию анализа, проводит точное измерение параметров и отслеживает оптимальные температурные значения.

CPU-Z скачать бесплатно
CPU-Z – бесплатная утилита, анализирующая материнку, память, процессор и систему, а также предоставляющая подробную информацию о параметрах вышеназванных компонентов ПК. Позволяет настроить «горячие клавиши» для быстрого доступа к используемым опциям и запускается без инсталляции.

RivaTuner скачать бесплатно
RivaTuner – качественный инструмент для тонких настроек параметров видеокарт NVIDIA и ATI Radeon, а также их максимального разгона. В своем составе имеет базу настроек драйверов, редакторы реестра и набора скриптов, диагностический модуль, утилиту для разгона GPU на низком уровне и скрипт для корректировки проблем рефреша.

AIDA64 Extreme Edition скачать бесплатно
AIDA64 Extreme – полезная утилита для быстрой и качественной проверки программной и аппаратной части компьютера, а также его операционной системы с предоставлением подробного отчета о проведенных процессах и наличии возможных сбоев, ошибок и неполадок. Имеет понятный русскоязычный интерфейс.

CrystalDiskInfo скачать бесплатно
CrystalDiskInfo – многофункциональное приложение для анализа жестких дисков в реальном времени и построения отчета проанализированного материала по S.M.A.R.T. методике. Диагностирует контейнеры данных, поддерживает IDE, SATA и USB интерфейсы подключения, визуализирует историю изменений и оповещает о критичных значениях.

Данный материал является частной записью члена сообщества Club.CNews.
Редакция CNews не несет ответственности за его содержание.
Как узнать характеристики ноутбука разных моделей
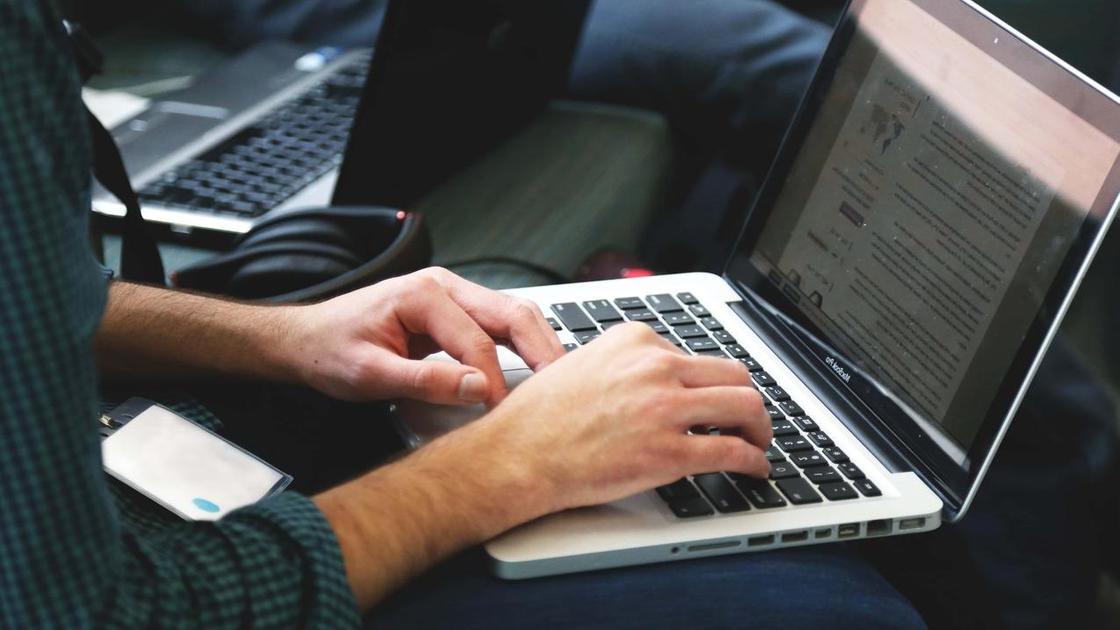
От мощности ноутбука зависит, какие игры и программы можно запустить на нем. На это влияет процессор, видеокарта, оперативная память и прочие комплектующие. Гаджет всегда можно модернизировать. Но сначала поинтересуйтесь, как узнать характеристики ноутбука. Сделаете это с помощью стандартных инструментов ОС или сторонних сервисов.
Как узнать характеристики ноутбука через операционную систему
Узнать параметры не составит труда. Для этого в среде Windows предусмотрены четыре стандартных инструмента. Зачем это нужно? Полученные сведения о параметрах компонентов ПК помогут:
- при инсталляции игр и программ (чтобы понять, потянет ли их устройство);
- найти подходящий драйвер для видеокарты, процессора и других комплектующих для обновления;
- приобрести новые детали, чтобы улучшить или отремонтировать ноутбук;
- продать технику (предоставите покупателю полный перечень параметров).
Теперь рассмотрим все способы, как посмотреть характеристики ноутбука.
Системная утилита со сведениями о ПК
Один из самых простых способов узнать углубленные данные о компьютере — открыть папку с системными сведениями:
- Горячими клавишами Win + R запустите утилиту «Выполнить».
- В поле впишите команду msinfo32.
- Откроется окно, в котором справа располагается меню для перехода на другие разделы, а справа есть системные данные. Прогуляйтесь по меню выбора и найдите все необходимые сведения.
«Система» в панели управления
Следующее решение, как узнать характеристики ПК, также не вызовет трудностей. На Windows 7 выполните такие действия:
- Откройте пусковое меню.
- Войдите в «Панель управления».
- Откройте «Систему».
Появится окно, в котором указаны данные о компьютере и ОС. Единственный недостаток этого способа по сравнению с предыдущим — предоставляются только основные сведения. Через «Панель управления» узнаете некоторую информацию о процессоре, оперативной памяти и операционной системе.
На десятой версии ОС от Microsoft в «Панель управления» попадете через системный поиск либо выполните такие действия:
- Откройте любую папку.
- В левом меню найдите раздел «Этот компьютер».
- Клацните по нему правой кнопкой мыши.
- Нажмите на «Свойства».
Еще можете пойти по следующему пути:

- Откройте пусковое меню.
- Выберите параметры.
- Войдите в раздел «Система».
- В правой части окна пролистайте в самый низ.
- Выберите «О системе».
Диспетчер устройств
На Windows 7 через панель управления можно найти более углубленные сведения о характеристиках ноутбука. Для этого откройте «Панель управления» через пусковое меню, а затем выберите «Диспетчер устройств». В нем найдете данные обо всех подключенных устройствах лэптопа.
На Windows 10 воспользуйтесь поисковиком, чтобы попасть в «Диспетчер устройств». Здесь изучите информацию не только о процессоре или видеокарте, но и о периферии, сетевых адаптерах, контроллерах USB и многом другом.
DirectX
Теперь рассмотрим последний способ, как узнать параметры ноутбука. Для этого необходимо открыть средство диагностики DirectX. Сделаете это следующим образом:
- Запустите утилиту «Выполнить» комбинацией горячих клавиш Win + R.
- В поле впишите команду dxdiag.exe.
- Нажмите Enter.
Появится окно «Средство диагностики DirectX». В нем будет несколько разделов, в которых указаны данные о системе, экране (видеокарте), звуке и устройствах ввода. Пролистайте их и узнаете характеристики ноутбука.
Как узнать характеристики ноутбука: обзор сервисов
Если каким-то образом не получается узнать характеристики компьютера с помощью встроенных инструментов, то воспользуйтесь дополнительными сервисами. Это специальные программы, которые помогают следить за состоянием лэптопа и предоставляют сведения о его характеристиках. Некоторые разработки предоставляют даже больше сведений, нежели стандартные решения, вплоть до количества сбоев и «синих экранов» ОС.
AIDA64 Extreme

Это очень удобная программа, у которой есть portable-версия (не требует установки на компьютер). Она показывает абсолютно всю информацию о компьютере до мельчайших подробностей. По ней многие пользователи следят за температурой комплектующих, чтобы вовремя предотвратить перегрев.
Пользоваться AIDA64 Extreme легко:
- Установите на ПК либо скачайте portable-версию.
- Запустите программу.
- Найдите требуемую информацию в соответствующем разделе справа.
AIDA64 также есть и для мобильных устройств.
PC Wizard
Очередная программа, которая показывает полный спектр данных о характеристиках ноутбука. Она работает одинаково на всех версиях Windows.
Как посмотреть характеристики компьютера с помощью PC Wizard? Выполните такие действия:
- Установите и запустите.
- При помощи меню справа найдите необходимые сведения о ПК.
Пользователи отмечают один несущественный недостаток PC Wizard. Программа иногда тормозит и долго думает (порой время ожидания достигает 10 секунд). Казалось бы, это немного, но при частом использовании такие ожидания раздражают.
Piriform Speccy
Это бесплатная и одна из лучших программ для просмотра технических параметров ПК. Сразу выделим такие достоинства разработки:
- есть portable-версия;
- работает не только на ноутбуках, но и настольных ПК и нетбуках;
- полностью на русском языке.
Работает Piriform Speccy по такому же принципу, как и предыдущие программы. Установите, запустите и найдите требуемые сведения. Утилита показывает все данные ПК и ОС в полном объеме. С ее помощью узнаете:
- модель, частоту, температуру процессора и видеокарты;
- сведения о материнской памяти;
- версию операционной системы;
- расширение монитора;
- объем и полное наименование жесткого диска или твердотельного накопителя;
- данные об ОЗУ.
CPU-Z

Если необходимо узнать подробную информацию о процессоре устройства, то поможет программа CPU-Z. Она полностью бесплатная и нацелена на анализ работоспособности центрального процессорного чипа. С ее помощью можно понять, в каком состоянии ЦАП.
Также программа показывает сведения о материнском плате, оперативной памяти и видеокарте. Чтобы узнать информацию, скачайте portable-версию и запустите программу.
GPU-Z
Это аналог предыдущей разработки, но эта версия заточена под видеокарту. В ней отображаются подробные сведения о видеочипе. Сможете узнать наименование модели, тип шины, пропускную способность, скорость передачи данных, количество видеопамяти и многое другое.
В разделе Sensors представлена температура видеокарты и процессора, процент скорости вращения вентилятора, используемая видеопамять и другое.
Thaiphoon Burner
Предыдущие две программы ориентированы на процессор и видеокарту. Но как быть с оперативной памятью? Если необходимо узнать всю подноготную ОЗУ, то установите Thaiphoon Burner.
Программа считывает данные SPD, в которой хранится абсолютно вся информация об оперативной памяти. Эта программа подойдет тем пользователям, которым важно знать тайминги ОЗУ, производителя чипов, подробную информацию о памяти и многое другое. Чтобы ею пользоваться, установите и запустите.
Таким образом, узнать характеристики ноутбука можно стандартными способами либо при помощи дополнительного софта. Последние предоставляют более обширную информацию, что помогает при поиске деталей под замену либо предотвращения перегрева или поломки комплектующих.
При подготовке материала использовались источники:
https://sysadmintips.ru/kak-posmotret-parametry-kompjutera-na-windows-10.html
https://club.cnews.ru/blogs/entry/programmy_dlya_polucheniya_informatsii_o_kompyutere
https://www.nur.kz/technologies/instructions/1782696-kak-uznat-harakteristiki-noutbuka-raznyh-modelej/
 Онлайн Радио 24
Онлайн Радио 24