Как в chrome://components/ проверить обновления для Pepper Flash?
С помощью chrome://components/ каждый пользователь браузера Google Chrome имеет возможность проверить обновления всех установленных расширений. К ним относится и Pepper Flash, который более известен как Flash Player.
Этот компонент есть в любом современном браузере. Без него не запустится ни одно видео, ни одна анимация и ни один другой представитель мультимедийного контента.
А теперь перейдем непосредственно к процедуре проверки обновлений.

Проверка Pepper Flash пошагово
Чтобы выполнить поставленную задачу, необходимо выполнить ряд простых действий:
- Откройте Google Chrome. В адресной строке введите «chrome://components/» (можно скопировать прямо отсюда). Это показано на рисунке №1.

Рис. №1. Ввод «chrome://components/» в адресную строку браузера
- Ниже отобразятся все установленные в браузере расширения. Здесь они называются компонентами. Также указано их количество. Под каждым из них есть кнопка «Проверить обновления». Поэтому то, что Вам нужно сделать на данном этапе заключается в том, чтобы найти Pepper Flash и нажать на кнопку «Проверить обновления» под ним.
Подсказка: Обычно название некоторых компонентов пишется с нижним подчеркиванием и с маленькой буквы. Поэтому в Вашем случае расширение может называться не «Pepper Flash», а «pepper_flash».

Рис. №2. Расширение pepper_flash в списке компонентов Google Chrome
- Собственно, это и все, что Вам нужно сделать. Дальше останется только наблюдать за всем происходящим. Программа проверит обновления и, если таковые доступны, скачает и установит их. Здесь пользователь уже принимает участие лишь в качестве немого зрителя.
P.S.
Время от времени обязательно обновляйте целый браузер, а не только отдельные его компоненты. Благодаря этому Вы избежите огромного множества разнообразных проблем.
В частности, речь идет о том, что через браузер на компьютер не попадут те или иные угрозы и вирусы.
Кроме того, работа программы будет более стабильной – страницы будут грузиться быстрее, а с загрузкой файлов не возникнет никаких проблем.
Поэтому время от времени обязательно заходите на официальный сайт Google Chrome и скачивайте там актуальную версию программы. Хотя есть и другие способы обновления данного браузера.
Ниже Вы можете наглядно видеть работу с chrome://components/. С помощью данного меню можно обновлять абсолютно все компоненты браузера.
Как обновить и включить флеш плеер в Гугл Хром?
Современный Интернет постепенно отказывается от такого привычного и родного Флеша в пользу более экономного и производительного HTML5. Однако до 2020 года время еще есть и многие разработчики/владельцы сайтов активно используют возможности плагина. Сегодня мы поговорим о том, стоит ли использоваться Adobe Flash Player для Google Chrome, также в процессе повествования рассмотрим варианты включения плагина.
Инструкция
Сегодня мошенники наловчились использовать возможности Флеша во вред простым пользователям, по Сети прокатилось несколько волн вирусных атак. Поэтому большинство перешло в режим «запрашивать разрешение на использование Flash». Это и к лучшему, ведь нужно доверять свой ПК только проверенным площадкам.
Для включения расширения на безопасном сайте (в новых версиях Хрома) нужно:

- Запустить браузер и перейти на интересующую страничку.
- Перевести курсор на кнопочку в виде пазла.
- Кликнуть по ней и дать разрешение на запуск плагина.
Изменения тут же вступят в силу, ничего сохранять не нужно. После этого ранее заблокированный контент становится доступным.
Если мы говорим о старых версиях, то Флеш Плеер для Хрома активировался следующим образом:
- Запускаем Хром и кликаем на кнопку в виде вертикального троеточия в правом верхнем углу экрана.
- В новом окне выбираем раздел «Настройки».

- Прокручиваем открытую страницу до нахождения пункта «Дополнительные», кликаем на него.
- Находим раздел «Конфиденциальность и безопасность», нам понадобится вкладка «Настройки контента».

- Здесь выбираем «Flash», активируем «Всегда спрашивать».
При переходе на любой сайт с Флеш-содержимым система автоматически будет генерировать всплывающие окна с предложением активировать плагин.
Установочный процесс
Для добавления и установки Adobe Flash Player в Google Chrome достаточно выполнить несколько шагов, перечень которых представлен ниже:
- Запускаем браузер и переходим на официальный сайт Adobe.
- Снимаем лишние галочки из выбора загрузки.
- Кликаем на кнопку «Установить сейчас».

- Открываем скачанный файл.
- Выполняем инсталляцию приложения.

Подведем итоги
Флеш Плеер был и остается пока наиболее распространенным плагином, на базе которого строятся большинство современных сайтов и интернет-платформ. Поэтому важно уметь с ним работать с той мыслью, что общение продлится всего до 2020 года.
Настраиваемый компонент для браузеров от компании Adobe Systems, представляющий собой программное обеспечение, способное читать и отображать файлы форматов FLV, MP3, SWF, JPEG, GIF, PNG и других. Это позволяет воспроизводить аудио и видеофайлы напрямую в браузере Гугл Хром. А также играть в игры, просматривать анимации, проводить различные манипуляции с текстом, векторной и растровой графикой.

Во всех браузерах, созданных на базе Chromium (Google Chrome, Яндекс.Браузер, Нихром, Orbitum…), Flash Player изначально встроен разработчиками, но из соображений безопасности его автоматический запуск отключен.
Как включить Flash Player в Google Chrome
Для воспроизведения и использования flash-контента плагин необходимо запустить:

- Ввести в строке вместо адреса chrome://plugins и нажать Enter.
- Среди имеющихся плагинов найти AdobeFlashPlayer и убедиться в том, что он включён.
- Отметить галочкой «Запускать всегда».
- Перезапустить GoogleChrome для сохранения изменений.

В некоторых версиях браузера запуск плеера делается так:

- Набрать команду chrome://settings/contentтам, где находится адресная строка, далееEnter.
- Найти раздел Flash.
- Отметить пункт «РазрешитьFlash на сайтах».

Как обновить
Проверить актуальность флеш-плеера:

- Нужно ввести команду chrome://components в окошко адресной строки и подтвердить действие, нажав Enter.
- В списке компонентов найти флеш-плеер (pepper_flash).
- Нажать кнопку «Проверить обновления».
- Если браузер найдёт более актуальную версию плагина, то нажать «Обновить»

Также вы можете скачать бесплатно Flash Player для Google Chrome с официального сайта по ссылкам ниже.
Скачать Flash Player для Google Chrome (оффлайн установщик)
Скачать Флеш Плеер для Гугл Хром (онлайн установщик)
Поделиться с друзьями легко — просто нажми на кнопку
Adobe Flash Player — это версия популярного плагина для Google Chrome, расширяющего возможности интернета. Без него сложно представить, как наслаждаться фильмами, музыкой и играми в интернете. Многие приложения в Одноклассниках и ВКонтакте сделаны на его основе.
Адобе Флеш Плеер — очень популярная технология. Ее часто применяют для создания реклам, игр или приложений для сайтов в интернете. В связи со своей популярностью, он установлен на 98% компьютеров, подключенных к сети интернет. Он необходим для просмотра и использования функциональности сайтов в полную меру. Без него даже музыку в Одноклассниках не послушать и не посмотреть фильм онлайн.
Прежде всего необходимо скачать Google Chrome последней версии и проверить работоспособность плагина.
Скачать Adobe Flash Player для Google Chrome
Как правильно установитьСкачать Adobe Flash Player для Google ChromeСкачать полный установщик
Для Windows
Поделиться с друзьями легко — просто нажми на кнопку Используемые источники:
- https://chromeum.ru/extensions/adobe-flash-player-for-google-chrome
- http://flashplayer-load.ru/google-chrome.html
- https://flapler.com/download-adobe-flash-player-google-chrome/
Пишет «Не удалось загрузить плагин» как исправить
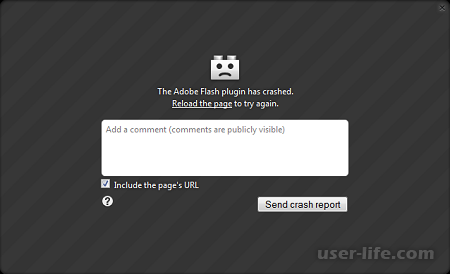

Довольно часто, пользователи сталкиваются с проблемой при попытке воспроизведения видео на сайтах и разных платформах видеохостинга, таких как YouTube. При этом, на экране, в области встроенного видеофайла, отображается надпись: «Не удалось загрузить плагин», сопровождающая ошибку чтения системного файла – составляющей Flash.
Почему не удается загрузить плагин
Согласно официальному ответу разработчика одного из популярных интернет – браузеров, плагины, разрабатываемые на платформе NPAPI, устарели, и наработки, созданные на базе данной технологии, больше не поддерживаются.
Большинство разработчиков программного обеспечения, устанавливают параметр «Автообновление» активным по – умолчанию для своих программ и приложений. Если Вы не вносили изменения в параметр «Автообновление» программы Adobe Flash, ошибки «Не удалось загрузить плагин» возникнуть не должно.
Если Вы, всё же, столкнулись с данной ошибкой, первым делом, необходимо проверить состояние программы Adobe Flash Player и программы – браузера на работоспособность.
В зависимости от того, которым из интернет – браузеров Вы пользуетесь, для решения проблемы необходимо следовать следующим инструкциям:
– «Не удалось загрузить плагин» в браузере Google Chrome;
– «Не удалось загрузить плагин» в браузере Opera;
– «Не удалось загрузить плагин» в браузере Mozilla Firefox;
Внимание! Первым шагом для решения проблемы, независимо от Вашего браузера, необходимо деинсталлировать старую, скачать и установить новую версию Flash Player`а по ссылке.
Исправление ошибки «Не удалось загрузить плагин» в Google Chrome

Откройте браузер, введите текст chrome://plugins в поле адресной строки и нажмите клавишу Enter. После чего, удостоверьтесь в том, что плагин Adobe Flash включен. Если плагин включен, но проблема не разрешилась, скачайте новую версию браузера Chrome.
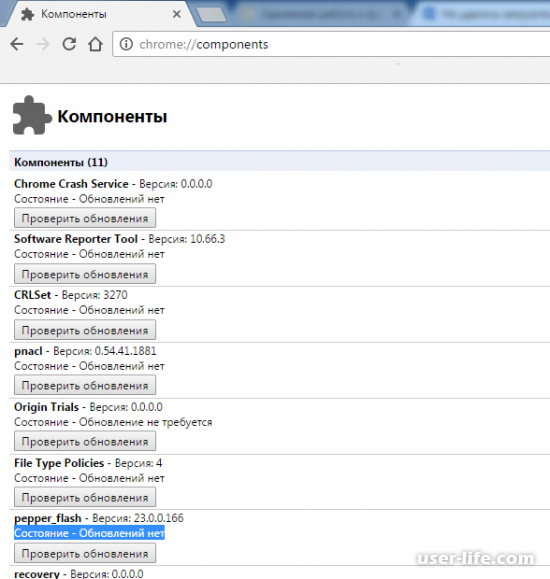
Обновление программы – браузера не изменило ситуацию? Обновите плагин вручную. Напишите chrome://components в поле адресной строки, затем нажав Ввод. Найдите в меню плагин “pepper_flash” и выполните проверку на наличие фалов обновления.
Исправление ошибки «Не удалось загрузить плагин» в Opera

Напишите в поле адресной строки следующий текст: “opera://plugins”. В меню кликните на кнопку «Показать подробности», найдите строку названием Flash Player формата PPAPI и деактивируйте.

Установите новую версию браузера. Ошибка не решилась? Откройте контекстное меню и кликните на кнопку «О программе».

Вы используете устаревшую версию программы – браузера? – В списке вы найдёте текст, свидетельствующий о наличии обновлений, которые необходимо установить для нормальной работы программы.
Исправление ошибки «Не удалось загрузить плагин» в браузере Mozilla Firefox
Перейдите по ссылке и кликните правой кнопкой мыши по значку с логотипом разработчика Adobe. В выпадающем контекстном списке кликните на кнопку «Параметры» и нажмите на значок, показанный на изображении.
Снимите галочку с пункта «Включить аппаратное ускорение», закройте меню и перезагрузите браузер.
На этом все. Надеемся эта информация поможет решить эту проблему. Всем мир!
При подготовке материала использовались источники:
https://spacefortech.com/faq/kak-proverit-obnovleniya-pepper-flash
https://vsebrauzeri.ru/brauzery-dlya-linux/kak-obnovit-i-vklyuchit-flesh-pleer-v-gugl-hrom
https://user-life.com/programs/264-ispravlenie-oshibki-ne-udalos-zagruzit-plagin-v-brauzere.html
 Онлайн Радио 24
Онлайн Радио 24