Таймер выключения компьютера Windows 10
Одной из замечательных особенностей Windows 10 является его способность автоматизировать задачи. Одним из таких примеров является функция автоматического отключения. В этой статье представлены различные методы, которые вы можете настроить для автоматического завершения работы ОС Windows, независимо от ее состояния или процессов, запущенных в данный конкретный момент.
Существует 2 основных способа настроить компьютер на автоматическое выключение:
- Использование интерфейса командной строки Windows (CLI), который включает в себя командную строку , Windows PowerShell и поле « Выполнить команду» .
- Использование планировщика заданий.
Используя CLI, вы можете зафиксировать время после автоматического выключения компьютера. Это время рассчитывается в секундах с момента выполнения командлета.
В случае с планировщиком заданий вы можете определить время выключения компьютера. Это может быть разовое событие или вы можете выбрать дни, когда компьютер выключается автоматически.
Зачем планировать автоматическое отключение
Конечно, вы можете просто выключить компьютер вручную, когда закончите с ним. Однако в некоторых сценариях может быть полезно автоматизировать эту работу, особенно когда вас нет рядом. Такими сценариями могут быть следующие:
- Когда выполняется задача/процесс, для которых не требуется участия человека. Если вы знаете примерное время, которое потребуется для выполнения задачи (например, установка программного обеспечения), вы можете запланировать автоматическое завершение работы.
- Когда вашей системе необходимо запускать задания cron (автоматизированные задачи) в определенное время в течение дня, вы можете настроить ее на автоматическое отключение после этого.
- Если вы иногда забываете выключить компьютер, уходя с работы или дома, вы можете запланировать его автоматическое отключение на случай, если вы его пропустили.
- Если вы хотите, чтобы ваш ОС выключался в определенное время, если им пользуется ребенок. Это полезно для родителей, желающих лучше контролировать время, в течение которого их ребенок использует компьютер.
- Если вы время от времени оказываетесь в любой из этих ситуаций, продолжайте читать этот пост, чтобы узнать, как автоматизировать выключение компьютера без участия человека.
Как поставить таймер на выключение компьютера на Windows 10
Используйте команду в диалоговом окне «Выполнить»
Чтобы открыть диалоговое окно «Выполнить», просто нажмите клавишу Windows + R. Если вы хотите запустить командную строку или PowerShell, вы можете выполнить поиск в строке поиска.
Теперь все, что вам нужно сделать, это ввести следующую команду в диалоговом окне «Выполнить», командной строке или PowerShell и нажать Enter:
shutdown –s –t 600
Мы должны отметить, что 600 представляет собой количество секунд, поэтому в этом примере ваш компьютер автоматически выключится через 10 минут. Вы можете поэкспериментировать с разными значениями и установить желаемое.
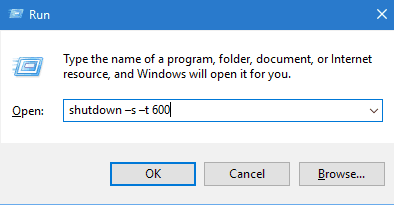
С помощью командной строки
- В поле поиска введите cmd или командную строку и выберите «Запуск от имени администратора».
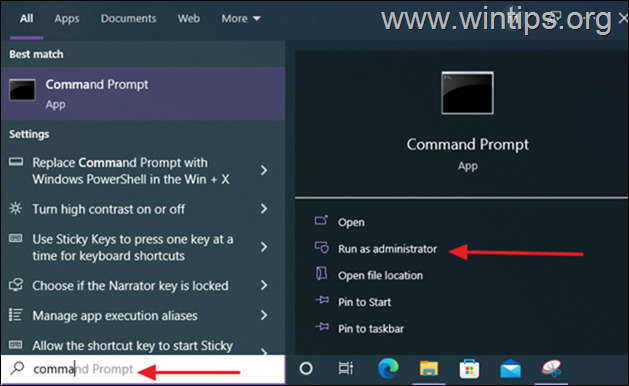
- Введите следующую команду и нажмите Enter:
shutdown -s -t xxx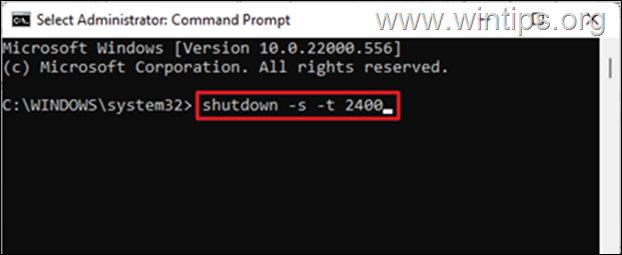
Где «xxx» — это время в секундах, по истечении которого ваш компьютер автоматически выключится. Измените его в соответствии с вашими потребностями. например, чтобы выключить компьютер через 40 секунд, введите: shutdown -s -t 2400
Использование планировщика заданий
Вы также можете указать своему компьютеру время выключения, вместо того, чтобы ставить таймер, используя планировщик заданий. Более того, вы также можете повторять эту автоматизацию в течение любого количества дней.
Выполните следующие шаги для автоматического выключения компьютера с помощью планировщика заданий:
- Откройте планировщик заданий, введя taskschd.msc в поле «Выполнить команду».
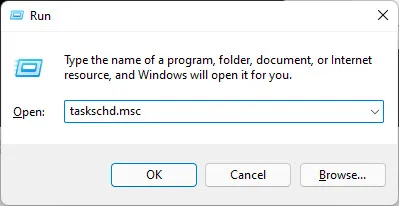
- Нажмите «Библиотека планировщика заданий» слева, затем нажмите «Создать задачу» на правой панели.
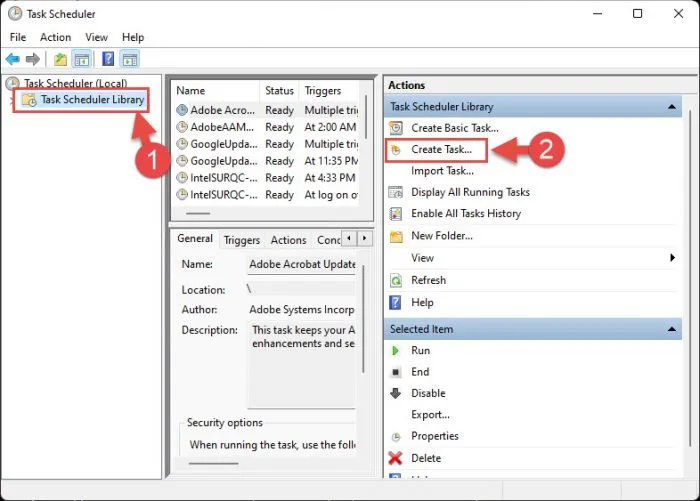
- На вкладке «Общие» введите произвольное имя задачи, затем выберите переключатель «Выполнять независимо от того, вошел ли пользователь в систему или нет». Теперь установите флажок «Выполнить с наивысшими привилегиями», а затем выберите ОС, на которой выполняется эта задача, в раскрывающемся меню перед «Настроить для».
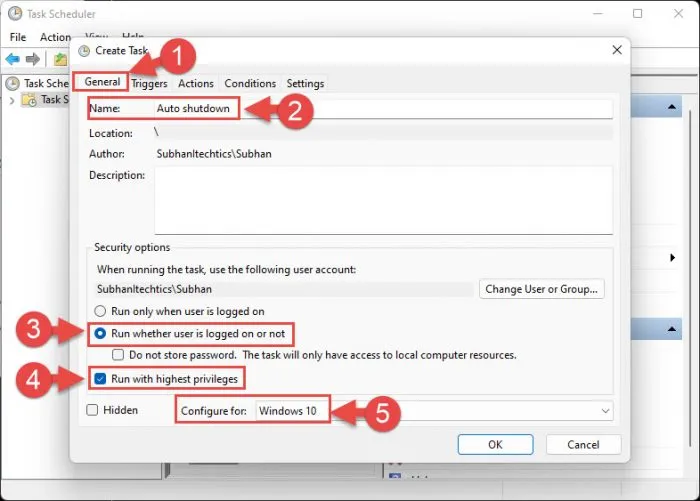
- Теперь перейдите на вкладку «Триггеры» и нажмите «Создать».
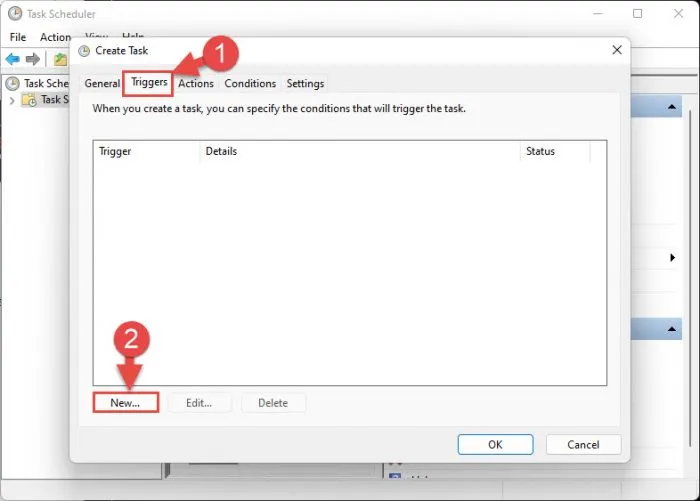
- В окне «Новый триггер» выберите «По расписанию» в раскрывающемся меню перед «Начать задачу». Затем выберите, хотите ли вы запускать задачу один раз, ежедневно, еженедельно или ежемесячно, а затем установите дату, время и дни для запуска задачи в разделе справа от нее.Как только это будет сделано, установите флажок рядом с «Включено» и нажмите «ОК».
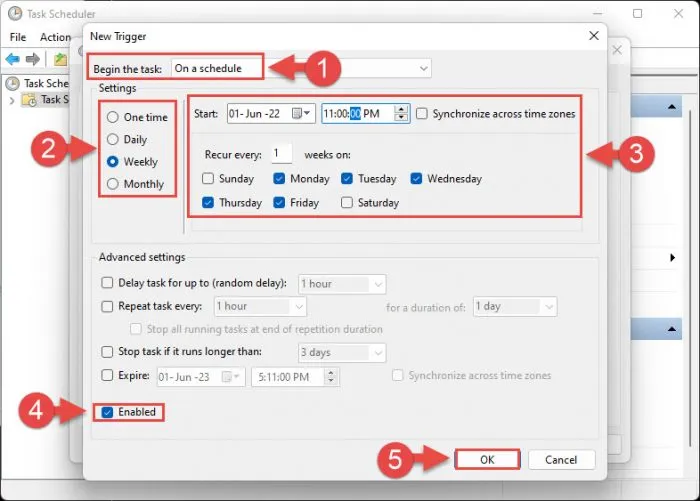
- Вернитесь в окно «Создать задачу», перейдите на вкладку «Действия» и нажмите «Создать».
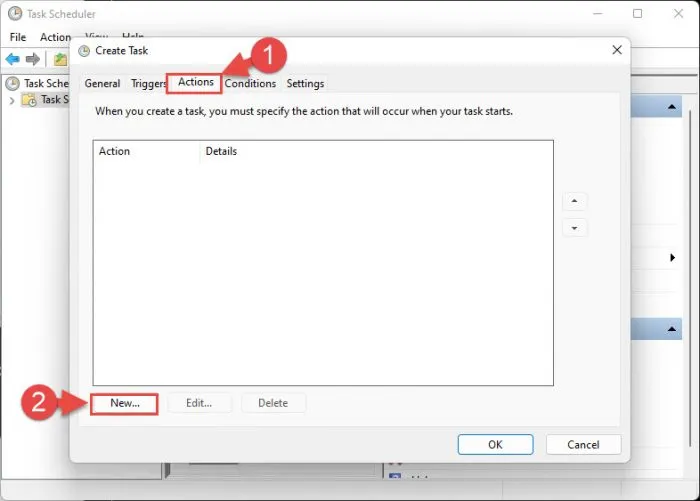
- В окне «Новое действие» выберите «Запустить программу» в раскрывающемся меню перед «Действие».Затем введите следующее в текстовое поле в разделе «Программа/скрипт»:
shutdown.exe - Теперь введите следующее в текстовое поле перед «Добавить аргументы (необязательно)», заменив XXXX на задержку времени, в течение которой вы хотите выключить компьютер. Обратите внимание, что компьютер автоматически выключится через много секунд после времени. вы выбрали на шаге 5 выше.
/s /t XXXX “PC will shutdown in XXXX seconds” - Когда закончите, нажмите «ОК».
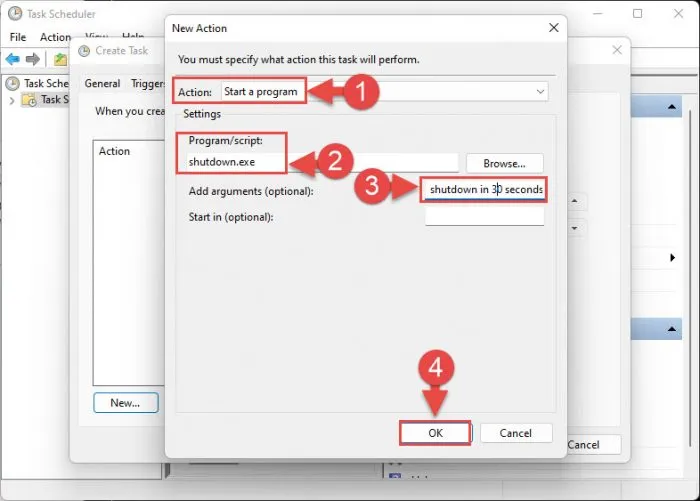
- Теперь вернитесь в окно «Создать задачу» и перейдите на вкладку «Условия». Здесь снимите флажок рядом с «Запускать задачу, только если компьютер подключен к сети переменного тока» и установите флажок рядом с «Разбудить компьютер для запуска этой задачи». Затем нажмите «ОК».
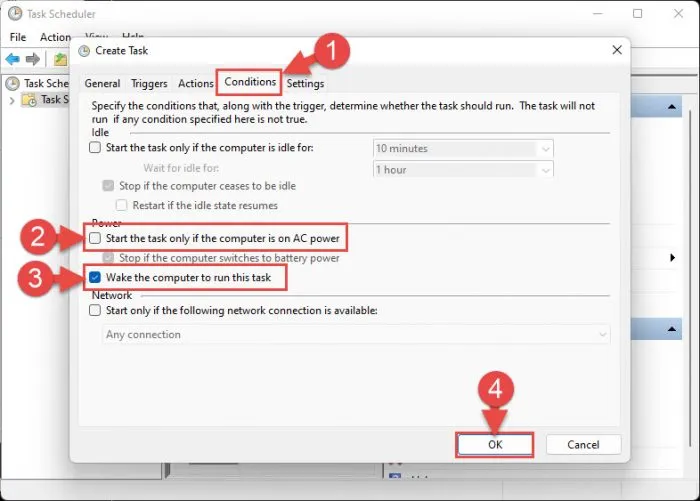
- Теперь вам будет предложено ввести учетные данные вашей учетной записи пользователя, поскольку для выполнения задачи будет использоваться та же привилегия. Введите их и нажмите «ОК».
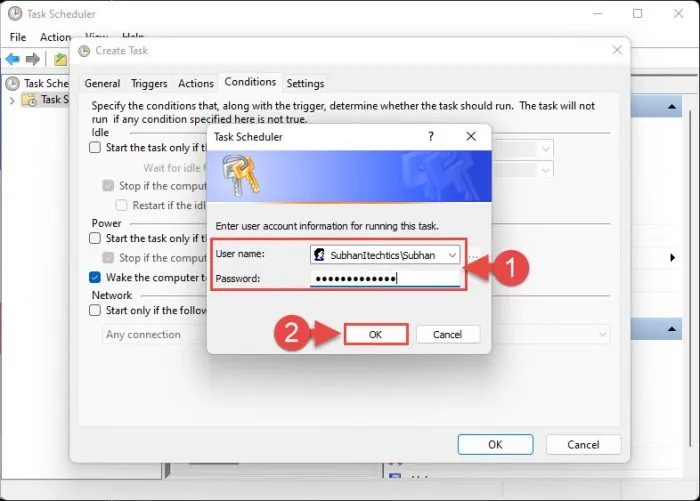
- Задача, которую вы только что создали, теперь автоматически выключит компьютер в указанное время назначенного дня (дней).
Если в будущем вы захотите отключить эту задачу и прекратить автоматическое выключение ПК с Windows, просто вернитесь в планировщик заданий, щелкните правой кнопкой мыши созданную задачу и выберите «Удалить» в контекстном меню. Если вас попросят подтвердить, нажмите Да .
Используйте специальное программное обеспечение
Windows Shutdown Assistant — это программа, которая позволяет автоматически выключать компьютер в заданное время. Вы также можете настроить его на отключение в других ситуациях, таких как бездействие системы, чрезмерное использование ЦП или низкий заряд батареи. Он также может поддерживать автоматический выход из системы, перезагрузку и блокировку компьютера.
Вы можете установить конкретное время, время простоя системы и ограничение использования ЦП в «Триггере». Затем выберите действие из выпадающего списка в «Действие». Наконец, нажмите «Добавить в список действий» и кнопку «Пуск». Помощник по завершению работы Windows выполнит заданное вами действие.
Как выключить компьютер в командной строке, перезагрузить его или перевести в спящий режим

Если по какой-либо причине вам потребовалось выполнить завершение работы через командную строку, возможно — перезагрузить компьютер, перевести его в спящий режим или гибернацию, всё это возможно сделать во всех актуальных версиях Windows.
Команды shutdown.exe — основной способ для завершения работы и перезагрузки

В Windows предусмотрена встроенная утилита shutdown.exe, предназначенная для выполнения рассматриваемых в инструкции задач, её можно использовать:
Управление утилитой производится с помощью передаваемых ей параметров, полный список которых можно получить, введя команду shutdown /? в командной строке.
Несколько базовых вариантов использования команд shutdown.exe (при вводе команды .exe указывать не обязательно):
- shutdown /s /t 0 — завершение работы прямо сейчас: время в секундах указывается после параметра t
- shutdown /r /t 0 — немедленная перезагрузка компьютера
- shutdown /h /t 0 — перевести компьютер в режим гибернации (при условии, что гибернация не отключена)
- shutdown /l — выход из системы
- shutdown /s /hybrid /t 0 — завершение работы с подготовкой к режиму быстрого запуска
Параметры команды shutdown можно указывать как после значка «/», так и после «-», например, следующая команда будет работать так же, как первая в списке:
shutdown -s -t 0
Помимо приведенных примеров команд, вы можете:
- Изменять значение параметры /t — чтобы установить время до выполнения команды в секундах, например, если вам требуется настроить таймер выключения компьютера
- При использовании отличного от 0 значения параметра /t добавить параметр /f — чтобы принудительно завершить все открытые программы при выключении
Также рекомендую изучить другие доступные параметры shutdown.exe, использую эту команду с параметром /? — возможно, вы найдёте дополнительные полезные для себя возможности.
Другие способы выключить компьютер в командной строке
Обычно для выключения компьютера с помощью командной строки используется именно shutdown.exe, но есть и иные возможности.
Среди других способов выключить, перезагрузить или перевести в спящий режим (гибернацию) компьютер с помощью командной строки:

- Команды Windows PowerShell Stop-Computer и Restart-Computer для завершения работы и перезагрузки соответственно.
- Использование утилиты командной строки psshutdown , входит в PsTools из комплекта Microsoft Sysinternals.
- Использование команд сторонней утилиты nircmd, в частности для выключения команда будет иметь вид
nircmd.exe exitwin poweroff
rundll32.exe powrprof.dll,SetSuspendState 0,1,0

Надеюсь, для кого-то из читателей инструкция будет полезной. Если остаются вопросы, вы можете задать их в комментариях ниже, а я постараюсь оперативно ответить.
А вдруг и это будет интересно:
- Лучшие бесплатные программы для Windows
- Olive — бесплатный мультиплатформенный видеоредактор с открытым исходным кодом
- Не удаляются исключения Microsoft Defender — решение
- Что за файл bootTel.dat на диске в Windows 11 или Windows 10?
- Ошибка 0xc0000185 при загрузке Windows 11 или Windows 10 — как исправить?
- Лучший бесплатный антивирус 2023
- Windows 11
- Windows 10
- Android
- Загрузочная флешка
- Лечение вирусов
- Восстановление данных
- Установка с флешки
- Настройка роутера
- Всё про Windows
- В контакте
- Одноклассники
-
Александр 17.05.2023 в 15:33
- Dmitry 18.05.2023 в 10:10
net use \\ИМЯ_ИЛИ_IP пароль /user:ИМЯ_ИЛИ_IP\Имя_пользователя shutdown /s /m \\ИМЯ_ИЛИ_IP /t 1 /f
Как выключать компьютер в заданное время: 2 способа

Выключать компьютер не сразу, а через определенное время имеет смысл в некоторых ситуациях: например, если что-то будет долго скачиваться из интернета или дефрагментация компьютера займет еще несколько часов. Рассказываем, как запланировать завершение работы.

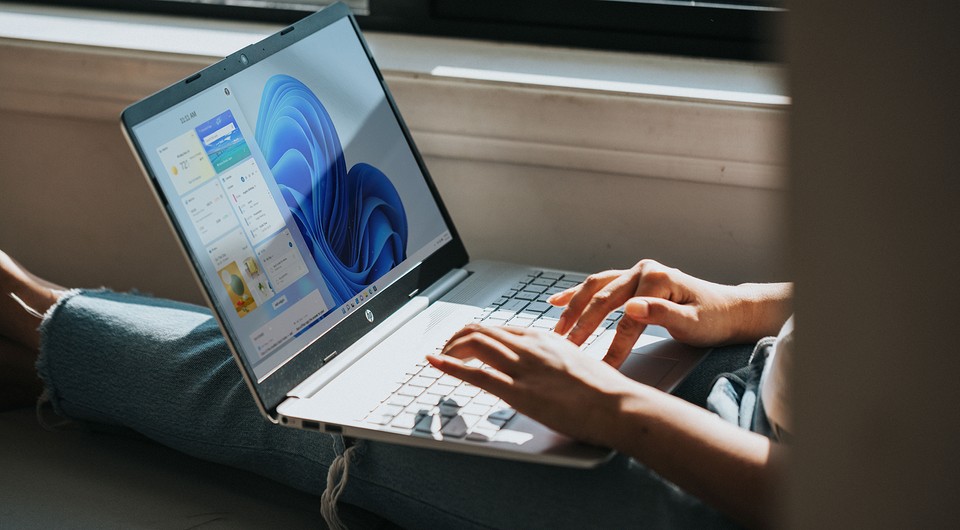
Выключать компьютер по расписанию можно с помощью штатных средств Windows или дополнительного бесплатного приложения. Рассмотрим оба варианта.
Выключаем компьютер в заданное время с помощью shutdown.exe
Чтобы автоматически выключить компьютер или ноутбук в определенное время, вам не нужен дополнительный инструмент. У самой ОС Windows есть такая опция.
- Нажмите [Win] + [R], чтобы открыть окно «Выполнить».
- Введите «shutdown -s -t xxxx», где xxxx — это время в секундах, по истечении которого компьютер должен выключиться. Например, два часа равны 7200 секундам, соответственно, в этом случае вам необходимо набрать: shutdown -s -t 7200

Shutdown.exe: Другие варианты использования
Shutdown.exe может не только выключать компьютер.
- Чтобы отменить завершение работы в установленное вами время, введите «shutdown-a».
- Если вы не хотите выключать компьютер, а хотите отправить его в спящий режим или перезагрузить, введите «-h» или «-n».
- Для получения информации о дополнительных опциях введите просто «shutdown» в консоли Windows (cmd), и система покажет вам все возможные варианты использования команды.
Выключаем ПК с помощью планировщика заданий Windows
Чтобы автоматически выключить компьютер, также вы можете использовать «Планировщик заданий Windows». Преимущество этого метода заключается в том, что завершение работы компьютера может быть не только одноразовым действием, а может быть задано на повторение по календарю. Например, получится задать настройки так, чтобы ваш компьютер автоматически выключался в полночь с понедельника по пятницу, если вы не используете его 30 минут до этого времени.
- Нажав комбинацию клавиш [Win] + [R], откройте окно «Выполнить» и введите в нем «taskschd.msc». Подтвердите, нажав на «ОК».
- Нажмите в правом верхнем углу «Создать простую задачу».
- В разделе «Общие» задайте для этого действия любое имя, например «Завершение работы». Кроме того, установите галочку около «Выполнять с наивысшими правами», чтобы выключение не было прервано каким-либо другим действием.
- На вкладке «Триггер» установите триггер, который запускает действие. Нажмите «Создать» и введите желаемое время. Вы можете задать повторение события ежедневно, еженедельно или ежемесячно.
- На вкладке «Программа или сценарий» введите команду «shutdown».
- В разделе «Условия» вы можете настроить выключение компьютера только при том условии, что вы его какое-то время не используете. Сделать это можно, установив галочку около «Запускать задачу при простое компьютера». Советуем задать время 30 минут и установить галочку около «Перезапускать при возобновлении простоя».
- Помимо этого, на вкладке «Параметры» можно указать, что произойдет, если задание не может быть выполнено. Например, что при сбое выполнения задача должна быть перезапущена через 30 минут. Для этого поставьте соответствующую галочку и установите желаемое время.
Читайте также:
- Windows 11: проверяем системные требования
- Почему не устанавливается Windows 11 и как запустить новую ОС
- Программа для очистки компьютера: топ-10 лучших
При подготовке материала использовались источники:
https://astera.ru/how-to/windows-10/tajmer-vyklyucheniya-kompyutera-windows-10/
https://remontka.pro/shutdown-cmd/
https://ichip.ru/sovety/ekspluataciya/kak-vyklyuchat-kompyuter-v-zadannoe-vremya-763872
 Онлайн Радио 24
Онлайн Радио 24