Специальные символы Windows 11 и 10 — где находятся и как использовать

При работе с текстами в Windows обычных символов, ввод которых возможен напрямую с клавиатуры может быть недостаточно и в этой ситуации приходится прибегать к тому или иному методу вставки специальных символов.
В этой инструкции подробно о способах вставить специальные символы в Windows 11 и Windows 10 — часть из них присутствовали и в предыдущих версиях системы, а один появился сравнительно недавно.
Панель вставки специальных символов
В Windows 11 и Windows 10 присутствует новая панель для вставки эмодзи, просмотра истории буфера обмена и, в том числе, вставки специальных символов. Эта панель незначительно отличается в этих версиях ОС, но принцип использования один и тот же:
- При вводе текста в какой-либо программе нажмите клавиши Windows + «.» (точка) или Windows + V, чтобы открыть панель с открытой вкладкой вставки эмодзи или истории буфера обмена соответственно. Windows — это клавиша с эмблемой ОС.
- Переключитесь на вкладку «Символы», её значок выглядит по-разному в 10-й и 11-й версиях Windows:

- Выберите символы, которые нужно вставить и вставьте их в месте текущего ввода, нажимая по ним кнопкой мыши — вы можете вставить единственный символ, а можете — несколько по порядку.

Способ кажется не слишком удобным, так как нужные символы нужно искать, но по мере использования те из них, которые требуются чаще всего, будут отображаться вверху списка.
Приведенный выше способ — новый для последних версий Windows и ранее отсутствовал. Но есть и другие методы ввода специальных символов, которые одинаково работают во всех версиях ОС за последние два десятка лет.
Таблица символов
Встроенное приложение Windows «Таблица символов» — классический способ вставки специальных символов. Порядок использования будет следующим:
- Используйте поиск в панели задач по словосочетанию «Таблица символов», либо нажмите клавиши Win+R на клавиатуре, введите charmap и нажмите Enter.
- Откроется приложение «Таблица символов», в котором вы можете выбрать шрифт и конкретный символ, после чего двойным кликом по символу добавить его в список «Для копирования». В список можно добавить несколько символов.
- Нажмите кнопку «Копировать», чтобы скопировать выбранные символы в буфер обмена.

- Вставьте символы из буфера обмена в вашем документе с помощью клавиш Ctrl+V, Shift+Insert, контекстного или главного меню программы.
- Если включить опцию «Дополнительные параметры» в таблице символов, вы можете изменить кодировку набора символов, а самой полезное — искать нужный символ по названию, при условии, что вы его знаете: например, dash для тире и длинных тире.

Обратите внимание, что в правой нижней части окна утилиты для некоторых выбранных символов отображается информация о клавише для его ввода, она может пригодиться для следующего способа ввода.
Ввод специальных символов с клавиатуры
Если на вашей клавиатуре есть цифровой блок, вы можете использовать его для быстрого ввода нужного символа с помощью его Alt-кода. Сам код можно посмотреть в «Таблице символов» в пункте «Клавиша», как это было описано выше.
Для ввода символа с клавиатуры в любом приложении, где вводится текст, выполните следующие действия:
- Нажмите и удерживайте левую клавишу Alt и вводите цифры кода по порядку на цифровом блоке клавиатуры, после окончания ввода, отпустите клавишу Alt.
- Например, для длинного тире «—» (em dash), удерживая клавишу Alt, потребуется ввести 0-1-5-1.
- Нужный символ будет введён в текущей позиции курсора.
Надеюсь, инструкция была полезной. Если же остаются вопросы — задавайте их в комментариях ниже, буду рад ответить.
А вдруг и это будет интересно:
- Лучшие бесплатные программы для Windows
- NanaZip — версия 7-Zip для современных Windows
- Как принудительно закрыть программу в Windows
- Что за папка Package Cache в ProgramData и можно ли её удалить?
- Как узнать PID процесса Windows
- Как посмотреть список пользователей Windows
- Windows 11
- Windows 10
- Android
- Загрузочная флешка
- Лечение вирусов
- Восстановление данных
- Установка с флешки
- Настройка роутера
- Всё про Windows
- В контакте
- Одноклассники
- Живые обои на рабочий стол Windows 11 и Windows 10
- Лучшие бесплатные программы на каждый день
- Как скачать Windows 10 64-бит и 32-бит оригинальный ISO
- Как смотреть ТВ онлайн бесплатно
- Бесплатные программы для восстановления данных
- Лучшие бесплатные антивирусы
- Средства удаления вредоносных программ (которых не видит ваш антивирус)
- Встроенные системные утилиты Windows 10, 8 и 7, о которых многие не знают
- Бесплатные программы удаленного управления компьютером
- Запуск Windows 10 с флешки без установки
- Лучший антивирус для Windows 10
- Бесплатные программы для ремонта флешек
- Что делать, если сильно греется и выключается ноутбук
- Программы для очистки компьютера от ненужных файлов
- Лучший браузер для Windows
- Бесплатный офис для Windows
- Запуск Android игр и программ в Windows (Эмуляторы Android)
- Что делать, если компьютер не видит флешку
- Управление Android с компьютера
- NanaZip — версия 7-Zip для современных Windows
- Как принудительно закрыть программу в Windows
- Что за папка Package Cache в ProgramData и можно ли её удалить?
- Как узнать PID процесса Windows
- Как посмотреть список пользователей Windows
- Как убрать всплывающие окна «Войдите в приложение с аккаунтом Google» на сайтах
- Левая кнопка мыши работает как правая — как исправить?
- Как сделать, чтобы уведомления не включали экран на Android
- Как установить файл CAB в Windows
- Не работает прокрутка двумя пальцами в Windows — как исправить?
- Ошибка 0x80070424 при обновлении Windows и в Microsoft Store — как исправить?
- Как отключить журнал событий Windows 11 и Windows 10
- Черные полосы по бокам экрана на ПК или ноутбуке — как убрать?
- Как отключить службу в Windows 11
- Ошибка 0xc0000098 при загрузке Windows 11 и Windows 10 — как исправить?
- Windows
- Android
- iPhone, iPad и Mac
- Программы
- Загрузочная флешка
- Лечение вирусов
- Восстановление данных
- Ноутбуки
- Wi-Fi и настройка роутера
- Интернет и браузеры
- Для начинающих
- Безопасность
- Ремонт компьютеров
- Windows
- Android
- iPhone, iPad и Mac
- Программы
- Загрузочная флешка
- Лечение вирусов
- Восстановление данных
- Ноутбуки
- Wi-Fi и настройка роутера
- Интернет и браузеры
- Для начинающих
- Безопасность
- Ремонт компьютеров
Windows клавиатуры и рекомендации
Независимо от того, является ли она продуктивной, оставаясь на связи или просто отличной, Windows 11 имеет множество простых приемов и сочетаний клавиш, которые помогут вам добиться большего. Вот лишь некоторые из них:
Вставка эмодзи, GIF и символов с помощью панели эмодзи
Новая клавиатура эмодзи в Windows 11 позволяет выразить себя, как никогда раньше. Вот как ей воспользоваться.
- Во время ввода текста введите Windows логотипа + . (точка). Появится клавиатура эмодзи.
- Выберите эмодзи с помощью мыши или продолжайте вводить текст для поиска нужного эмодзи.
- Чтобы узнать больше о себе, выберите GIF-файлы и Kaomoji.

Вводите все символы как специалист
Иногда нужно ввести символ, которого нет на клавиатуре, например длинное тире (—) или символ авторского права (©). Если на вашей клавиатуре есть цифровая клавиатура, вам не придется искать требуемый символ, а затем копировать и вставлять его. Символ вставить просто! Вот как можно просмотреть различные символы:
-
Нажмите Windows клавишу +. (точка), а затем выберите символы на панели эмодзи.

Если вы хотите использовать сочетания клавиш, выполните следующие действия.
- Удерживайте нажатой на клавиатуре клавишу ALT.
- При нажатой клавише ALT введите на цифровой клавиатуре 4-значный код нужного символа. (При необходимости включите начальный 0.)
Примечание: Такой ввод возможен только на цифровой клавиатуре. При использовании цифровых клавиш верхнего ряда клавиш клавиатуры такой способ ввода работать не будет.
Ниже перечислены лишь некоторые символы, которые можно ввести с помощью клавиши ALT.
Как вводить символы и знаки на клавиатуре компьютера?!

Начинающие пользователи персонального компьютера часто задают вопрос — как набрать специальные символы, которые нарисованы на клавишах цифрового блока — *?:%;№»!~.
Тут всё дело в том, что для того, чтобы если бы мы задались целью для каждого символа сделать отдельную клавишу, то получили примерно такой результат:

Именно поэтому на одной клавише совмещают по 2-3 символа, а в некоторых случая — даже 4. Помимо этого есть куча спецсимволов, которых нет и на клавиатуре — как набирать их?!
Начнём со спецсимволов на клавиатуре. Для того, чтобы набрать символ, которой написан на клавише над цифрой нужно выполнить 3 действия:
— переключиться на английскую раскладку
— нажать и удерживать кнопку CTRL
— нажать кнопку с цифрой
Вот например, как поставить значок собака:
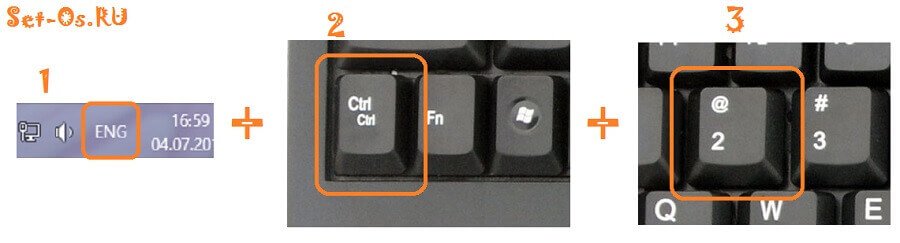
Теперь давайте рассмотрим как ставить символы в текстовых редакторах. В самом полурном — MS Word для этого существует специальный пункт меню Вставка >>> Символ:
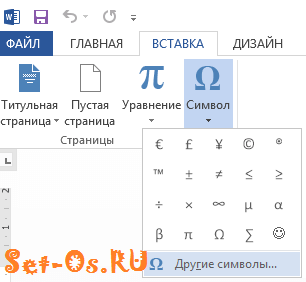
Как Вы видите на скриншоте — в списке открываются самые часто употребляемые знаки и значки. Для того, чтобы открыть весь список — надо кликнуть на ссылку «Другие символы».
В других текстовых редакторах, например, в Блокноте, Notepad++ или AkelPad можно воспользоваться специальными кодами для вставки знаков. Правда, тут есть небольшая хитрость. Чтобы ввести код спецсимвола, цифры в этих кодах надо набирать на цифровом блоке справа при отключенной клавише NumLock.
Вот список кодов клавиатуры (спецсимволов) в Windows:
alt+1 = ☺ (обычный смайл)
alt+2 = ☻ (инверсный «черный» смайл)
alt+3 = ♥ (значок «черви»)
alt+4 = ♦ (значок «бубны»)
alt+5 = ♣ (значок «трефы»)
alt+6 = ♠ (значок «пики»)
alt+7 = • (жирная точка)
alt+8 = ◘ (инверсная точка)
alt+9 = ○ (круг)
alt+10 = ◙ (круг в квадрате)
alt+11 = ♂ (мужской символ)
alt+12 = ♀ (женский символ)
alt+13 = ♪ (значок ноты)
alt+14 = ♫ (значок двойной ноты)
alt+15 = ☼ (солнце)
alt+16 = ► (вправо)
alt+17 = ◄ (влево)
alt+18 = ↕ (туда-сюда)
alt+19 = ‼ (двойное восклицание)
alt+20 = ¶ (перевод строки)
alt+21 = § (параграф)
alt+22 = ▬ (жирное тире)
alt+23 = ↨
alt+24 = ↑ (стрелка вверх)
alt+25 = ↓ (стрелка вниз)
alt+26 = → (стрелка вправо)
alt+27 = ← (стрелка влево)
alt+28 = ∟ (прямой угол)
alt+29 = ↔ (стрелка влево-вправо)
alt+30 = ▲ (курсор вверх)
alt+31 = ▼ (курсор вниз)
alt+177 = ▒
alt+987 = █
alt+0130 ‚ (бинарная нижняя кавычка)
alt+0132 „ (двойная нижняя кавычка)
alt+0133 … (троеточие)
alt+0136 € (значок евро)
alt+0139 ‹ (значок «меньше»)
alt+0145 ‘ (апостроф перевернутый)
alt+0146 ’ (апостроф обычный)
alt+0147 “ (перевернутые закрывающие кавычки)
alt+0148 ” (закрывающие кавычки)
alt+0149 • (жирная точка)
alt+0150 – (минус, короткое тире)
alt+0151 — (длинное тире)
alt+0153 ™ (зачок «торговая марка» (Trade mark)
alt+0155 › (значок «больше»)
alt+0167 § (параграф)
alt+0169 © (Значок Copyright)
alt+0171 « (русские открывающие кавычки)
alt+0174 ® (Значок Registered)
alt+0176 ° (значок градуса)
alt+0177 ± (плюс-минус)
alt+0183 · (точка по центру)
alt+0187 » (русские закрывающие кавычки)
При подготовке материала использовались источники:
https://remontka.pro/special-characters-windows/
https://support.microsoft.com/ru-ru/windows/windows-%D0%BA%D0%BB%D0%B0%D0%B2%D0%B8%D0%B0%D1%82%D1%83%D1%80%D1%8B-%D0%B8-%D1%80%D0%B5%D0%BA%D0%BE%D0%BC%D0%B5%D0%BD%D0%B4%D0%B0%D1%86%D0%B8%D0%B8-588e0b72-0fff-6d3f-aeee-6e5116097942
 Онлайн Радио 24
Онлайн Радио 24