Отключилась клавиатура на ноутбуке: что делать
Включили компьютер и обнаружили, что не можете ввести пароль, потому что клавиши не нажимаются? Или заедают некоторые буквы? Разберемся, что делать, если на ноутбуке не работает клавиатура.
В статье рассказывается:
- В чем причины неисправности
- Как исправить проблему
- Чем заменить клавиатуру
Такая ситуация — не редкость. Если на стационарном компьютере проблема решается заменой, с ноутбуком все сложнее. Рассмотрим возможные причины неполадки и поделимся лайфхаками, которые помогут вернуть клавиатуру в рабочее русло.
В чем причины неисправности
Проблемы в работе клавиатуры можно поделить на два вида.
- Аппаратные — любые физические повреждения.
Сюда относятся ситуации, когда вы пролили кружку кофе на ноутбук, и кнопки начали залипать. Вероятнее всего, такую неисправность не получится устранить самому. Если речь идет об одной клавише, ее можно достать и почистить. Но если не работают все, лучше обратиться в сервисный центр.

- Программные — любые другие сбои в работе.
Этот могут быть случаи, когда вы включаете ноутбук, а кнопки почему-то не реагируют на нажатие, притормаживают или залипают. Причинами могут быть проблемы с активацией драйвера, слишком большое количество задач и другие. Зачастую с программным сбоем можно разобраться самостоятельно.
Если отремонтировать клавиатуру не получилось, можно купить новую. По карте «Халва» вы получите беспроцентную рассрочку или кешбэк с покупок до 10% в магазинах-партнерах.


Как исправить проблему
Если не заливали и не повреждали устройство, причина поломки скорее всего кроется в программном сбое. Дадим несколько советов, как можно включить клавиатуру на ноутбуке — пробуйте все по порядку, какой-то точно поможет.
Перезагрузите компьютер
Если включили ноутбук, а некоторые клавиши не нажимаются, попробуйте перезагрузить ПК. А что делать, если клавиатура не работает полностью? В таком случае выключите устройство, удерживая кнопку питания.
Обновите драйвер
Чтобы установить актуальную версию, нужно зайти в меню «Пуск», выбрать раздел «Клавиатуры» и нажать «Обновить драйвер». Если высветилось уведомление, что стоит последняя версия, придется проделывать все вручную через официальный сайт разработчика.
Как это сделать?
- Через меню «Пуск» откройте «Диспетчер устройств» и посмотрите, не отмечены ли какие-то строки восклицательным знаком на желтом фоне. Это свидетельствует о наличии ошибок.
- Если в разделах «Клавиатуры», «Устройства HID» или «Контроллеры USB» есть ошибки, обязательно изучите их. Для этого надо зайти в «Свойства» и прочитать, что там написано.
- Скачайте драйверы с официального сайта производителя вашего ноутбука и установите их.
- Если на странице загрузки драйверов предложат установить системное ПО от производителей — сделайте это.
После установки новых драйверов перезагрузите ноутбук и проверьте, все ли заработало.

Измените настройки питания
Если каждый раз, чтобы кнопки заработали, приходится перезагружать ноутбук, попробуйте отключить опцию быстрого запуска. Для этого надо зайти в меню «Пуск» в раздел «Управление электропитанием».
Запустите систему альтернативного ввода ctfmon.exe
Этот процесс необходим для нормального функционирования клавиатуры. Откройте «Диспетчер задач» и в поиске найдите загрузчик. Посмотрите, есть ли он в списке автозагрузок — если нет, нужно его туда добавить.
Проверьте компьютер на вирусы
Не секрет, что заражение вирусами приводит к множеству неполадок: от сбоев в программном обеспечении до торможения клавиатуры. Запустите антивирусную программу и при необходимости очистите пораженные файлы.
Отключите залипание клавиш
Для этого нужно открыть меню «Пуск», перейти в «Настройки», в разделе «Параметры специальных возможностей» выбрать «Клавиатуру». Затем — передвинуть курсор возле опции «Залипание клавиш» на «Откл».
Удалите последнее обновление Windows
Иногда при обновлении операционной системы случается сбой в работе различных программ. Чтобы устранить неполадку, проделайте следующие манипуляции.
- Откройте «Настройки» в меню «Пуск».
- Нажмите на раздел «Центр обновления Windows» — откроется журнал.
- Выберите последнее обновление и нажмите «Удалить».
После этого нужно выполнить перезагрузку ноутбука. Система откатится до предыдущей версии и с большой вероятностью неполадка будет устранена.
Нажмите «Num Lock»
Если не работают цифры на блоке справа, возможно вы просто случайно задели кнопку «Num Lock», которая отвечает за их включение и выключение. Попробуйте ее нажать — проблема решится просто.
Снимите клавишу
Если заливали и сушили ноутбук, может случиться, что из-за поломки или «залипания» одной кнопки остальная часть клавиатуры не будет печатать. Например, «Shift» может повлиять на работу цифр в верхнем ряду, «Caps Lock» — на буквы, а «Ctrl» может «сбить» все кнопки.
В такой ситуации стоит попробовать снять «залипшую» клавишу и посмотреть, будут ли работать остальные. Если ничего не изменится, лучше отнести устройство в сервисный центр.

Устраните неполадки
В Windows есть встроенная функция устранения неполадок. Чтобы ее активировать, следуйте шагам:
- Зайдите в «Настройки» в меню «Пуск».
- Если у вас Windows 11, откройте раздел «Система» и нажмите «Устранение неполадок». Далее выберите «Клавиатуру» в «Других средствах устранения неполадок» и кликните кнопку «Запуск».
- Если у вас Windows 10, выберите раздел «Обновление и безопасность», дальше нажмите «Устранение неполадок» и откройте пункт «Клавиатура» в «Дополнительных средствах».
Что делать, если не работает клавиатура на MacBook
Все советы, которые мы дали выше, работают не только для ноутбуков с Windows, но и для MacBook. При этом для техники Apple есть дополнительные советы, которыми можно воспользоваться.
- Отключите функцию «Медленные кнопки» в «Настройках».
- Полностью зарядите аккумулятор. Низкий заряд на MacBook напрямую влияет на его производительность. Это может стать причиной того, что клавиатура отключилась.
- Перезайдите в свою учетную запись или создайте новую. Проблема может быть связана с ошибкой идентификации.
- Запустите MacBook в безопасном режиме. Для этого перезагрузите его и при включении нажмите и удерживайте «Shift». На экране появится «яблоко», а затем окно входа. Введите данные учетной записи и выполните вход.
На экране увидите надпись «Загрузка в безопасном режиме» — значит вы все сделали верно.
- Сбросьте параметры SMC (контроллера). Для этого выключите устройство, зажмите и удерживайте несколько секунд комбинацию «Shift+Control+Alt (Option)». Затем включите ноутбук.
- Сбросьте параметры PRAM (памяти). Сразу после включения устройства зажмите комбинацию «Option+Command+P+R» и удерживайте ее в течение 20 секунд. Возможно, после этого придется заново настроить параметры дисплея и звука.
Обратите внимание, чтобы с последними двумя пунктами следует быть осторожнее — во время сброса настроек может потеряться важная информация.

Как устранить аппаратную неисправность
Если проблема в работе клавиатуры связана с внешними повреждениями, устранить самостоятельно ее будет сложнее. Здесь может помочь проверка шлейфа, очистка клавиш от загрязнений, жидкости и посторонних предметов.
Можно самому аккуратно снять кнопки, просушить и обработать их, но лучше доверить это профессионалу и сразу обратиться в сервисный центр. Если случайно повредите контакты, последующий ремонт обойдется в разы дороже.
Чем заменить клавиатуру
Если ни один из предложенных способов не помог устранить неполадку, а возможности съездить в сервисный центр пока нет, можете временно решить проблему следующими способами.
- Воспользоваться экранной клавиатурой. Она запускается через «Настройки»: в них нужно выбрать «Специальные возможности» — «Клавиатура» — «Экранная клавиатура».
- Подключить внешнюю клавиатуру через USB-порт. Если система вдруг не обнаружит внешнее устройство, нужно будет установить драйвер. Но этот способ проще и удобнее, чем пользоваться экранной клавиатурой.
Большинство проблем можно решить самому. Но если вы не уверены в своих действиях, обратитесь к профессионалу.
Вся информация о ценах, партнерах и тарифах актуальна на момент публикации статьи. Действующие магазины-партнеры Халвы
Не работает клавиатура на ноутбуке — что делать?

Если вы столкнулись с тем, что клавиатура на ноутбуке перестала работать, либо не работают отдельные клавиши, при этом какие-либо аппаратные причины не предполагаются, обычно проблему сравнительно легко решить.
Простые способы исправить работу клавиатуры
В некоторых случаях исправить проблемы с работой клавиатуры ноутбука сравнительно просто, рассмотрим типичные ситуации:

- Клавиатура не работает после режима сна или завершения работы, но работает после использования пункта «Перезагрузка» или полного отключения долгим удержанием кнопки питания. В этом случае попробуйте отключить быстрый запуск.
- Отдельные клавиши вместо букв набирают цифры или работают как стрелки. В этой ситуации смотрим отдельную инструкцию Что делать, если печатаются цифры вместо букв.
- Не работают цифры на цифровом блоке справа клавиатуры. Попробуйте найти клавишу Num Lock (может сокращаться до NmLk или как-то иначе) и нажать её.
- Не работают клавиши в верхнем ряду клавиатуры (F-клавиши). Попробуйте их работу в сочетании с зажатой клавишей Fn. Если проблема именно в том, что не срабатывают сочетания с Fn, смотрим инструкцию: Что делать, если не работают функциональные клавиши (Fn-клавиши) на ноутбуке.
- На старых ноутбуках (а также на новых после попадания жидкостей и просушки) возможна ситуация, когда клавиатура не работает нормально из-за неисправностей отдельной часто используемой клавиши. Например, если у нас «запал» Shift (то есть постоянно регистрируется как нажатый), у нас перестанут работать цифры в верхнем ряду, а прописные буквы будут набираться без Caps Lock, если зажат Ctrl — почти все клавиши будут выполнять совсем не то, что от них ожидается. В этом случае можно проверить работу со снятой клавишей, для которой предполагается проблема (но не на любом ноутбуке их легко и безопасно снимать), а уже потом, в зависимости от результата предпринимать решения о дальнейших действиях.
- Если возможно, проверьте: работает ли клавиатура при выборе другой раскладки (сделать это можно мышью в области уведомлений) — встречал сообщения, что профили раскладки могут повреждаться и приводить к проблемам, хотя сам с таким и не сталкивался.
- Если клавиатура не работает только в некоторых приложениях Windows 11 или Windows 10, изучите материал: Не работает клавиатура в Windows 10 (для 11 тоже актуально).
Прежде чем продолжать, на всякий случай попробуйте использовать встроенное устранение неполадок: оно редко помогает, но точно не навредит и, возможно, сможет указать на какие-либо проблемы:

- В Windows 11 перейдите в Параметры — Система — Устранение неполадок — Другие средства устранения неполадок — Клавиатура и нажмите «Запуск».
- В Windows 10 откройте Параметры — Обновление и безопасность — Устранение неполадок — Дополнительные средства устранения неполадок и запустите пункт «Клавиатура».
Что может приводить к неработоспособности клавиатуры ноутбука и способы решения
В случае отсутствия аппаратных проблем наиболее частая причина того, что клавиатура не работает — драйверы, причём совсем не обязательно это драйверы самой клавиатуры, это могут быть:
- Неправильная работа драйверов USB-контроллеров, на большинстве современных ноутбуков клавиатура подключена по интерфейсу USB, просто он находится «внутри» ноутбука.
- Проблемы с драйверами чипсета и управления электропитанием — особенно для случаев, когда клавиатура перестаёт работать после спящего режима, гибернации или «завершения работы» с последующим включением, а при выборе пункта «перезагрузка» в меню Пуск или полного обесточивания работает исправно.
Рекомендую следующий путь решения:

- Открыть диспетчер устройств — в Windows 10 и Windows 11 это можно сделать через контекстное меню по правому клику на кнопке «Пуск».
- Проверить, нет ли в списке устройств с ошибками (желтыми восклицательными знаками). Особое внимание обратить на разделы Клавиатуры, Устройства HID и Контроллеры USB. При наличии ошибок — откройте свойства этого устройства и изучите описание ошибки, затем выполните поиск по этому описанию и коду, можно и у меня на сайте, чтобы найти решения.
- Зайдите на официальный сайт производителя вашего ноутбука, на страницу поддержки вашей модели и вручную установите драйверы чипсета, при наличии — USB-контроллеров, управления электропитанием (Power Management), драйверы Intel ME (Management Engine Interface), а для некоторых ноутбуков в теории могут быть доступны и отдельные драйверы клавиатуры (впрочем, я такого не встречал). Даже если на официальном сайте есть только не самые новые драйверы для предыдущих версий Windows, попробуйте установить их в вашей системе — как правило, они работают нормально.
- При наличии на официальной странице загрузки драйверов системного ПО от производителя (может быть необходимо для отдельных функций — например, для работы Fn-клавиш) — скачайте и установите и его тоже.
Драйверы — не единственная возможная причина рассматриваемой проблемы. Если до настоящего момента ничего не помогло, обратите внимание на следующие моменты:
- Возможен вариант, когда сторонние программы и службы в системе мешают работе клавиатуры: проверьте, работает ли клавиатура в безопасном режиме (подробнее: Как зайти в безопасный режим Windows 10). Если да — стоит обратить внимание на недавно установленный системный софт, возможно, причина в нём (антивирусы, оптимизаторы, что-то ещё) либо использовать следующий метод.
- Если проблема возникла недавно, попробуйте использовать точку восстановления системы на дату, когда клавиатура работала.
- Если клавиатура перестала работать после установки недавних обновлений Windows 10 или Windows 11 — попробуйте их удалить (в журнале обновлений в центре обновлений). Если, наоборот, система давно не обновлялась, проверьте — решит ли проблему установка последних обновлений Windows.
- Как я отметил ранее в статье, часто клавиатура ноутбука подключена через интерфейс USB и не исключен сценарий, когда при неисправности внешних USB-портов (замыкания контактов, подключение неисправных устройств) не будет работать и клавиатура.
Если один из предложенных методов помог в вашей ситуации, буду рад комментарию ниже с описанием, что именно помогло. Если помощь ещё требуется — оставьте подробное описание проблемы с точным указанием модели ноутбука, не исключено, что подходящее решение найдётся.
Внимание: если клавиатура перестала работать после пролития жидкостей, или вследствие физических воздействий на ноутбук (удар, падение), далее описанные способы не подойдут — вероятнее всего, проблема носит аппаратный характер и требуется ремонт.
А вдруг и это будет интересно:
- Лучшие бесплатные программы для Windows
- NanaZip — версия 7-Zip для современных Windows
- Как принудительно закрыть программу в Windows
- Что за папка Package Cache в ProgramData и можно ли её удалить?
- Как узнать PID процесса Windows
- Как посмотреть список пользователей Windows
- Windows 11
- Windows 10
- Android
- Загрузочная флешка
- Лечение вирусов
- Восстановление данных
- Установка с флешки
- Настройка роутера
- Всё про Windows
- В контакте
- Одноклассники
Как включить клавиатуру на ноутбуке: все проще, чем кажется

Клавиатура ноутбука может не работать по самым разным причинам. Это может быть и случайное нажатие каких-то горячих клавиш, и сбившиеся настройки Windows и даже вирусы. Рассказываем о том, как включить клавиатуру на ноутбуке несколькими способами.


Клавиатура ноутбука может не работать по самым разным причинам, и далеко не все из них связаны с какой-то неисправностью устройства. У многих лэптопов, включая популярные модели Dell и Asus, предусмотрена возможность блокировки клавиатуры для избегания ложных срабатываний, когда она не нужна. Иногда клавиатуру отключает сторонний софт, а бывает, что проблемы с ней могут быть вызваны и вирусами.
Сегодня мы расскажем о том, как включить клавиатуру на ноутбуке самыми разными способами. Главное, без паники.
Как включить клавиатуру в ноутбуке с помощью горячих клавиш
Этот способ включения клавиатуры подойдет, если она внезапно перестала работать после того, как вы «что-то нажали». Впрочем, попробовать его стоит в любом случае — много времени это не займет.
В большинстве ноутбуков для разблокировки клавиатуры используется комбинация клавиш Fn + NumLock. Если она не помогла, поищите в ряду F-кнопок клавишу со значком замка и попробуйте нажать ее, предварительно зажав Fn. Иногда бывает и так, что такого значка на кнопках просто нет. В этом случае зажмите Fn и поочередно нажмите все кнопки F1-F12.
Бывает и так, что из строя выходит не вся клавиатура, а лишь некоторый набор кнопок. К примеру, часто пользователи пугаются, когда на ноутбуках с полноразмерными клавиатурами перестает работать числовой блок. Но для его включения и выключения достаточно нажать кнопку NumLock.

Если вы заметили «некорректную» работу F-ряда, то стоит помнить, что в подавляющем большинстве ноутбуков эти кнопки имеют двойное назначение. При обычном нажатии на них можно запустить справку (F1), открыть меню поиска (F5) и т.д. А когда вы нажмете Fn, этот блок клавиш перейдет в мультимедийный режим работы, и их назначение изменится — они будут выполнять действие, определенное производителем ноутбука (включение/выключение звука и подсветки, управление громкостью, включение/выключение Wi-Fi и т.д.). Бывает и наоборот — F-кнопки по умолчанию находятся в мультимедийном режиме, а при нажатии Fn переходят в обычный функциональный режим Windows.

Пока вы читаете эту статью, мы готовим другие, тоже интересные. Подпишитесь на наши каналы, чтобы не пропустить!
Поэтому, если ряд Fn работает не так, как вы ожидали, это, скорее всего, связано с неверно выбранным режимом. Ну а режим по умолчанию можно изменить в BIOS ноутбука. Для этого отправьте устройство в перезагрузку и войдите в BIOS.
Откройте вкладку System Configuration, найдите там параметр Action Keys Mode и выключите его (Disabled). В некоторых ноутбуках Dell для этого нужно зайти в Advanced -> Function Key Behavior и в зависимости от того, что вам нужно переключить последний параметр в Function Key или Multimedia Key.
Сохраните изменения и выйдите из BIOS.
Ноутбук перезагрузится, а F-ряд теперь будет по умолчанию выполнять заданные Windows функции, переходя в мультимедийный режим с помощью кнопки Fn.
На ноутбуке не работает клавиатура: как ее включить с помощью командной строки
Если клавиатура ноутбука не работает полностью, ее можно включить обратно с помощью командной строки. Для этого войдите в меню Пуск. Найдите там пункт Служебные — Windows и кликните в нем на строчку Выполнить.
В открывшемся окне выполните команду rundll32 keyboard, enable. Клавиатура должна заработать. Ну а для отключения клавиатуры есть команда rundll32 keyboard, disable.
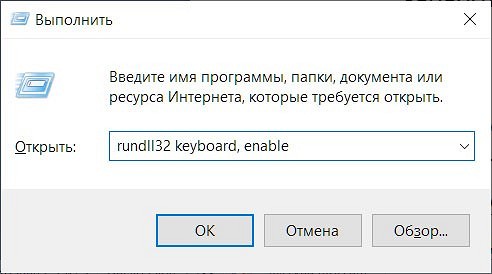
Конечно, вы не сможете ввести никакую команду привычным способом, если у вас не работает клавиатура. Но разработчики предусмотрели этот момент, добавив в операционную систему утилиту Экранная клавиатура. Просто запустите ее и с помощью мышки наберите нужную команду. Затем скопируйте получившееся «творчество» и вставьте текст в окно Выполнить.
Не печатает клавиатура на ноутбуке: как ее включить через Диспетчер устройств
Клавиатура может быть выключена и включена средствами Windows через Диспетчер устройств. Для этого запустите утилиту, нажав правой кнопкой мышки по меню Пуск и выбрав в выпадающем списке Диспетчер устройств.
В появившемся окне разверните раздел Клавиатуры. Если вы увидите там значок с изображением желтого треугольника, нажмите по нему правой кнопкой мыши и выберите Удалить.
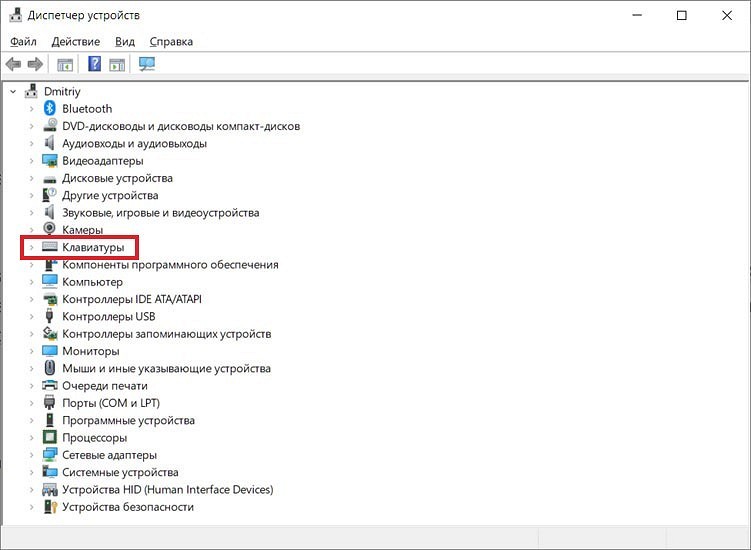
Перезагрузите ноутбук. После этого он должен автоматически найти новое оборудование (в нашем случае клавиатуру), включить его и установить актуальные драйверы. Ну а клавиатура, соответственно, должна заработать.
Если вместо треугольника вы видите значок стрелочки, щелкните по нему правой кнопкой мыши, откройте меню Свойства и там перейдите на вкладку Драйвер.
Найдите там кнопку Включить устройство и кликните по ней. Клавиатура должна заработать.
Включаем клавиатуру, заблокированную сторонним софтом
В сети есть немало софта, созданного для расширения возможностей клавиатуры, а среди функций некоторого ПО имеется и возможность его блокировки. Если это программное обеспечение устанавливали вы, то просто удалите его или включите клавиатуру обратно. Если же вы работаете с чужого ноутбука и не знаете, какой софт на нем установлен, попробуйте самые распространенные сочетания клавиш, предусмотренные в таком ПО для разблокировки клавиатуры.
Это могут быть кнопки Alt+Home или Alt+End, а также всемирно известное сочетание Ctrl+Shift+Del с последующим нажатием клавиши Esc.
Не забывайте о вирусах
Универсальным способом того, как включить клавиатуру на ноутбуке Acer, Asus и любого другого производителя может стать его проверка на вирусы. Дело в том, что вирусов придумано великое множество, и далеко не все из них призваны стереть или украсть ваши данные. Помимо них есть и огромное число зловредов, которые полностью оправдывают свое название мелкими пакостями. И одна из них — отключение клавиатуры.
Обычный антивирусный софт время от времени пропускает вирусы. Поэтому мы рекомендуем хотя бы раз в месяц проверять ноутбук на вирусы с помощью специализированного ПО. Таким, например, может стать отлично зарекомендовавший себя Dr.Web CureIt!. Это не антивирус в привычном понимании термина. Он не защитит ваш компьютер от проникновения вирусов, но отлично справится с их поиском, если неприятность уже произошла.
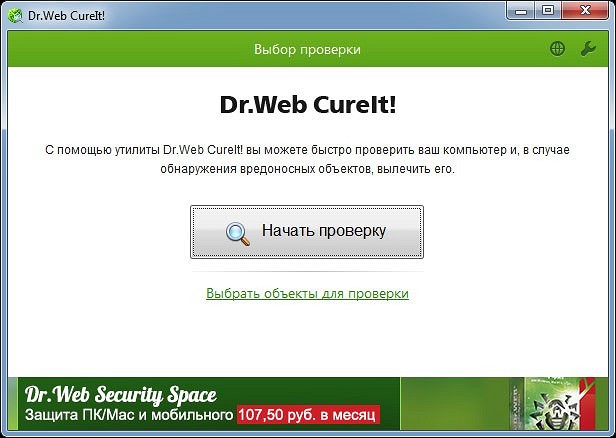
А самое приятное в том, что Dr.Web CureIt! не требует установки, не нуждается в обновлении своих баз и не конфликтует с уже установленным в системе антивирусом. Просто скачайте программу с официального сайта разработчика, запустите ее и выберите область сканирования. Ну а затем наберитесь терпения и дождитесь окончания проверки, после чего удалите найденных зловредов и перезагрузите ноутбук. Есть немалый шанс, что после этого клавиатура все-таки заработает.
Если ничего не помогло
Как включить клавиатуру на ноутбуке Асус, Самсунг, Делл и любого другого производителя, если ни один из наших советов не помог? Остается еще один не самый приятный вариант — клавиатура может быть сломана физически. В этом случае никакие манипуляции с ПО не помогут, и вам не обойтись без поездки в сервисный центр.
Впрочем, иногда причиной поломки клавиатуры может быть поврежденный или выпавший шлейф. И вероятность этого резко возрастает, если вы недавно разбирали ноутбук, например, для чистки от пыли. Поэтому, если устройство уже не на гарантии, то вы можете разобрать его и, как минимум, осмотреть внутренности компьютера. Выпавший шлейф несложно поставить на место. Но даже это рекомендуется делать только тем, кто хорошо понимает устройство ноутбука — любое неосторожное действие может привести к очень печальным последствиям.
Выводы
Часто проблемы с неработающей клавиатурой носят программный характер. И вы легко можете исправить проблему парой нажатий клавиш, удалением или переустановкой проблемного софта, и, конечно, избавлением ноутбука от вирусов. Ну а, как это сделать, мы подробно разобрали в нашей статье. Но иногда клавиатура может физически выйти из строя, и в этом случае решение проблемы лучше доверить специалистам из сервисного центра.
Читайте также
- Как выбрать идеальный ноутбук: от офисных до геймерских
- Как включить подсветку клавиатуры на ноутбуке?
При подготовке материала использовались источники:
https://media.halvacard.ru/tech/otklyuchilas-klaviatura-na-noutbuke-chto-delat/
https://remontka.pro/laptop-keyboard-not-working/
https://ichip.ru/sovety/remont/kak-vklyuchit-klaviaturu-na-noutbuke-spravlyaemsya-s-problemoj-za-minuty-801762
 Онлайн Радио 24
Онлайн Радио 24