Клавиатура компьютера
Клавиатура – это устройство для ввода данных в компьютер: букв, цифр и знаков. Также используется для управления системой, то есть является аналогом компьютерной мыши. По типу соединения она бывает проводной и беспроводной.
Проводная соединяется с компьютером через USB-порт или разъем PS/2.


Беспроводная может подсоединяться посредством радиопередатчика (USB-приемника) или bluetooth. Радиус действия обычно около 10 метров.

Поскольку у беспроводных устройств стационарное питание отсутствует, их требуется подзаряжать отдельно. Для этого в саму клавиатуру может быть встроен специальный аккумулятор, который нужно время от времени заряжать. Или же она может работать на батарейках.
Расположение клавиш
Расположение кнопок подчиняется одной и той же общепринятой схеме. Двенадцать функциональных клавиш от F1 до F12 (находятся в верхнем ряду). Под ними – алфавитно-цифровые клавиши. Справа – кнопки управления курсором.
Крайняя правая часть – это так называемая цифровая панель. Она дублирует алфавитно-цифровой блок (точнее, только цифры и арифметические знаки). Включается с помощью кнопки Num Lock.

На многих клавиатурах помимо этого стандартного набора, есть еще и дополнительные кнопки другой формы и размера (иногда – другого цвета). Их задача – упростить управление некоторыми функциями компьютера.
Так, среди прочих, могут быть кнопки, регулирующие громкость, запускающие некоторые программы (браузер, Word, Excel), клавиши для управления проигрывателем (пауза, перемотка).
Устройство клавиатур
Мембранные . Самый популярный и самый недорогой вид. Внутри каждой клавиши находится специальная мембрана. При нажатии она продавливается и замыкает контакт. Срок службы каждой клавиши около 5 млн. нажатий.

Ножничные . Такие клавиатуры устанавливаются во все ноутбуки. Принцип работы клавиш похож на ножницы – от того и такое название. Нажатие мягкое и четкое, что очень удобно при печати. Но стоит она дороже. Срок службы около 10 млн. нажатий.

Механические . Лучший, но и самый дорогой вид. Под каждой клавишей находится выключатель с металлической пружиной и металлическими контактами. Благодаря ему кнопка срабатывает еще до того, как опущена до конца. Пользоваться такой клавиатурой легко и приятно – совсем другие тактильные ощущения. Но звук при нажатии клавиш громче. Срок службы около 50 млн. нажатий.

Клавиши у них бывают разных типов в зависимости от потребностей: игровые, для работы с текстом, универсальные и всякие другие.
Полумеханические . Что-то среднее между мембранными и механическими. Фактически это те же мембранные, но с увеличенным сроком эксплуатации.
Конструкция
Классическая клавиатура выглядит просто и незатейливо – пластиковая прямоугольная штука. Бывает разных цветов, но лучше выбирать стандартный: белый, черный или металлик (серый).
Но сейчас в продаже можно встретить и другие виды, например, резиновые клавиатуры. Выглядят они интересно, но на деле весьма неудобны – клавиши слишком тугие.

Бывают еще всякие дизайнерские варианты: деревянные и даже стеклянные. А есть и вообще «виртуальные», где клавиши просто рисуются лазером.
Кстати, они очень неудобны в работе: даже на идеально ровной поверхности устройство постоянно «глючит».

Но вот из действительно полезных я бы выделил два вида: эргономические и игровые.
Эргономические . Имеют нестандартную изогнутую форму, а некоторые модели даже состоят из двух отдельных частей (что, кстати, хуже). Таким образом, клавиатура повторяет естественное положение рук и помогает избежать туннельного синдрома.

Такое устройство просто необходимо тем, кто печатает много текста вслепую (всеми пальцами, не глядя на клавиши).
Игровые . Имеют более удобное для геймеров расположение клавиш. Плюс обычно в них есть подсветка и дополнительные клавиши.

На что еще обратить внимание при выборе
Предназначение . Несмотря на то, что клавиатура штука универсальная, сейчас в продаже есть и специальные – для ноутбуков, телевизоров и медиаплееров. Собственно, от классических они мало чем отличаются, но все же более удобны для этих устройств.
Тип печати на клавишах . Это то, как нанесены буквы и цифры на кнопки. Чаще всего используется два вида нанесения: обычная печать (90%), лазерное выжигание.
При обычной печати буквы как будто бы находятся на наклейках.

При лазерной – каждый символ выжжен. Они долго не стираются, но надпись видна хуже.

Вообще с клавишами сейчас проблем нет – почти в любом компьютерном магазине можно найти для них специальные наклейки. А те, кому такой вариант не подходит, могут заказать гравировку – такая услуга тоже сейчас оказывается и стоит не так уж дорого. Особенно это актуально для ноутбуков, купленных заграницей (на них нет русских букв).
Защита от воды . Такая защита бывает только у мембранных клавиатур, да и то не у всех. Есть она или нет можно узнать из описания конкретной модели.
Подсветка . Актуально для игровых клавиатур. Она есть практически в каждой из них.
Цена вопроса
Цена стандартной «хвостатой» клавиатуры начинается от 3$, беспроводной – от 10$. Ножничные стоят дороже (от 15$), а механические сложно найти дешевле 25-и долларов. Эргономические стоят еще дороже.
Как чистить клавиатуру
Неплохо было бы делать это хотя бы раз в пару месяцев. Ведь мало того, что мы обычно не моем руки перед работой за компьютером, так еще и через щели между клавишами попадает разная грязь да пыль.
Чистить ее несложно:
1 . Выдуть грязь пылесосом (на режиме выдува). Можно это сделать и феном, но только холодным воздухом. Если нет ни того, ни другого, просто переверните и потрясите клавиатуру.
2 . Сами клавиши протереть сверху тряпочкой, немного смоченной спиртосодержащим раствором (можно купить в аптеке). Только не перестарайтесь: спиртом можно случайно стереть надписи на кнопках.
Windows клавиатуры и рекомендации
Независимо от того, является ли она продуктивной, оставаясь на связи или просто отличной, Windows 11 имеет множество простых приемов и сочетаний клавиш, которые помогут вам добиться большего. Вот лишь некоторые из них:
Вставка эмодзи, GIF и символов с помощью панели эмодзи
Новая клавиатура эмодзи в Windows 11 позволяет выразить себя, как никогда раньше. Вот как ей воспользоваться.
- Во время ввода текста введите Windows логотипа + . (точка). Появится клавиатура эмодзи.
- Выберите эмодзи с помощью мыши или продолжайте вводить текст для поиска нужного эмодзи.
- Чтобы узнать больше о себе, выберите GIF-файлы и Kaomoji.

Вводите все символы как специалист
Иногда нужно ввести символ, которого нет на клавиатуре, например длинное тире (—) или символ авторского права (©). Если на вашей клавиатуре есть цифровая клавиатура, вам не придется искать требуемый символ, а затем копировать и вставлять его. Символ вставить просто! Вот как можно просмотреть различные символы:
-
Нажмите Windows клавишу +. (точка), а затем выберите символы на панели эмодзи.

Если вы хотите использовать сочетания клавиш, выполните следующие действия.
- Удерживайте нажатой на клавиатуре клавишу ALT.
- При нажатой клавише ALT введите на цифровой клавиатуре 4-значный код нужного символа. (При необходимости включите начальный 0.)
Примечание: Такой ввод возможен только на цифровой клавиатуре. При использовании цифровых клавиш верхнего ряда клавиш клавиатуры такой способ ввода работать не будет.
Ниже перечислены лишь некоторые символы, которые можно ввести с помощью клавиши ALT.
Урок 5. Клавиатура, назначение клавиш и описание
Тема нашего урока: клавиатура назначение клавиш и описание. Работать с компьютерной мышкой мы с вами уже научились. Теперь пришло время изучить клавиатуру. Для того, чтобы написать письмо, или запрос в поисковой системе интернета, без клавиатуры нам никак не обойтись. К тому же, если у вас не работает мышь, то можно использовать клавиатуру. Достаточно знать несколько простых команд. Настоящие программисты и хакеры вообще не работают мышкой. Для них главный инструмент – клавиатура. Возможно, вы тоже когда-то будете так работать, а пока мы с вами изучим основы работы на клавиатуре.
Клавиатура назначение клавиш и описание
 Расположение клавиш
Расположение клавиш
Всю клавиатуру, в зависимости от функций, можно визуально разбить на несколько групп:
- Функциональные клавиши (F1-F12) — используются для выполнения специальных задач. Если повторно нажать на ту же клавишу, то действие отменяется. Клавиша F1 — вызывает справку той программы, в которой вы находитесь в данный момент;
- Алфавитно-цифровые – это клавиши с буквами, цифрами, знаками препинания и символами.
- Управляющие клавиши — К ним относятся клавиши HOME,END,PAGEUP,PAGEDOWN,DELETE и INSERT.
- Клавиши управления курсором – используются для перемещения курсора по документам, веб-страницам, редактирования текста и т.п. Клавиши управления (модификаторы) (Ctrl,Alt,CapsLock,Win,Fn) – используются в различных комбинациях и по отдельности.
- Цифровые клавиши – для быстрого ввода чисел.
- Клавиши редактирования – Backspace, Delete.
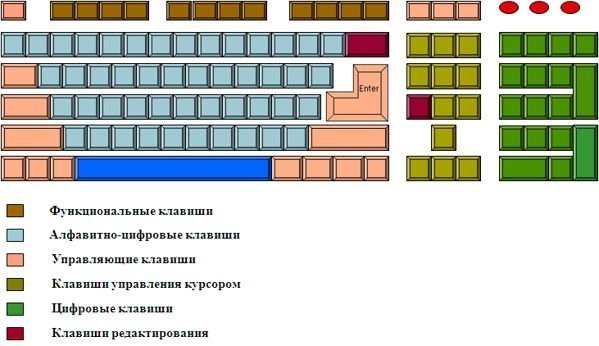
Раскладки клавиатур могут немного отличаться. Часто на современных клавиатурах есть еще мультимедийные клавиши. Такие, как включение/отключение звука, регулятор громкости, переход в почтовый ящик и т.д.
Назначение клавиш клавиатуры
Каждая клавиша выполняет определенное действие:
- Клавиша «пробел»— самая длинная клавиша на клавиатуре. Находится в самом низу по середине. Помимо своей основной функции, делать
пробел между словами, она ещё и удаляет «выделенный» объект. - Esc— отменяет последнее действие (закрывает ненужные окна).
- Print Screen—делает «снимок» экрана. Этот снимок экрана можно вставить в Word или Paint. Такая фотография экрана называется «скриншот». А так же эта клавиша выводит на печать содержимое экрана.
- Scroll Lock— служит, для прокрутки информации вверх-вниз, но не на всех компьютерах эта кнопка работает.
- Pause/Break—приостанавливает действующий компьютерный процесс, но тоже – работает не на всех компьютерах.
- Insert— служит для того, чтобы печатать текст поверх уже напечатанного. Если нажмете на эту клавишу, то новый текст будет печататься стирая старый. Чтобы отменить это действие, необходимо снова нажать на клавишу Insert.
- Delete(на клавиатуре часто обозначена сокращенно Del)— удаление. Удаляет знаки, находящиеся с правой стороны мигающего курсора. Удаляет «выделенные» объекты (строки текста, папки, файлы).
- Home— переход на начало заполненной строки.
- End— переход на конец заполненной строки.
- Page Up — перелистывает страницу вперёд.
- Page Down— перелистывает страницу назад.
- Backspase— удаляет знаки, находящиеся слева от мигающего курсора во время печатания текста. И возвращает на предыдущую страницу в браузерах и в окнах «Проводника», заменяя стрелочку «назад», в верхнем левом углу.
- Tab— табуляция фиксирует курсор в определённом месте строки.
- Caps Lock— переключатель заглавных и прописных букв.
- Shift— кратковременное нажатие этой клавиши – даёт заглавную букву. Для того, чтобы напечатать заглавную, надо сначала нажать клавишу Shift и удерживая её нажать нужную букву. Клавишу Shift можно нажимать и справа, и слева, как вам удобнее.
- Alt— чтобы перейти на противоположный язык (с английского на русский и наоборот) – надо нажать клавишу Alt и не отпуская её клавишу Shift. Нажатие и удержание клавиши AltGr (правый Alt) используется для перехода на второй уровень клавиатуры.
- Ctrl— справа и слева. Открывает дополнительные возможности программ.
- Nut Look– включает дополнительную цифровую клавиатуру.
- Enter— клавиша ввода информации, подтверждает команду «да», или переход на следующую строку.
• Клавиши управления курсором — (вверх), (вниз), (вправо),
(влево). С помощью этих стрелок можно передвигаться не только по тексту, который вы печатаете, но и по открытым страницам сайтов и программ.
«Горячие» клавиши
Вы наверняка слышали такое выражение. «Горячими» они называются потому, что при нажатии на комбинацию этих клавиш можно быстро вызвать какую-то программу или меню.
У каждой программы есть свой набор таких клавиш. Заучивать их не надо. Если вы постоянно работаете в какой-то программе, то тогда есть смысл их запоминать. Постепенно мы с вами многие из этих комбинаций изучим.
Во многих окнах программ, при открытии любого меню, напротив той или иной команды указываются сочетания клавиш для вызова этой же команды.
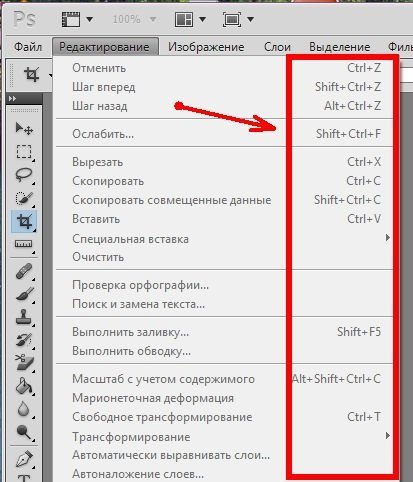
Сочетания клавиш
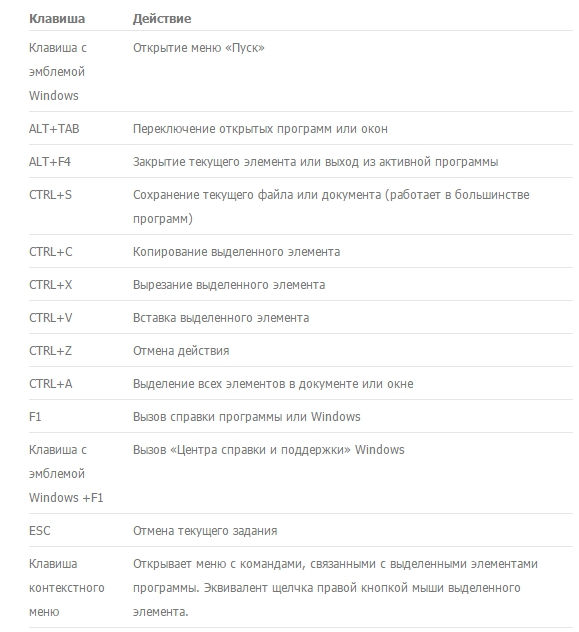
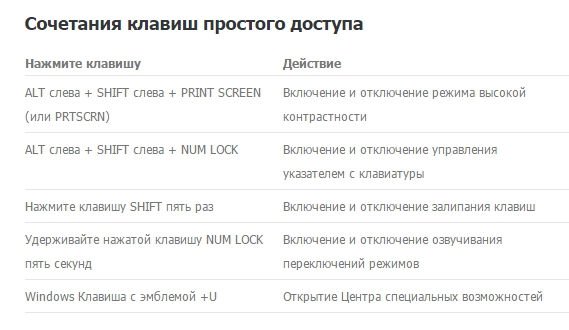
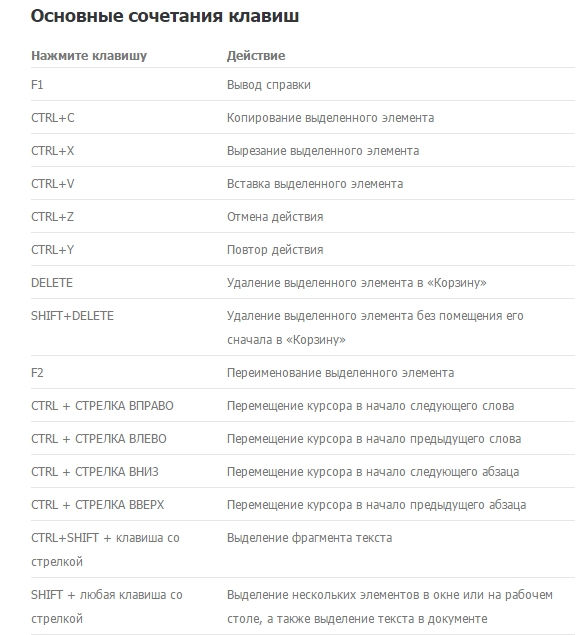
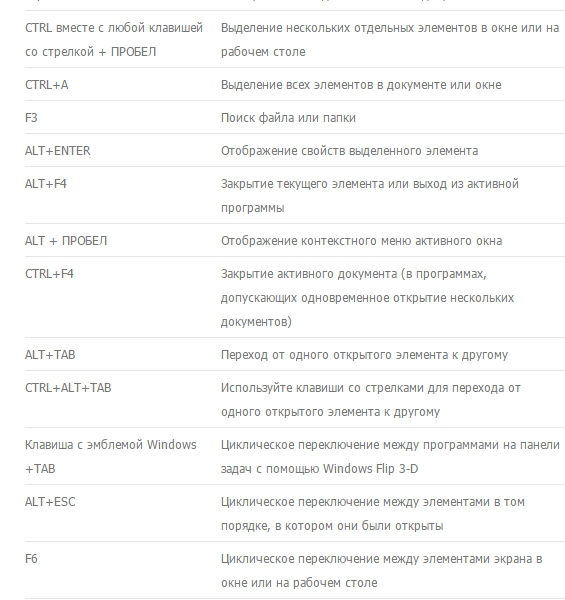
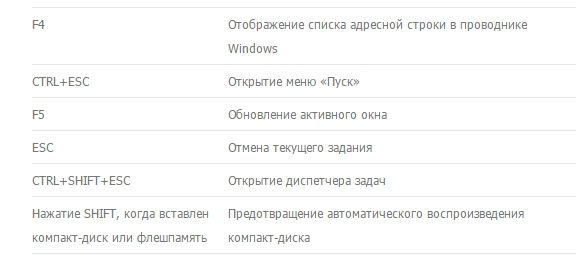
Обычно такие комбинации обозначаются со знаком + (плюс). Например, Win + E. Это значит, что сначала вы должны нажать клавишу Win, а потом клавишу Е.
Буквы имеются в виду латинские, независимо от того какая раскладка у вас стоит в данный момент.
Самые необходимые действия на клавиатуре
- Для того, чтобы переключиться на другой язык, необходимо нажать одновременно клавишу Shift+Alt или Shift+Ctrl.
- Для того, чтобы напечатать большую (заглавную) букву, необходимо удерживать клавишу Shift и нажать на нужную букву.
- Чтобы весь текст печатать только большими буквами, нажмите клавишу CapsLock и отпустите. А чтобы опять перейти на маленькие буквы, нажмите эту клавишу еще раз.
- Для того, чтобы напечатать запятую, необходимо нажать клавишу Shift и клавишу с запятой. Они обычно находятся рядом, справа.
- Точка в английской раскладке находится рядом, слева от точки русской раскладки.
- Чтобы быстро вызвать меню Пуск, можно нажать клавишу Win. На ней обычно нарисован значок окошка (логотип Windows).
- Клавиша Fn предназначена для ноутбука. Если нажать ее и любую из клавиш F1-F10, то можно включить или отключить дополнительные функции. Обычно на клавишах F1-F10 нарисован маленький значок, который показывает, что именно эта клавиша делает.
Пока этих знаний о клавиатуре для вас достаточно. Найдите каждую клавишу на своей клавиатуре и попробуйте ее в действии.
- Урок 1. Как правильно включать и выключать компьютер
- Урок 2. Компьютер. Назначение и принцип работы
- Урок 3. Что такое операционная система? Виды операционных систем
- Урок 4. Работа с компьютерной мышью
Клавиатура назначение клавиш и описание
При подготовке материала использовались источники:
https://neumeka.ru/klaviatura.html
https://support.microsoft.com/ru-ru/windows/windows-%D0%BA%D0%BB%D0%B0%D0%B2%D0%B8%D0%B0%D1%82%D1%83%D1%80%D1%8B-%D0%B8-%D1%80%D0%B5%D0%BA%D0%BE%D0%BC%D0%B5%D0%BD%D0%B4%D0%B0%D1%86%D0%B8%D0%B8-588e0b72-0fff-6d3f-aeee-6e5116097942
 Онлайн Радио 24
Онлайн Радио 24