Нет сигнала на мониторе при включении компьютера


В подключении системного блока к монитору нет ничего сложного, если при этом не возникнут проблемы. Они могут быть различного характера, но одной из самых распространенных является отсутствие сигнала. Если после подключения монитора к системному блоку вы видите на экране надпись «Нет сигнала» или «Сигнал отсутствует», чаще всего решить это довольно просто. Ниже в рамках данной статьи мы рассмотрим, почему чаще всего возникает подобная проблема, и как ее довольно просто можно решить в различных ситуациях.
Монитор не подключен к системному блоку
Самая распространенная причина, почему отсутствует сигнал на мониторе или он передается с помехами, это отсутствующее или плохое соединение с системным блоком. Первым делом обязательно проверьте, надежно ли закреплен кабель от монитора во входе видеокарты компьютера.
Как правило, современные мониторы подключаются к системному блоку через HDMI-кабель, VGA или DVI. Здесь важно отметить, что VGA и DVI кабели всегда имеют на себе два винта, которые требуется закрутить для надежной фиксации их штекера в разъеме видеокарты.
Важно: Если вы используете переходник для подключения кабеля от монитора к системному блоку, убедитесь, что он также надежно закреплен.

Менее распространенной причиной, чем плохое соединение, является разрыв в кабеле. В таком случае рекомендуем проверить ваш кабель на другом компьютере или попробовать использовать другой кабель, если есть такая возможность.
Неправильно выбран источник сигнала
Еще одна распространенная причина – это неправильно выбранный источник для передачи сигнала на монитор. На некоторых мониторах (а также на телевизорах, которые часто используются вместо мониторов) имеется возможность выбрать, откуда на него передается сигнал.
Если речь идет о телевизоре, это делается чаще всего через пульт. Когда рассматривается вариант с монитором, на нем выбор источника сигнала происходит через кнопку «Source» или «Input», расположенную около кнопки включения или на обратной стороне монитора. Нажмите на эту кнопку несколько раз и выберите в качестве источника сигнала тот, с которого должен поступать сигнал.
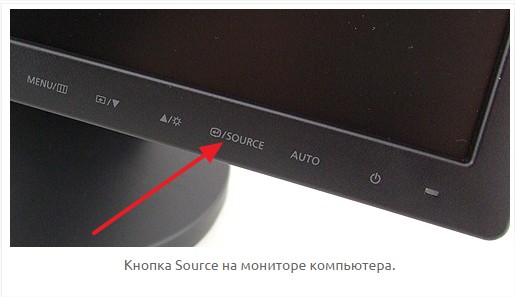
Обратите внимание: Если вы не видите на своем мониторе кнопок или они не имеют подписей, обратитесь к инструкции.
Проблемы с видеокартой

Следующая причина отсутствия сигнала при подключении монитора к системному блоку значительно более сложная. Речь идет о неисправности видеокарты или разъема в ней. Первым делом рекомендуем попробовать подключить монитор в другой разъем видеокарты, если он имеется. В случае если такой возможности нет или она не привела к желаемым результатам, потребуется проверять видеокарту.
Самый простой способ проверить видеокарту – это достать ее из системного блока и подключить к другому компьютеру. Более сложный и дорогой вариант – отдать видеокарту на диагностику в сервисный центр.
Обратите внимание: Если вы видите, что при пуске компьютера крутится кулер видеокарты, это вовсе не говорит о ее исправности.
Проблемы с монитором

Заключительная причина, почему нет сигнала при подключении монитора к системному блоку – это проблемы с работой монитора. Поскольку в мониторе часто несколько разъемов, например, DVI и HDMI, можно попробовать подключить монитор к системному блоку через каждый из них и проверить, все равно ли будет сохраняться проблема.
Еще один способ проверить, работоспособен ли монитор, это подключить его к другому компьютеру или ноутбуку. Также можно, наоборот, подключить системный блок к другому монитору или, например, телевизору, чтобы проверить, будет ли он работать в подобной связке.
Обратите внимание: Не забудьте при подключении системного блока к телевизору выбрать источник сигнала.
Выше приведен исчерпывающий список причин, из-за которых на экране монитора при подключении к системному блоку может появляться надпись «Нет сигнала». Проверьте все изложенные выше варианты, чтобы наверняка определить, почему не работает монитор.
Нет изображения на мониторе

Привыкли, что сразу после нажатия кнопки питания включается экран компа, а на него, выводится окно приветствия Windows? Однажды вы можете столкнуться с проблемой: нет изображения на мониторе при включении компьютера. Причина чёрного экрана не всегда заключается в поломке видеокарты — в статье мы расскажем, что делать, если ПК ведёт себя неподобающим образом, и почему может не работать дисплей. Следуйте советам, приведённым в статье — а если не хотите тратить время, обратитесь за помощью в «Службу добрых дел»!
Шаг первый. Проверяем кабель
Перед тем, как разбирать системник, чтобы понять, почему PC загружается, а картинка не появляется, обратите внимание на:
- Кабель, которым дисплей подключён к электросети.
- Кабель, соединяющий монитор и системный блок.
Убедитесь, что вилка вставлена в розетку, а контакты плотно сидят в своих гнёздах. Если используете для вывода сигнала шнур VGA, проверьте, надёжно ли он зафиксирован шурупами. Если не выводится изображение на монитор, а вы пользуетесь шнуром HDMI, удостоверьтесь, что контакт не расшатан, не отходит ни от провода, ни от разъёма. Самый простой способ решить проблему при обнаружении дефекта — заменить кабель на новый, исправный.
Шаг второй. Меняем батарейку
Программно-аппаратная связка BIOS, отвечающая в том числе и за вывод видеосигнала на экран, не может запуститься, если села питающая материнскую плату батарея. Откройте корпус компьютера и найдите небольшую круглую батарейку — она находится на лицевой стороне материнки. Выполните замену на новую — и после перезагрузки проверьте, не решена ли проблема.

Дополнительное преимущество в этом случае — сброс настроек BIOS: возможно, компьютер работает но нет изображения на мониторе именно из-за них. Извлеките батарею и вставьте через несколько минут — параметры будут сброшены автоматически. Выполнять все операции нужно на выключенном ПК.
Шаг третий. Проверяем оперативную память
Если вопрос с выводом картинки на дисплей всё ещё не решён, не торопитесь собирать системник. Обратите внимание на планки оперативной памяти, торчащие перпендикулярно материнской плате. Их необходимо:
- Аккуратно извлечь, отщёлкнув фиксаторы.

- Очистить от пыли и загрязнений при помощи мягкой кисти.
- Протереть контакты, вставляемые в разъёмы, обезжиривающим раствором. Пальцами их касаться не нужно.
- Очистить гнёзда, в которые вставляются планки.
- Вставить оперативку обратно, не забыв проверить, защёлкнулись ли фиксаторы.
Возможно, нет картинки на мониторе при включении компьютера из-за поломки одной из планок оперативной памяти. Тогда методом исключения, ставя плашки по одной, найдите неисправную и замените на новую.
Шаг четвёртый. Проверяем видеоадаптер
Внимательно осмотрите видеокарту. Убедитесь, что она плотно входит в разъём на материнской плате, не болтается в нём, а собственная система охлаждения уберегает графический адаптер от перегревания. Взгляните на поверхность: на ней не должно быть грязи, следов окисления и тем более подпалин. Если всё в порядке, очистите карту от пыли, пользуясь той же кисточкой — и проверьте, не решён ли вопрос. Если на материнке есть несколько разъёмов для видеокарты, попробуйте подключить оборудование в другой.

Шаг пятый. Проверяем блок питания
Компьютер запускается, а картинки на экране всё ещё нет? Возможно, блок питания вышел из строя и подаёт напряжение, которого хватает только на раскрутку вентиляторов, но не на включение видеоадаптера. Почистите оборудование от пыли и убедитесь, что его максимальная мощность превышает текущую суммарную, потребляемую всеми подключёнными комплектующими. Если последнее условие не выполняется, купите новый, более мощный блок питания.
Шаг шестой. Материнка и центральный процессор
Наконец, причиной неполадки может стать частичный выход из строя материнской карты или процессора. Самостоятельно починить их не получится — обратитесь за ремонтом или заменой к специалистам.
Остались вопросы? Позвоните или напишите в «Службу добрых дел»! Мы даём дистанционные консультации, а при необходимости — выезжаем на дом по Москве и Санкт-Петербургу. Верните изображение на свой монитор — быстро и без нервов!
Нет сигнала на мониторе при включении компьютера – что делать?
Нет сигнала на мониторе при включении компьютера и отображенное на нем сообщение «No Signal» или «Check Video Cable», являются предупредительным сигналом о техническом или программном сбое в работе компьютера. Устранение неполадок проводится только после выявления причины отсутствия изображения на экране. Для этого проводится поэтапная диагностика ПК.

Основные причины
Поводом для отсутствия видеосигнала при включении ПК могут стать:
- поломка самого монитора;
- повреждённый кабель;
- неисправность видеокарты;
- некорректность настроек BIOS.

Дискретная видеокарта с двумя DVI-I выходами
Проверка подключения
Если монитор пишет «нет сигнала», в первую очередь проводится проверка подключения ПК:
- Плотно ли прилегает штекер? При некачественном закреплении штекера в разъеме, возникает отсутствие контакта с монитором. Если дисплей подключён через аналоговый вход и штекер примыкает недостаточно плотно, на экране может и будет изображение, но с полосами и помехами. Чтобы проверить, правильно ли подключен кабель, необходимо его отсоединить и заново подключить. После выполнения работ, винты, фиксирующие кабель в разъеме, закручиваются.
- Цел ли кабель? Для проверки провода на поломку используется другой (рабочий) кабель, который необходимо вставить и убедится в его работоспособности. Если изображение возобновляется, значит, оригинальный кабель поврежден и нуждается в замене.

Диагностика видеокарты
Если после ранее проведенных проверок видеосигнал по-прежнему отсутствует, это свидетельствует о серьезной неисправности ПК. Одной из таких проблем может быть поломка видеокарты, которая проверяется следующими способами:
- Установите в ПК другой исправный видеоадаптер и подключите к нему монитор.
- Запустите компьютер с интегрированной графикой, если есть. Тогда шнур следует воткнуть не в отдельную дискретную видеокарту, а в видео разъём системной платы. Разъёмы бывают: старинный VGA (D-Sub), DVI-D, DVI-I, DVI-A, DisplayPort, HDMI или даже Thunderbolt на платах подороже.
- Подключите монитор к другому выходу, например, если ранее для подключения использовался DVI, в этом случае можно попробовать подключится к HDMI или VGA выходу видеокарты или дисплея.

Проверка монитора
Возможно неисправность, по причине которой не работает монитор, выражена повреждением или поломкой гнезда входа. Проверка проводится путем подключения компьютера к дисплею другого ПК или телевизору, оснащенному необходимыми входами.
Некоторые мониторы имеют несколько входов. Если не включается монитор, следует выполнить переключение от одного входа к другому. Если есть кнопка «Input», попробуйте нажать её.

Проверка батареи BIOS
Небольшая батарейка формфактора 2032 на материнской плате отвечает за сохранение всех настроек и параметров, установленных в BIOS. Разряженная батарея позволяет ПК запускаться только с настройками по умолчанию. Проверьте «таблетку» 2032 вольтметром, она должна выдавать 3.1—3.3 вольта, если меньше трёх – замените. Замена в любом случае принесёт пользу, но монитор не может не включаться из-за севшей батарейки. Однако из-за неправильных настроек может не запускаться сам компьютер, поэтому, если изображения нет, замкните контакты сброса CMOS на матплате (см. фото).

Выполнение диагностики и ремонта требует серьезного и детального подхода. Если не удается выявить проблему самостоятельно стоит воспользоваться помощью мастера, который профессионально проведет тестирования ПК и определит причину неисправности.
При подготовке материала использовались источники:
 Онлайн Радио 24
Онлайн Радио 24