Как сделать запись экрана
Вы можете легко и бесплатно записать свой экран с помощью редактора видео Clipchamp.
Чтобы сделать запись с экрана, перейдите на вкладкузапись & создать на левой панели инструментов редактора. Затем щелкните параметрs creen .
Звук также будет записываться через микрофон компьютера, например, если вы хотите говорить во время отображения экрана (если вы не выключите запись звука).
Шаг 1. Щелкните вкладку “Запись” и “Создать”
Щелкните запись и вкладку Создать на панели инструментов, а затем нажмите кнопку экрана.
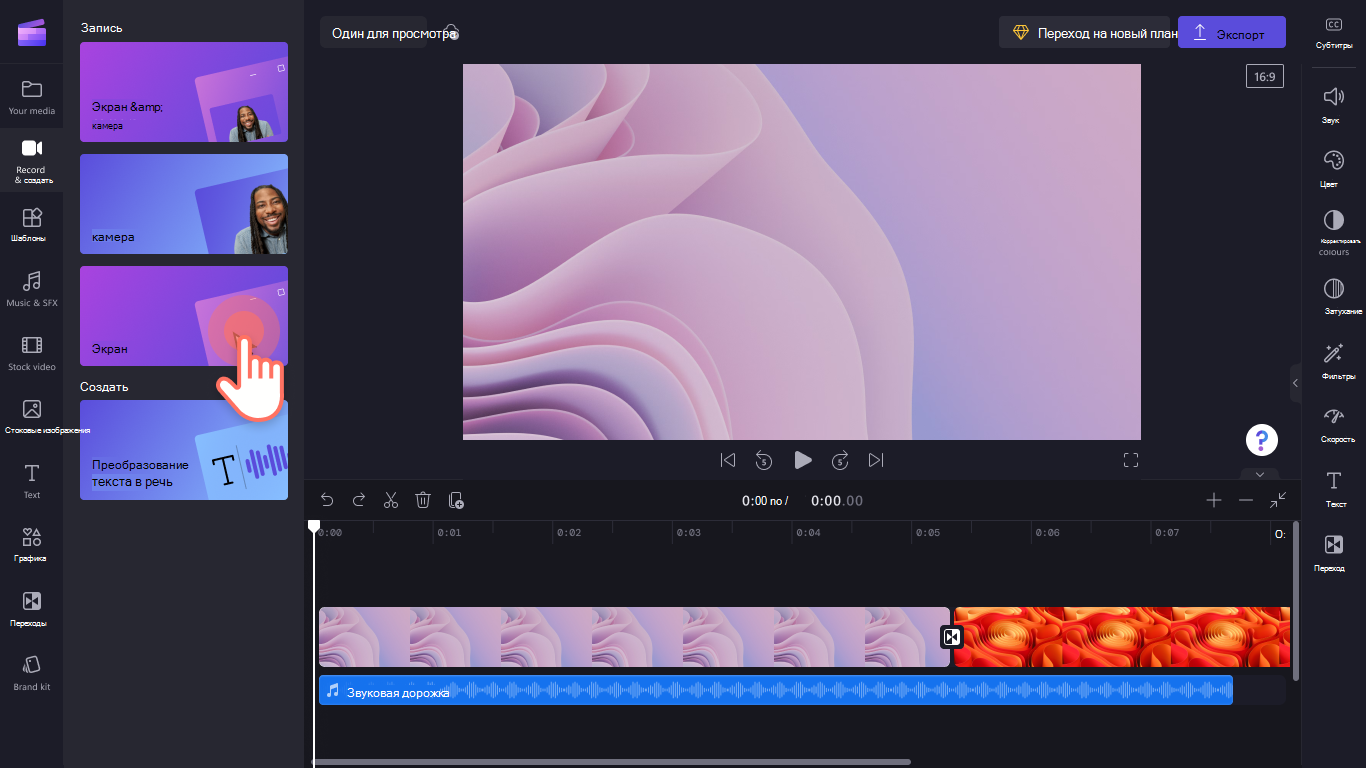
Шаг 2. Запись видео с экрана
В верхней части экрана появится всплывающее окно разрешений. Разрешите clipchamp доступ для использования микрофона.
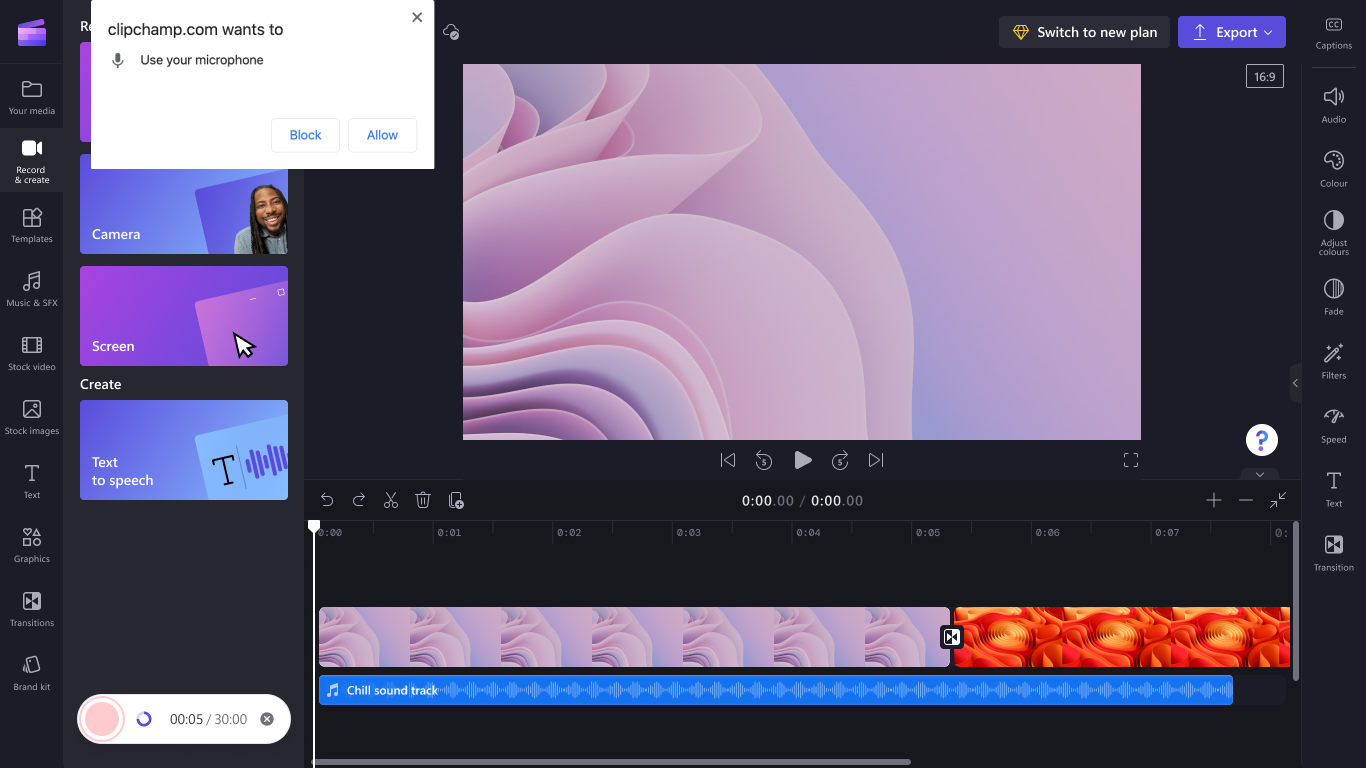
Чтобы начать запись экрана, нажмите большую красную кнопку в нижней части экрана.

Появится еще одно всплывающее окно с параметрами записи экрана. Запишите весь экран, окно приложения или вкладку Chrome. Для этого руководства мы выбрали запись вкладки Chrome. Щелкните вкладку по своему выбору и нажмите кнопку Поделиться.
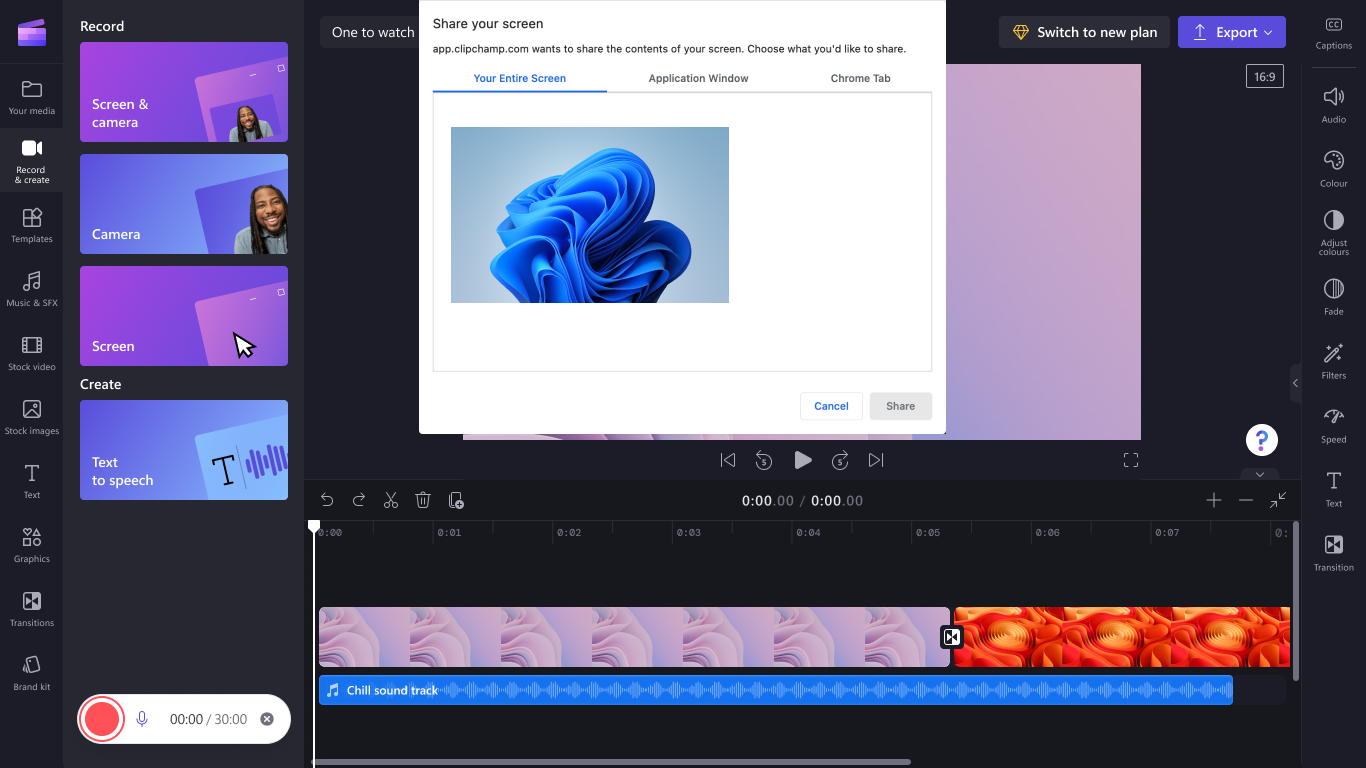
Вы откроете вкладку Chrome, выбранную для записи экрана. Теперь экран активно записывается. Звук автоматически начнется при нажатии кнопки Поделиться. Встроенный микрофон будет хватать ваш голос, компьютер или щелчок мышью и любой шум вокруг вас. Чтобы остановить запись экрана, нажмите кнопку Остановить общий доступ.
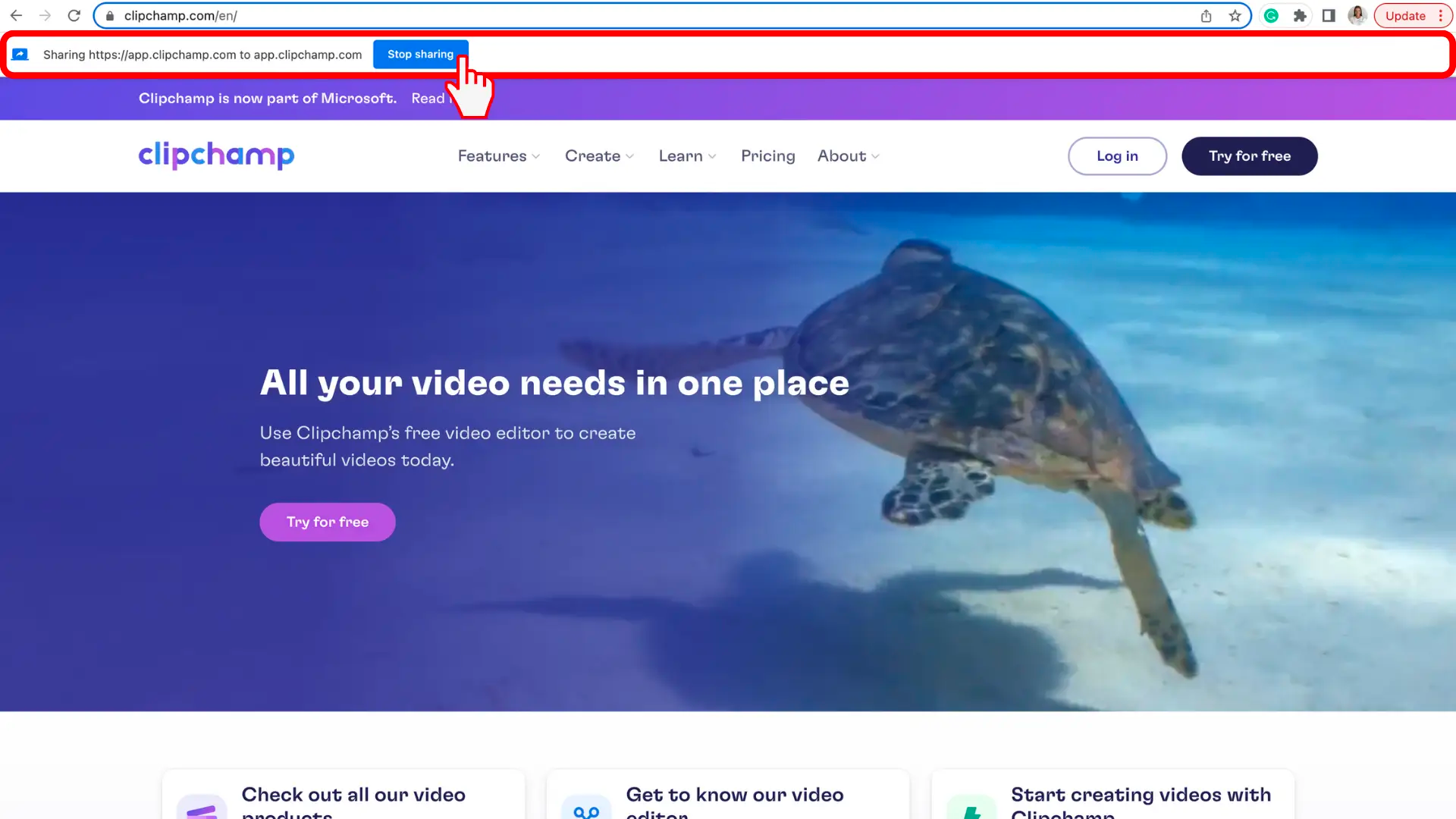
СОВЕТ. Если вы хотите записать дольше максимального времени (показано справа от затраченного времени), попробуйте сделать несколько коротких записей и объединить их в редакторе позже.
Шаг 3. Сохранение записи экрана
После нажатия кнопки Прекратить общий доступ вы вернелись в редактор. Теперь вы можете просмотреть запись экрана со звуком. Если вы недовольны записанным с экрана видео, нажмите кнопку Повторная запись. Если вы хотите использовать видео, нажмите кнопку Сохранить и изменить.

Видео будет автоматически загружено на компьютер. Щелкните вкладку мультимедиа , чтобы найти носитель для записи экрана. Аудиозапись будет присоединена к файлу мультимедиа. Видео будет автоматически добавлено в временная шкала.
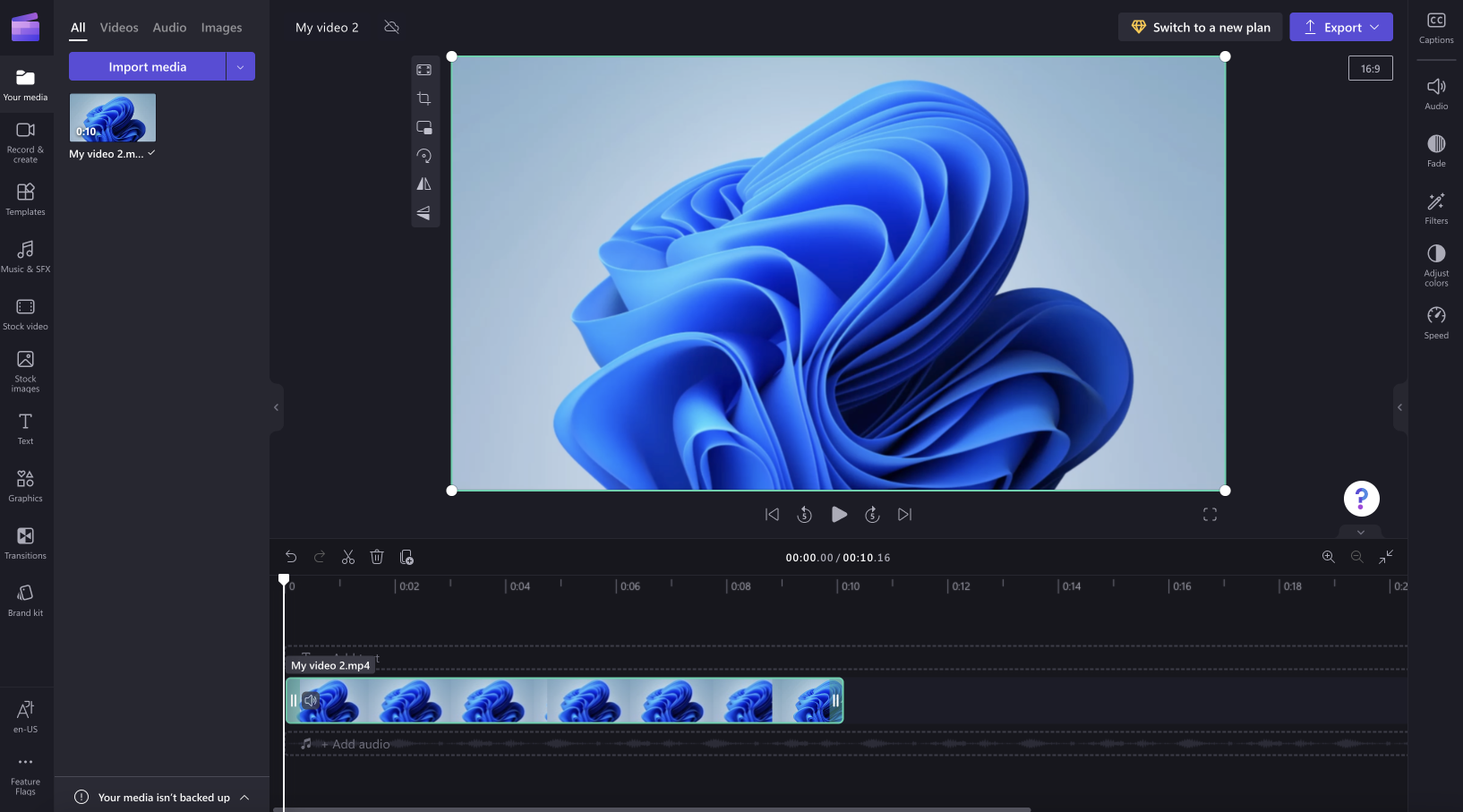
Шаг 4 Изменение звука записи экрана
Звук записи на экране можно отключить, щелкнув значок микрофона на временная шкала.
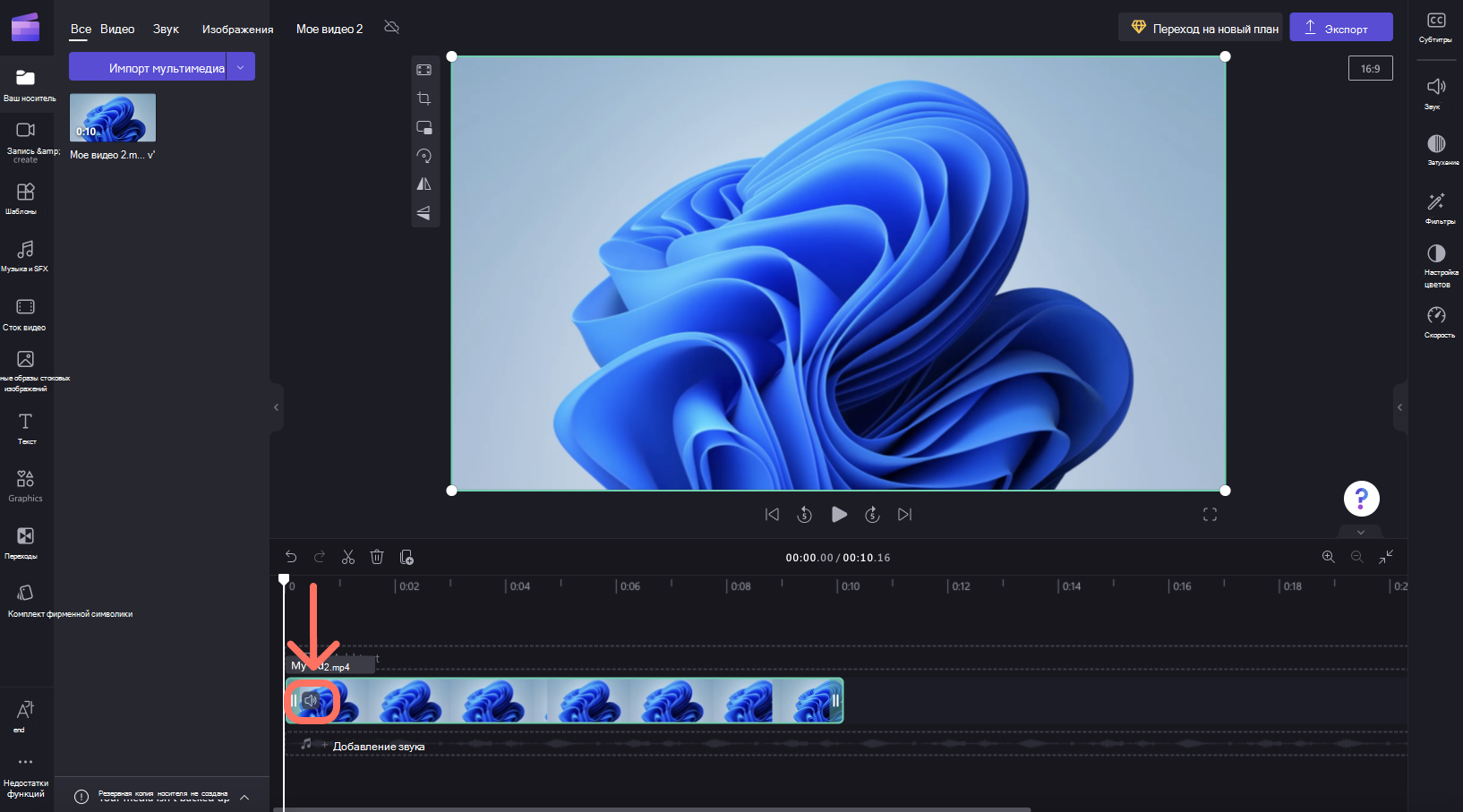
В редакторе вы можете изменить видео, например обрезатьнежелательные части от начала или конца, разделить его, чтобы вырезать нежелательные части в середине, или даже добавить музыку.
Если запись не соответствует размерам проекта (например, по обе стороны от нее отображаются черные полосы), можно обрезатьее в соответствии с размером.
Дополнительные сведения о средствах редактирования Clipchamp см. в статье Редактирование видео статьи.
Этап 5. Экспорт видео
Если вы закончили редактирование и хотите сохранить запись экрана в временная шкала на компьютере, нажмите кнопку export в правом верхнем углу. Дополнительные сведения см. в статье Экспорт видео.
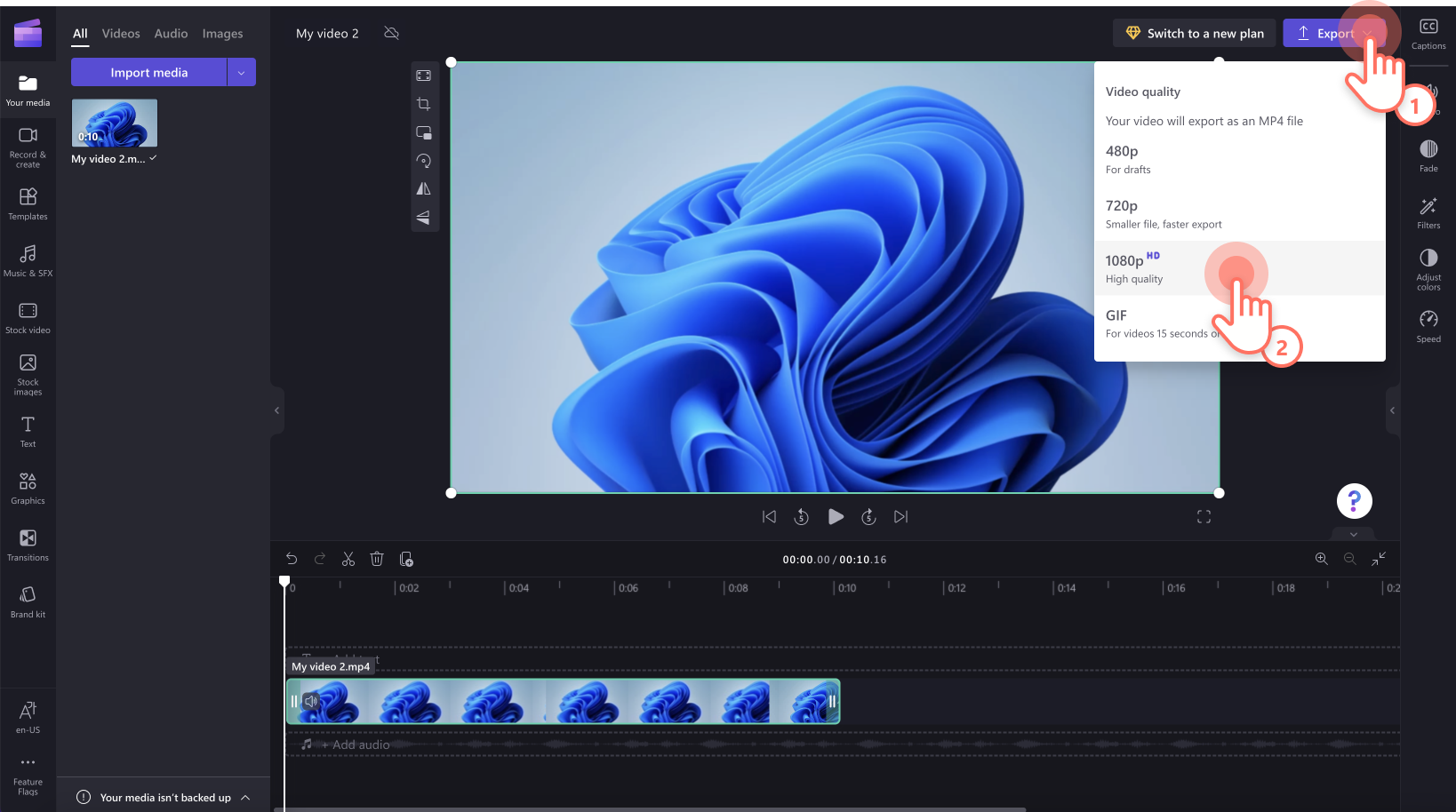
Попробуйте попрактиковаться
Перейдите в Clipchamp и попробуйте сами.
Все ходы записаны: 5 способов сделать запись видео с экрана компьютера

Необходимость сделать запись экрана ноутбука или ПК может возникнуть у кого угодно. Например, геймеры записывают прохождение игр, авторы курсов по дизайну или программированию с помощью захвата экрана делятся своими умениями с учениками. А сотрудники компаний делают захват видео, чтобы сохранить онлайн-созвоны и ничего не забыть.
Есть несколько инструментов, помогающих записывать экран ноутбука или ПК и сохранять результат в популярных форматах, даже со звуком. Подробно расскажем о пяти элементарных способах.
Способ 1: с помощью системных настроек Windows
Способ 2: Записываем действия на экране с помощью программы «Экранная Камера»
Способ 3: Запись экрана монитора в CamStudio
Способ 4: Записать видео с экрана в AMD Radeon ReLive
Способ 5: Как записать видео с экрана компьютера в NVIDIA
Как записать видео с экрана компьютера с помощью системных настроек Windows
Чтобы записать экран в Windows 10, не нужно устанавливать дополнительные приложения. Ведь сделать это штатными средствами очень просто.
- Нажмите клавиши Windows + Alt + R для начала записи.
- Когда нужно остановить запись, нажмите еще раз это же сочетание клавиш или кликните мышкой на значок индикатора в углу экрана. В этот момент запись будет окончена — и откроется предпросмотр видео.

- Если окно предварительного просмотра по каким-то причинам не открылось, то можно воспользоваться сочетанием клавиш Windows + G — запустится инструмент Xbox Game, где можно управлять настройками и работать с уже созданным видео.

С устаревшими версиями ОС Windows 7 или 8 такой фокус уже не сработает — там нет полноценной поддержки записи экрана. Поэтому на старых «виндах» придется устанавливать дополнительное ПО, о котором расскажем ниже.
Как записать видео с экрана компьютера с помощью «Экранной камеры»
Этот инструмент тоже прост в работе и доступен бесплатно на сайте разработчиков screencam.ru. Впрочем, при желании можно доплатить за расширенную версию — она стоит примерно 665 рублей.

Чтобы записать видео экрана с помощью «Экранной камеры», нужно проделать следующие шаги:

- Запустите программу.
- Обозначьте границы захватываемой области при помощи курсора мыши, задайте вручную разрешение в пикселях или выберите режим «Полный экран».
- Выберите источник звука (микрофон).
- Нажмите большую красную кнопку для начала записи.
- По окончании — еще раз нажмите на нее же.
После того как запись будет закончена, на экране появится окно редактора. В нем можно провести несложный монтаж видео. Если это не нужно, то просто сохраните ролик, нажав на соответствующую кнопку.
Результат можно сразу же выложить в социальные сети или на YouTube (доступно в платной версии).
На сайте разработчиков также опубликован подробный учебник, рассказывающий о разных хитростях — как записывать конференции в Skype и Zoom, скачивать потоковое видео с любого сайта и других.
Ранее мы рассказывали:

Топ-8 бесплатных программ для видеомонтажа
Как записать видео с экрана компьютера с помощью CamStudio
Простое в использовании приложение для Windows, которое можно скачать бесплатно с сайта разработчиков. Как сделать запись экрана с помощью программы? Очень просто.

- Запустите CamStudio.
- В меню «Область» выберите часть экрана, где будет происходить запись. Это может быть весь экран, окно какой-то программы или выбранный вами участок экрана (его можно выделить мышью или вручную задать в настройках).
- Нажмите красную кнопку записи.
- Если возникла необходимость временно остановиться, нажмите кнопку «Пауза» с двумя черными полосами.
- По окончании нажмите кнопку «Стоп» в виде синего квадрата.
Результат записи CamStudio позволяет сохранить видео в удобных форматах AVI или FLV. Кроме того, поддерживается запись видео со звуком (для этого потребуется микрофон). В настройках программы также можно управлять качеством и разрешением записи, добавлять надписи поверх видео, накладывать водяной знак — чтобы ваше видео никто не присвоил.
Простота CamStudio сопровождается рядом недостатков. Главный из них — невозможность оперативно выложить видео на YouTube или в социальные сети. Все это придется делать вручную, потому что удобных кнопок для публикации вы здесь не найдете.
Ранее мы рассказывали:

Как скачать видео с ВК: самые надежные и безопасные способы
Как записать видео с экрана компьютера с помощью AMD Radeon ReLive
Этот инструмент ориентирован на геймеров, которые записывают свои летсплеи (видео с прохождением игры). Программа немного сложнее, чем «Экранная камера» и CamStudio, однако справиться с ней можно. Вот короткая инструкция.

- Скачайте программу с официального сайта AMD и установите ее.
- Зайдите в раздел «Настройки Radeon». Он открывается по щелчку правой кнопкой мыши на иконке в панели задач или на рабочем столе.
- Выберите раздел Radeon ReLive. В открывшемся окне активируйте сервис, сдвинув ползунок вправо, в активное положение.
- В настройках (раздел доступен по клику на изображении шестеренки) установите нужные параметры: запись звука, папку, куда будет сохранено видео, качество картинки и так далее.
- Во время игры или другого действия нажмите комбинацию клавиш Alt-Z и в открывшемся окне выберите пункт «Запись видео». После начала записи в углу появится индикатор — кликнув на него, можно вернуться к окну управления и остановить запись.
После окончания записи во вкладке «Дом» можно увидеть отснятые видео и сделать с ними все что нужно: поделиться, отредактировать, удалить.
Как записать видео с экрана компьютера с помощью NVIDIA
Это аналог Radeon ReLive от конкурента — компании NVIDIA. Инструмент GeForce Experience входит в стандартный пакет программ, которые поставляются с видеокартой, но его можно и скачать отдельно, на официальном сайте разработчика.
После скачивания и установки программы нужно проделать следующие шаги:

- Запустить GeForce Experience и залогиниться (можно создать учетную запись в системе NVIDIA, а можно войти при помощи логинов Google или Facebook).
- Нажать сочетание клавиш Alt-Z и выбрать кнопку записи.
- По окончании еще раз нажать Alt-Z и выбрать пункт «Остановить и сохранить».
GeForce Experience позволяет работать с уже готовым видео — настраивать разрешение, частоту кадров и другие параметры. Это можно сделать в панели настроек (открывается по клику на значок шестеренки).
Ранее мы рассказывали:

Всегда на связи. Что делать, если телефон не заряжается?
Как видите, сделать запись экрана ноутбука или компьютера не так сложно, как кажется, а большинство инструментов лежат в свободном доступе. Скачивайте бесплатные утилиты, делайте запись игровых сессий, создавайте обучающие ролики и выкладывайте контент в соцсети. А наши советы — в помощь!
Любите делиться своим мнением о технике? Тогда напишите обзор товара в «Эльдоблоге» и получите до 1000 бонусов на новые покупки!
Как записать видео с экрана компьютера

Иногда пользователям нужно зафиксировать то, что происходит на дисплее ПК. Например, геймерам, когда они готовят видео с обзором новой игры, или моушен-дизайнерам, когда они показывают процесс создания анимации в программе. Есть несколько способов, которые позволяют записать видео с экрана компьютера и сохранить ролик в нужном формате.
Системные возможности Windows 10
Платформы: Windows.
- Используйте сочетание клавиш Windows + Alt + R. Система начнет записывать то, что происходит в окне установленного приложения. Рабочий стол, проводник и целый экран она не захватит.
- Когда захотите остановить запись, используйте это же сочетание клавиш или кликните курсором на красный кружок в углу экрана.
- После этого откроется окно предварительного просмотра записи. Если этого не произошло, используйте сочетание клавиш Windows + G и найдите ролик в инструменте Xbox Game.
Скриншотер
Платформы: Windows.
- Скачайте бесплатную программу и дождитесь установки.
- На панели задач, рядом с часами, появится соответствующая иконка. Нажмите на нее и выберите «Записать видео».
- Когда вы захотите приостановить запись или завершить ее, выберите нужную опцию через иконку программы.
- Зайдите в раздел «Истории», чтобы посмотреть записанное ранее видео.

Экранная камера
Платформы: Windows.
- Скачайте бесплатную программу и дождитесь установки.
- Зайдите в «Скриншотер» и выберите границы области, которую хотите захватить, при помощи курсора.
- Задайте разрешение в пикселях самостоятельно или выберите режим «Полный экран».
- Выберите источник звука — например, микрофон.
- Нажмите большую красную кнопку, чтобы начать запись.
- Кликните на эту же кнопку, когда захотите завершить запись.
- После завершения процесса откроется окно для редактирования ролика. Вы сможете обрезать его и сохранить в нужном формате.
OBS Studio
Платформы: Linux, macOS, Windows.
- Скачайте бесплатную программу и дождитесь установки.
- Запустите программу и следуйте подсказкам.
- Зайдите в раздел «Источники» и найдите в нижней части экрана кнопку с плюсом, нажмите на нее.
- Выберите «Захват экрана» и нажмите на кнопку «OK».
- Кликните на элемент «Начать запись» в правом нижнем углу экрана.
- Нажмите «Приостановить запись», когда захотите завершить видео.
- Найдите раздел «Файл» и кликните на пункт «Показать записи», чтобы посмотреть сохраненные ролики.
При подготовке материала использовались источники:
https://support.microsoft.com/ru-ru/topic/how-to-do-a-screen-recording-8797f456-7edd-4176-b525-28b954ff5e4d
https://blog.eldorado.ru/publications/vse-khody-zapisany-5-sposobov-sdelat-zapis-video-s-ekrana-kompyutera-33941
https://blog.rt.ru/b2c/kak-zapisat-video-s-ekrana-kompyutera.htm
 Онлайн Радио 24
Онлайн Радио 24