Закрепление приложений и папок на панели задач или рабочем столе
Примечание: Чтобы удалить закрепленное приложение с панели задач, щелкните его значок правой кнопкой мыши и выберите открепить от панели задач.
Добавление ярлыков на рабочий стол
- Нажмите и удерживайте любое место на рабочем столе либо щелкните рабочий стол правой кнопкой мыши, а затем последовательно выберите пункты Создать > Ярлык.
- Введите расположение элемента или выберите Обзор, чтобы найти элемент в проводнике, затем выберите расположение и выберите ОК.
- Выберите Далее, а затем готово.
- Чтобы удалить ярлык с рабочего стола, нажмите и удерживайте его (или щелкните правой кнопкой мыши), выберите Показать дополнительные параметры ,а затем нажмите Удалить. Удаляется только ярлык, а не исходный элемент.
- Для приложений Магазина Windows невозможно создавать ярлыки.
Закрепление приложений на панели задач
- Нажмите кнопку Начните , прокрутите список до приложения, которое вы хотите закрепить, а затем нажмите и удерживайте (или щелкните правой кнопкой мыши) приложение. Выберите Дополнительные > Закрепить на панели задач.
- Если приложение уже открыто на рабочем столе, нажмите и удерживайте (или щелкните правой кнопкой мыши) значок панели задач приложения, а затем выберите Закрепить на панели задач.
Примечание: Чтобы удалить закрепленное приложение с панели задач, щелкните его значок правой кнопкой мыши и выберите открепить от панели задач.
Добавление ярлыков на рабочий стол
- Нажмите и удерживайте любое место на рабочем столе либо щелкните рабочий стол правой кнопкой мыши, а затем последовательно выберите пункты Создать > Ярлык.
- Введите расположение элемента или выберите Обзор, чтобы найти элемент в проводнике, затем выберите расположение и выберите ОК.
- Выберите Далее, а затем готово.
- Чтобы удалить ярлык с рабочего стола, нажмите и удерживайте его (или щелкните правой кнопкой мыши) и выберите команду Удалить.
- При удалении ярлыка удаляется только сам ярлык, но не исходный объект.
- Для приложений Магазина Windows невозможно создавать ярлыки.
Как закрепить папку на панели задач Windows 10
Привет, друзья. Интересный вопрос – как закрепить папку на панели задач Windows 10. Ни в последней, ни в любой иной версии Windows мы не можем перетащить нужную нам папку в проводнике на системную панель задач и там закрепить эту папку. И, в отличие от ярлыков программ, мы не сможем закрепить ярлык нужной папки, ярлык будет крепиться только в меню самого проводника, закреплённого на панели задач. Но как сделать так, чтобы папка была закреплена отдельным ярлыком? Давайте разбираться.
Как закрепить папку на панели задач Windows 10
Папка, закреплённая на панели задач
Крепить нужную нам папку на панели задач Windows 10, друзья, будем с помощью её ярлыка, но ярлыка, созданного специальным образом. Создаём ярлык папки на рабочем столе. Для примера у нас это будет профильная папка «Документы», мы на ней вызываем контекстное меню и выбираем «Рабочий стол (создать ярлык)».
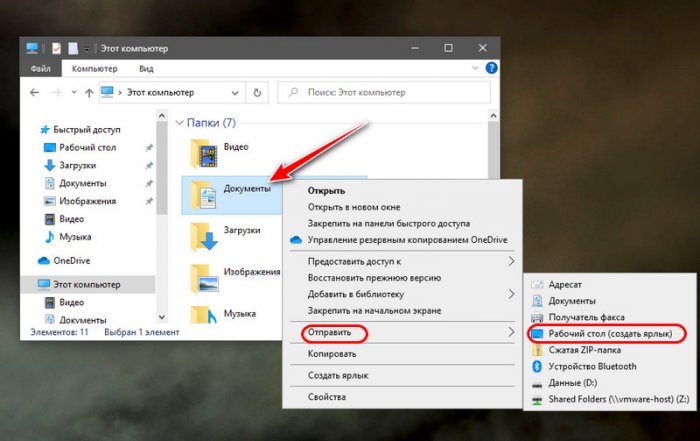
На ярлыке на рабочем столе вызываем контекстное меню и выбираем «Свойства».
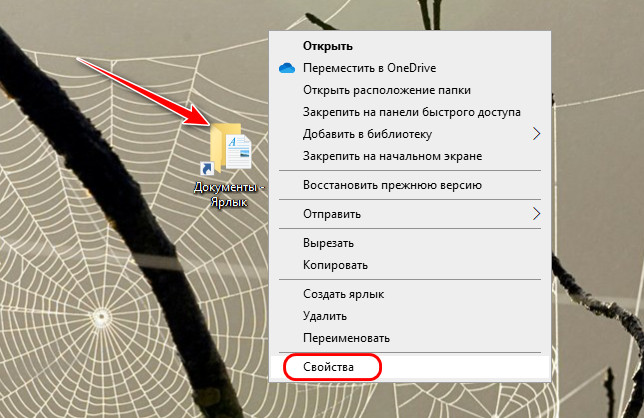
В свойствах ярлыка папки нам нужна графа «Объект», в ней пока что указан обычный путь папки.
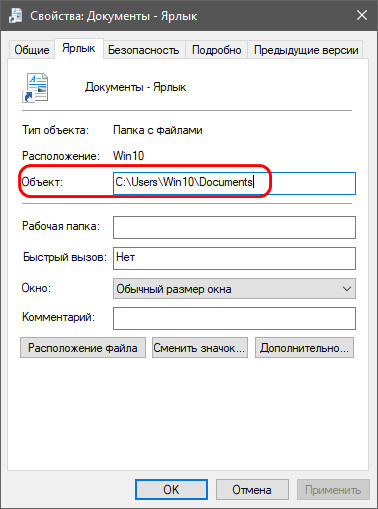
Вносим изменения в этот путь: сам путь берём в кавычки, а спереди пути в кавычках вписываем слово explorer. У вас должно получиться так, как на скриншоте ниже, дописываемые символы отмечены жёлтым маркером. И далее применяем внесённые изменения.
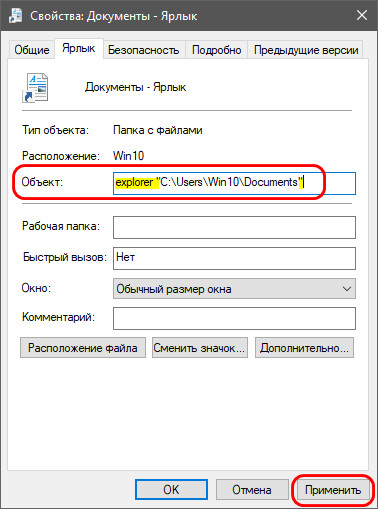
Такой вот отредактированный ярлык можем переименовать, убрав из названия слово «Ярлык». И можем его помещать на панель задач Windows 10 для закрепления.
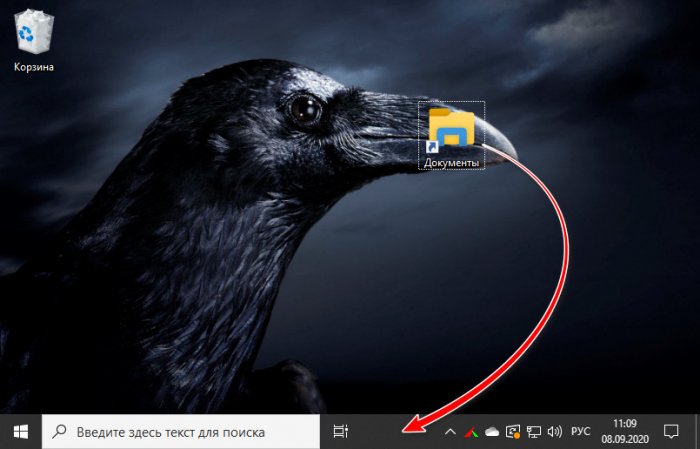
Но, друзья, тогда у такого ярлыка будет такое же изображение, как и у самого проводника. И чтобы наша конкретная папка отличалась, лучше сменить её значок. Снова открываем свойства ярлыка и жмём кнопку «Сменить значок».
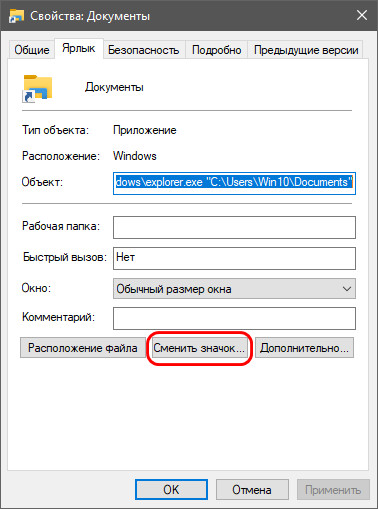
Указываем подходящую для содержимого папки иконку из числа предложений самой операционной системой. Если среди этих предложений не будет ничего интересного, можем скачать подборки прикольных иконок в Интернете. Но иконки должны быть в формате ICO, чтобы система их могла назначить для своих ярлыков. И потом наш ярлык с изменённым видом по новой крепим на панели задач.
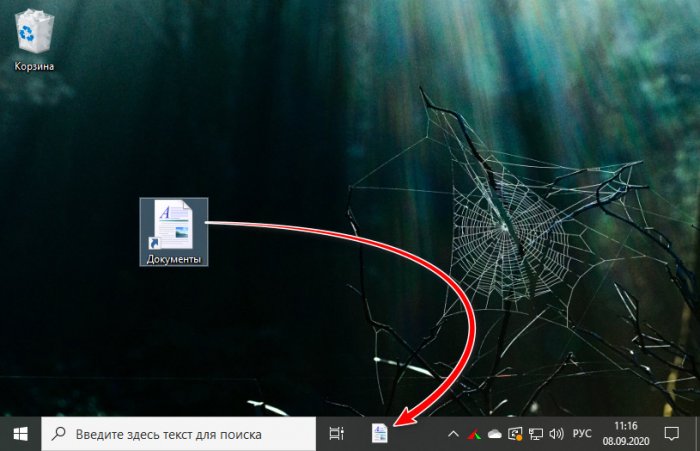
Папка как панель инструментов на панели задач
Друзья, есть ещё один способ, как закрепить папку на панели задач Windows 10, только ближе к системному трею и в виде меню с открывающимся содержимым папки. Такую возможность нам предлагают настройки самой панели задач. Возможно, вы не обращали внимание, но у панели задач, если вызвать её пустом месте контекстное меню, есть блок «Панели». Это интегрируемые в панели задач отдельные небольшие панели, по типу меню открывающие нам доступ к содержимому рабочего стола, к подборке наших интернет-ссылок или внедряющие адресную строку для запуска вписываемых нами путей проводника. В этом блоке мы можем выбрать одну из предлагаемых панелей или создать свою. Выбираем «Создать панель инструментов».
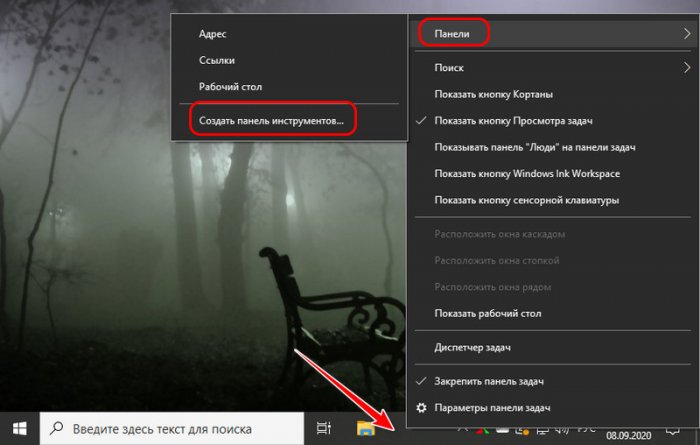
Этой панелью может быть нужная нам папка.
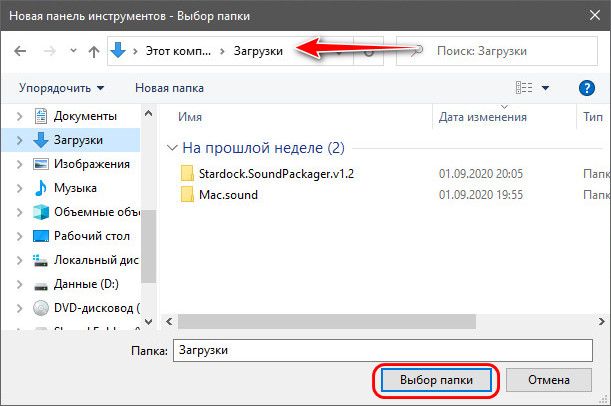
Папка интегрируется в панель задач Windows 10, и при клике на значок возле неё » в небольшом меню сможем открыть нужные нам подпапки или запустить файлы.
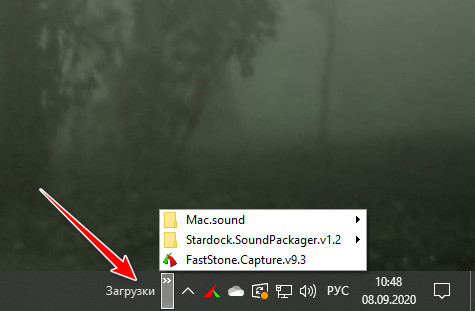
Возможно, такой формат доступа к нужной папке понравится вам больше, чем обычный её ярлык на панели задач.
Пропали значки на панели задач Windows 10
Одним из ключевых элементов графического интерфейса Windows 10 является панель задач, позволяющая не только получать доступ к меню Пуск и системному трею, но также запускать закреплённые на ней приложения одним кликом. Поэтому любые неполадки в работе панели задач так или иначе отражаются на удобстве взаимодействия пользователя с системой. Типичный пример — исчезновение с панели задач иконок приложений и системных функций. Причиной подобных неполадок чаще всего становятся сбои в работе Проводника, а также использование «сырых» приложений для кастомизации панели задач.
Пропали значки на панели задач Windows 10

Если вы установили такое приложение и спустя некоторое время заметили, что с панели задач исчезли некоторые ранее размещённые на ней иконки, первым делом проверьте настройки программы-кастомизатора. Есть такие приложения, которые центрируют значки панели задач в ограниченном по ширине пространстве, при этом часть иконок оказывается скрытой. Убедитесь, что настройки приложения выбраны правильные, а если это не изменит ситуации, закройте и заново запустите приложение. Если ничего не поменяется, скорее всего, проблема кроется в самой программе, в этом случае от её использования лучше отказаться.
Если по закрытии программы-кастомизатора ярлыки на панели задач не появились, перезапустите Проводник или перезагрузите компьютер. Иконки так и не вернулись на свои места? Возможно, они были удалены вследствие какого-то сбоя. Проверить, на месте ли ярлыки или нет достаточно просто, нужно перейти в Проводнике по адресу %AppData%\Microsoft\Internet Explorer\Quick Launch\User Pinned\TaskBar и посмотреть содержимое последней папки. Если иконок в ней нет, верно, они «потерялись». Закрепите их повторно, перезагрузитесь и посмотрите, что изменится.

Сбросьте кэш значков
Повторное исчезновение иконок без видимых причин может указывать на повреждение файлов профиля. В этом случае рекомендуем выполнить откат к ранней точке восстановления, но для начала всё же стоит испытать менее радикальные способы, в частности, сброс кэш иконок. Для этого в запущенной от имени администратора командной строке последовательно выполните пять указанных на скриншоте команд . При выполнении второй команды у вас исчезнет рабочий стол, а пятая команда тут же отправит компьютер на перезагрузку. В качестве дополнительного решения можно попробовать перерегистрировать процесс Shell Experience Host. Для его сброса будем использовать запущенную с повышенными правами консоль PowerShell. Выполните в ней показанную на приложенном экранном снимке команду и перезагрузите компьютер.
В качестве дополнительного решения можно попробовать перерегистрировать процесс Shell Experience Host. Для его сброса будем использовать запущенную с повышенными правами консоль PowerShell. Выполните в ней показанную на приложенном экранном снимке команду и перезагрузите компьютер.
Пропали значки в системном трее

Выше мы показали, как восстановить отображение иконок программ на панели задач, теперь посмотрим, что можно сделать, если иконки перестали отображаться в системном лотке. Первым делом смотрим, что там с настройками самой панели задач. Открываем параметры панели задач.
В блоке «Область уведомлений» сначала жмём ссылку «Включение и выключение системных значков» и включаем отображение нужных значков, затем нажимаем ссылку «Выберите значки, отображаемые в панели задач» и выбираем иконки, которые должны отображаться в лотке.



Сброс значков системного трея
Если с настройками значков всё в порядке, попробуйте их принудительно сбросить. Откройте командой regedit редактор реестра и разверните указанный на скриншоте ключ. Затем в командной строке или PowerShell выполните команду завершения работы Проводника taskkill /IM explorer.exe /F.
Затем в командной строке или PowerShell выполните команду завершения работы Проводника taskkill /IM explorer.exe /F. Не закрывайте консоль. Вернитесь в редактор реестра и удалите в правой колонке два параметра — IconStreams и PastlconsStream.
Не закрывайте консоль. Вернитесь в редактор реестра и удалите в правой колонке два параметра — IconStreams и PastlconsStream.  Закрыв редактор реестра, выполните в консоли команду explorer, запустив тем самым Проводник.
Закрыв редактор реестра, выполните в консоли команду explorer, запустив тем самым Проводник.
Выполните восстановление системы
Если вернуть иконки панели задач и системного лотка не удалось ни одним из приведённых выше способов, выполните откат к предыдущей точке восстановления, когда проблем в Windows 10 не наблюдалось. Напоминаем, что запустить процедуру отката проще всего командой rstrui, выполненной в окошке быстрого запуска, вызываемом нажатием комбинации клавиш Win + R.

При подготовке материала использовались источники:
https://support.microsoft.com/ru-ru/windows/%D0%B7%D0%B0%D0%BA%D1%80%D0%B5%D0%BF%D0%BB%D0%B5%D0%BD%D0%B8%D0%B5-%D0%BF%D1%80%D0%B8%D0%BB%D0%BE%D0%B6%D0%B5%D0%BD%D0%B8%D0%B9-%D0%B8-%D0%BF%D0%B0%D0%BF%D0%BE%D0%BA-%D0%BD%D0%B0-%D0%BF%D0%B0%D0%BD%D0%B5%D0%BB%D0%B8-%D0%B7%D0%B0%D0%B4%D0%B0%D1%87-%D0%B8%D0%BB%D0%B8-%D1%80%D0%B0%D0%B1%D0%BE%D1%87%D0%B5%D0%BC-%D1%81%D1%82%D0%BE%D0%BB%D0%B5-f3c749fb-e298-4cf1-adda-7fd635df6bb0
https://remontcompa.ru/windows/windows-10/2090-kak-zakrepit-papku-na-paneli-zadach-windows-10.html
https://remontcompa.ru/windows/windows-10/2220-propali-znachki-na-paneli-zadach-windows-10.html
 Онлайн Радио 24
Онлайн Радио 24