Как зайти в Boot Menu на ноутбуке и компьютере – таблица с клавишами
Для выполнения отдельных манипуляций, приходится работать с ПО до загрузки Windows. Для этого нужно правильно настроить очередность считывания носителей после запуска компьютера. В этом нам поможет boot menu – часть BIOS и UEFI. В этой статье разберём как войти в Boot Menu на ноутбуке или ПК перед загрузкой системы.
Как зайти в Boot Menu
Способов изменить Device Priority много. С появлением UEFI производители компьютеров начали приходить к общему подходу в этой сфере. Тем не менее до сих пор, есть варианты, которые проходить методом перебора или отсеивать благодаря информационным источникам. Начните запуск boot menu с F12 , Escape или F11 .
Чтобы сделать перебор немного быстрее, рассмотрим тему на конкретных примерах.
Предварительная настройка
Желающие запустить бут меню до загрузки ОС на новых компьютерах могут столкнуться с проблемой – система не дает такой возможности вообще. Чтобы ускорить загрузку операционной системы, устройства используют не полноценную, а ускоренную перезагрузку, которая исключает ряд этапов.
Чтобы отключить ускоренный режим, придется вызывать Панель Управления:
- Нажмите Win+R .
- Введите « control » и нажмите на кнопку ввода.

- Откройте элемент « Электропитания » в нижней части списка.
- Выберите « Действие кнопок питания » в левом боковом меню.

- Нажмите на гиперссылку « Изменение параметров, которые сейчас недоступны », если такая присутствует.
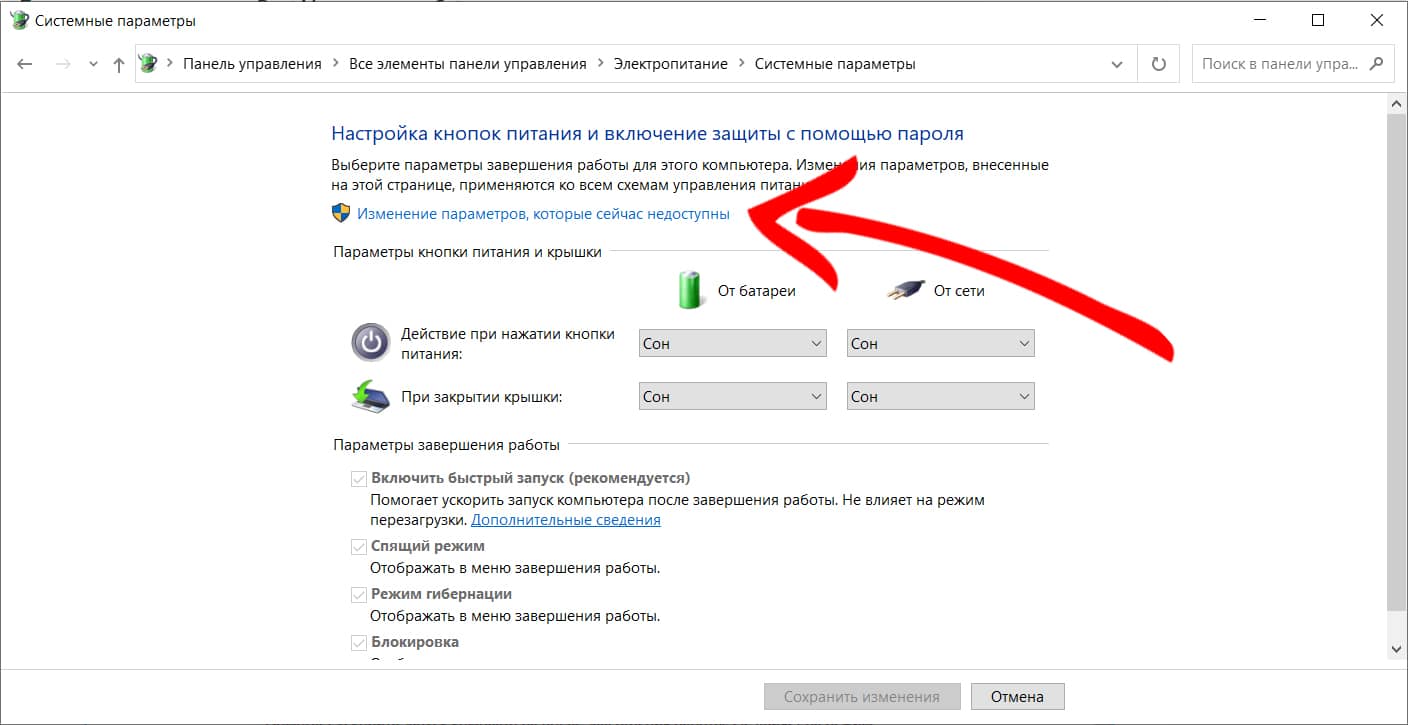
- Уберите галочку напротив надписи: « Включить быстрый запуск » в блоке «Параметры завершения работы».

- Примените сделанные изменения с помощью кнопки в нижней части окна.
Важно! Все действия, предложенные ниже, нужно реализовывать с уже подключенным CD, DVD или USB-накопителем. Система дает возможность выбирать устройство только из списка подключенных на данный момент.
Указанные в следующих разделах кнопки нужно беспрерывно нажимать сразу после запуска устройства. Окончить процесс следует после загрузки нужного раздела или ОС Windows в случае неудачи.
Прочитать ещё статью: Как реанимировать компьютер если он выключается через 2 секунды при включении
Boot menu на ноутбуке Lenovo
Производители техники Lenovo креативно подходят разработке. В отличие от конкурентов, они предпочитают для некоторых функций выделять отдельные кнопки. Так, на некоторых моделях ноутбуков вы обнаружите механический рычажок отключения Wi-Fi. На компьютерах этой марки может быть и отдельная кнопка для входа в раздел Device Priority – чаще она обозначена изогнутой стрелкой и находится отдельно от остального ряда кнопок.

Если такой клавиши нет, используйте для входа в Boot menu F12 .
Boot menu на ноутбуке Asus
Для запуска boot меню на устройствах, которые продаются под брендом Asus, используйте клавиши Escape или F8. Также в меню можно попасть через BIOS. Чтобы это сделать используйте кнопки Delete или F9.
Boot menu на ноутбуке Acer
Тайваньская компания Acer предусмотрела блокировку прямого запуска загрузочного меню. Отключать её придется через Биос или Уефи. В этом поможет клавиша F2. Далее следуйте по сценарию:
- Откройте раздел «Main».
- Найдите пункт, начинающийся с «F12…» и переключите его во включенное состояние.
- Сохраните сделанные изменения.
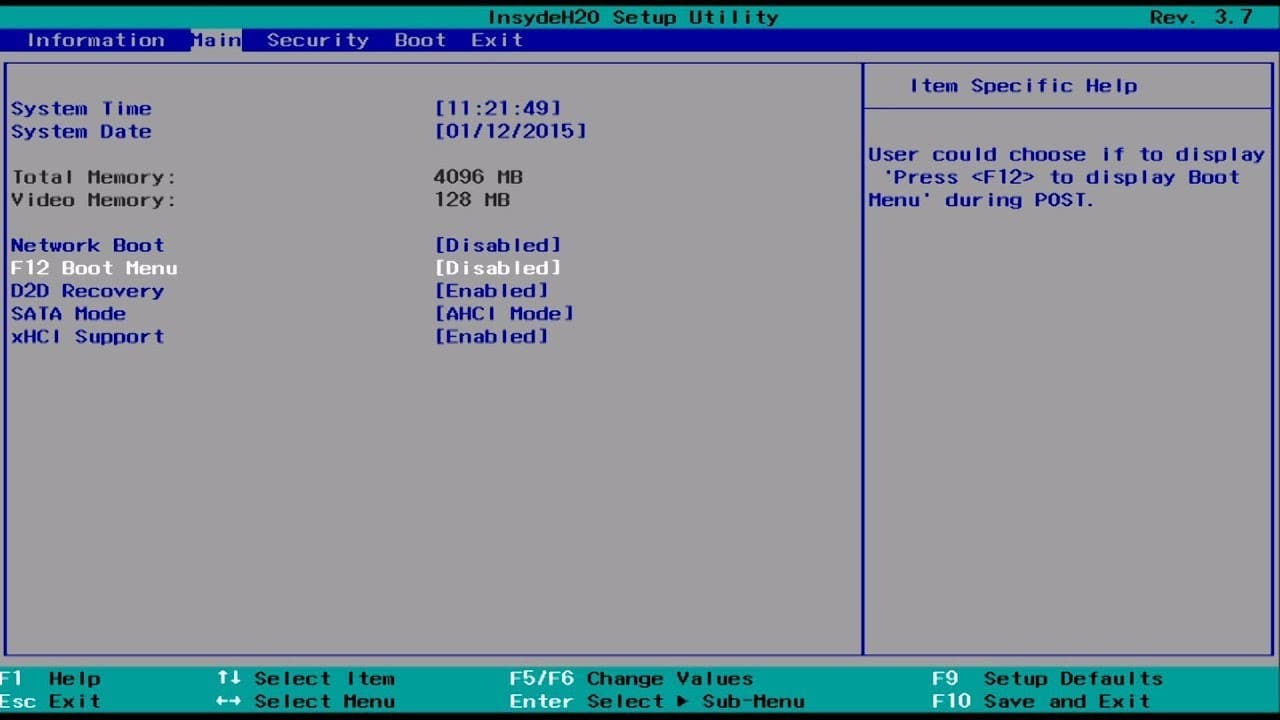
После этого Acer Boot menu должен запускаться через клавишу F12 .
Boot menu на ноутбуке HP
На ноутбуке HP запуск нужного раздела производят в 2 этапа:
- После запуска устройства нажмите Escape.
- Нажмите на F9.
- Выполните необходимые действия в HP Boot menu.

Boot menu на ноутбуке Huawei
В отличие от предыдущих марок, эта стала популярной относительно недавно. Boot Menu в случае с Huawei также придется запускать в 2 этапа:
- Перезапустите компьютер.
- Нажимайте на клавишу F2, пока не загрузится UEFI.
- Убедитесь, что ваш накопитель присутствует в разделе «Portable Devices».
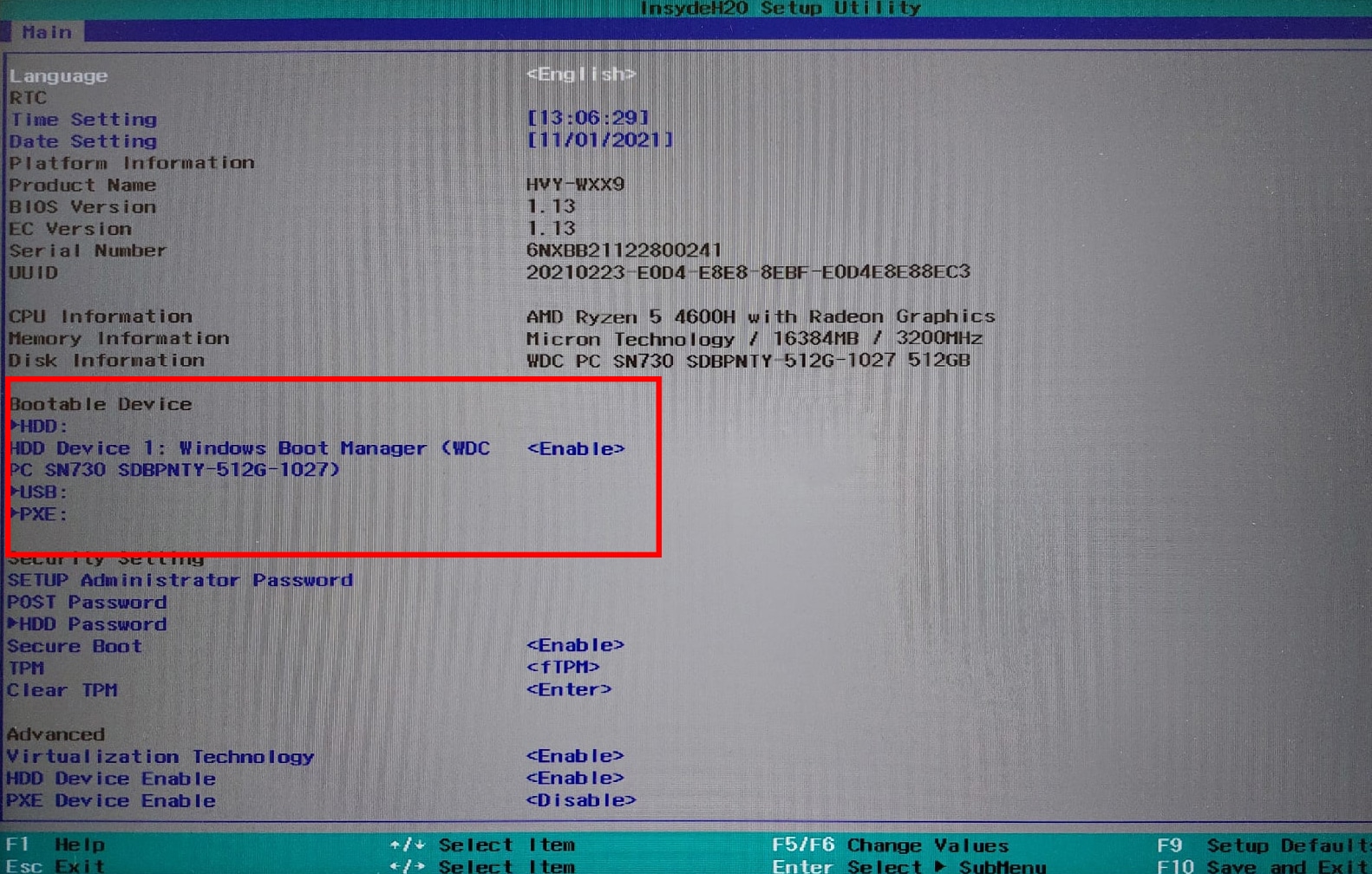
- Откройте пункт с наименованием вашего накопителя.
- Выберите вариант «Enable».
- Нажмите F10, чтобы сохранить изменения и перезагрузить компьютер.
- Нажимайте на кнопку F12, пока не увидите окно бут меню.
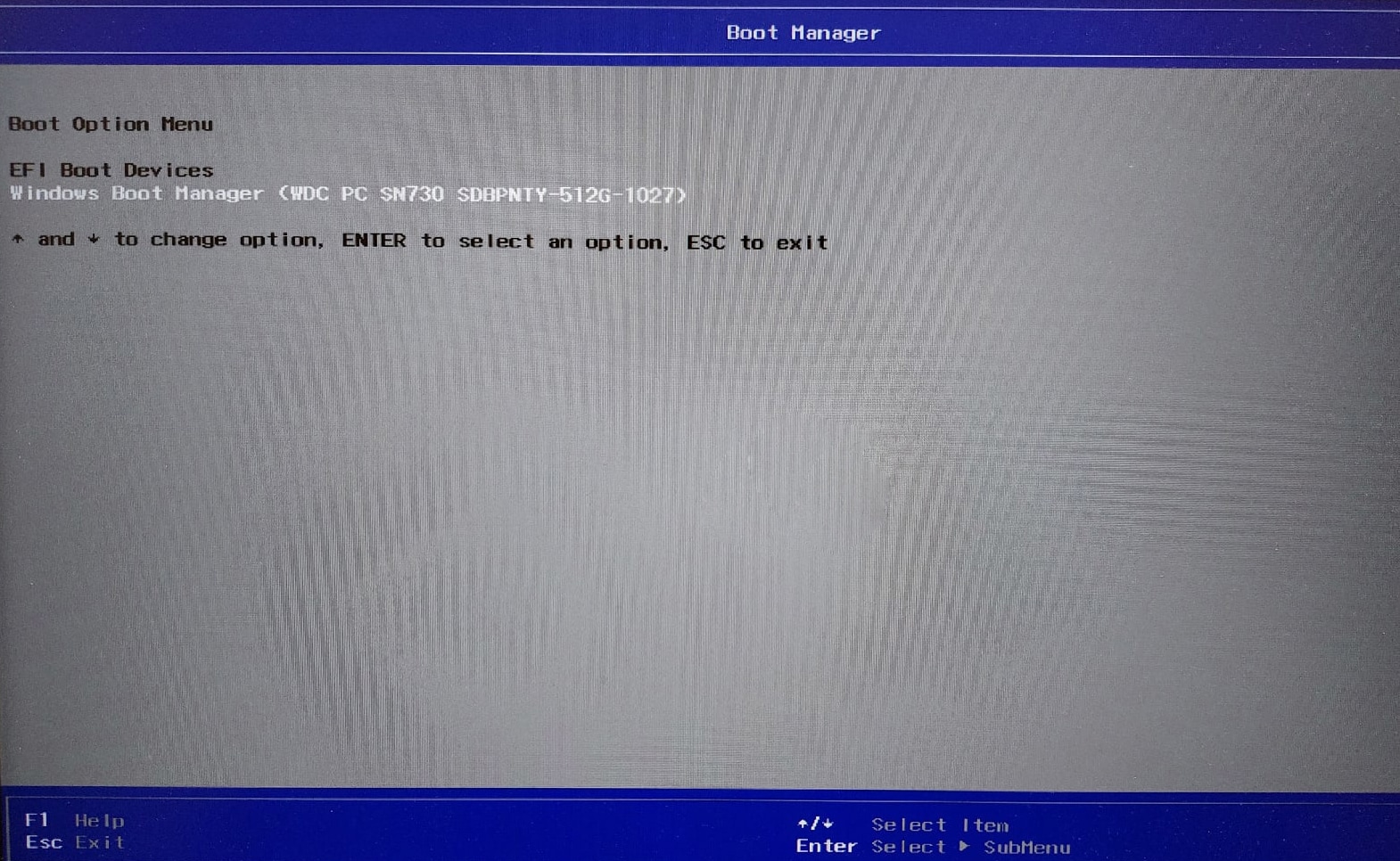
- Выберите интересующее устройство из списка.
Интересно! Включить UEFI на ноутбуках Huawei можно и с помощью комбинации клавиши питания с кнопкой увеличения громкости. Последняя присутствует не на всех моделях.
Загрузка Boot Menu на других ноутбуках и материнских платах
Производителей компьютерной техники немногим меньше, чем вариантов клавиш, которые пригодятся для запуска Boot Device Priority. Обозначим ещё несколько вариантов в виде двух таблиц.
Прочитать ещё статью: Как посмотреть все комплектующие стационарного ПК и ноутбука
Таблица 1 – алгоритма входа в boot menu для материнских плат ПК
| Модель устройства | Кнопки запуска | |
| Boot meu | UEFI/ BIOS | |
| MSI | F11 | Delete |
| Gigabyte | F12 | |
| Asus | F8 | |
| Intel | Escape | |
| ASRock Ami | F11 | |
Таблица 2 – алгоритм входа в boot menu на ноутбуке, нетбуке или ультрабуке
| Модель устройства | Кнопки запуска | |
| Boot menu | UEFI/ BIOS | |
| Dell | F12 | F2 |
| Packard Bell | F12 | |
| Fujitsu | F12 | |
| Samsung | Esc | |
| Sony Vaio | F11 | |
| Toshiba | F12 | |
Особенности загрузки на ОС Windows 10
С появлением UEFI пропала необходимость играть в подбор нужной клавиши для бут меню. Теперь Device Priority запускается прямо на Windows 10:
- Запустите ОС.
- Кликните по кнопке меню Пуск.
- Откройте меню выключения.
- Зажмите Shift.
- Нажмите «Перезагрузка».

- После выключения компьютера отпустите Shift.
- Выберите «Использовать устройство».
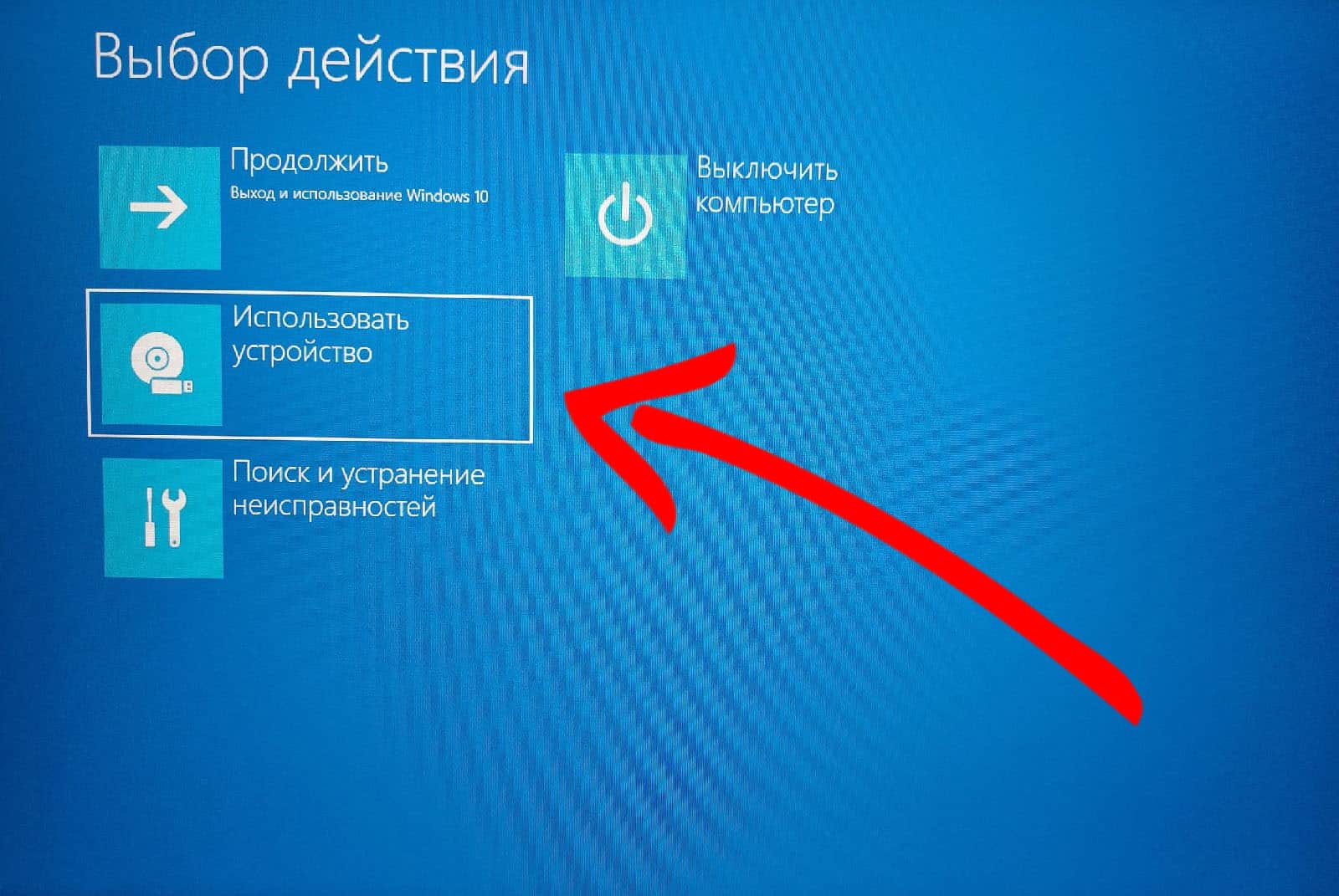
- Откройте пункт меню, соответствующий типу накопителя, который подключен.

- Дождитесь окончания процесса загрузки.
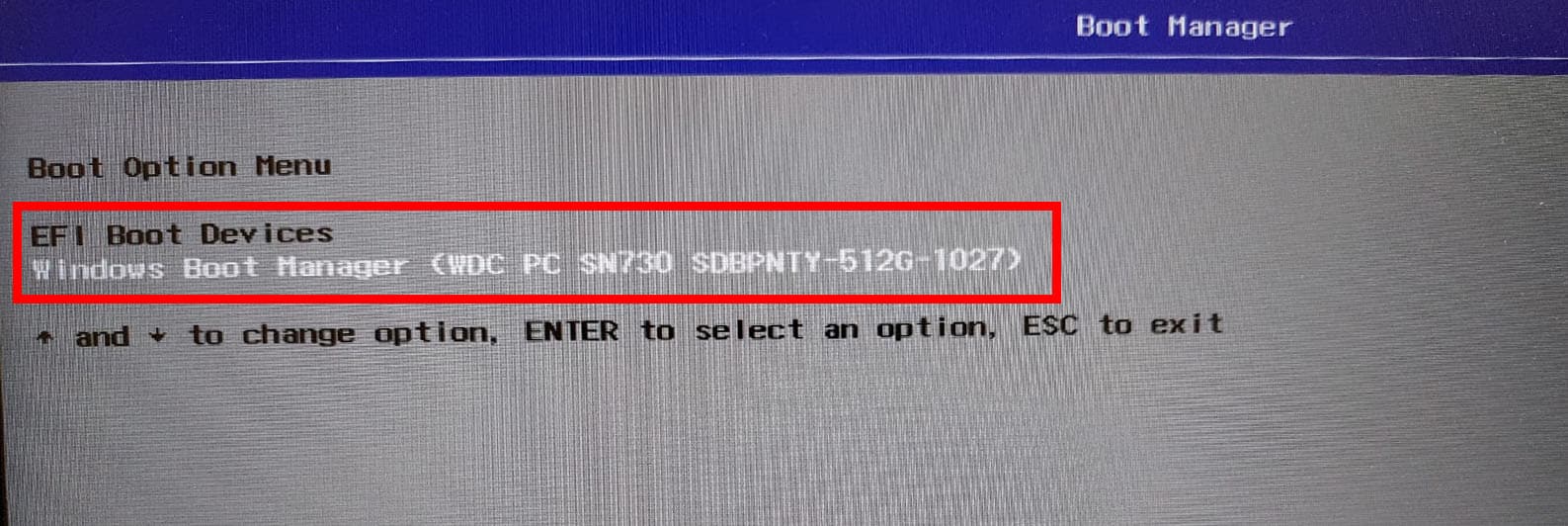
В случае, если система не сможет найти и прочитать выбранный тип устройства, вас перенаправят в Boot Option Menu. Останется повторно выбрать интересующий накопитель из списка.
Если вышеперечисленные варианты не помогли при загрузке Boot menu или BIOS на компьютере, оставляйте свой комментарий ниже, обязательно вам ответим.
Как зайти в Boot Menu на ноутбуке и компьютере?

Хотите загрузить компьютер с флешки или диска? Для этого не обязательно заходить в настройки BIOS. Особенно, если Вы в этом мало что понимаете. Ведь есть более простой способ. В данном случае достаточно зайти в Boot Menu и изменить приоритет загрузки устройств. Делается это секунд за 10.
Что обычно делают пользователи, чтобы переустановить Windows? Как правило, записывают лицензионную цифровую копию на загрузочную флешку через UltraISO, а потом выполняют настройку BIOS для загрузки с флешки. В принципе, это не трудно, но есть вариант попроще – вызов Boot Menu. Что это? Boot Menu (или бут меню) – это крайне полезная опция BIOS. С ее помощью можно быстро настроить приоритет загрузки устройств. Проще говоря, запуск Boot Menu вызывает небольшое окошко, в котором можно сразу поставить флешку (или DVD-диск) на первое место, а жесткий диск – на второе. При этом заходить в BIOS не потребуется.

Кроме того, изменение настроек в Boot Menu не влияет на параметры BIOS. То есть, данная опция срабатывает единожды – на одно включение. А когда Вы перезагрузите ПК, Windows будет загружаться с жесткого диска (как обычно). Если снова нужно будет запустить установку Виндовс с флешки – вызываете Boot Menu еще раз.
Если помните, то при изменении настроек в BIOS, необходимо было еще раз заходить в него и менять приоритет загрузки устройств назад (т.е. ставить жесткий диск на первое место). А в случае с Бут Меню этого делать не нужно.
Как вызвать Boot Menu
Как открыть Boot Menu? Очень просто – щелкнуть при загрузке Windows одну клавишу. Какую именно? Это зависит от:
- версии BIOS;
- материнской платы;
- модели ноутбука.

То есть, ситуация точно такая же, как и с BIOS. К примеру, чтобы включить BIOS на ноутбуке, нужно было нажимать кнопку Del или F2, а для открытия Boot Menu надо щелкать другую.
Чаще всего это Esc или F12. Хотя, как упоминалось выше, на разных ПК кнопка вызова Boot Menu может отличаться.
Поэтому ниже мы рассмотрим, как запустить Boot Menu на популярных марках ноутбуков и персональных компьютеров.
Как включить Boot Menu на ноутбуках Lenovo
У владельцев ноутбуков Lenovo никаких трудностей быть не должно. Ведь Boot Menu на Lenovo запускается очень просто – клавишей F12 при загрузке Windows.

Плюс на корпусе многих моделей есть специальная кнопка с изогнутой стрелочкой. Можете нажать ее, если хотите выбрать доп. варианты загрузки.

Как открыть Boot Menu на Asus Здесь сразу стоит отметить, что существуют материнские платы Asus (устанавливаются на ПК) и ноутбуки этой марки. Запустить Boot Menu на компьютере с мат. платой Asus проще простого – надо нажать клавишу F8 при его загрузке (в то же время, когда Вы обычно выполняете вход в BIOS). А с ноутбуками Asus имеется небольшая путаница. Вроде бы производитель один и тот же, а кнопок для запуска Boot Menu несколько. Ведь запуск Boot Menu на ноутбуках Asus осуществляется с помощью одной из двух клавиш: Esc; F8. Чаще всего это кнопка Esc, хотя может быть и F8. Впрочем, клавиш всего 2, поэтому Вы быстро разберетесь, какая именно отвечает за запуск Boot Menu на вашем ноутбуке Asus.
Как вызвать Boot Menu на ноутбуках Acer
Boot Menu на Acer открывается нажатием кнопки F12. Но здесь есть один небольшой нюанс. Дело в том, что обычно запуск Boot Menu на ноутбуках Acer отключен. И при нажатии F12 ничего не произойдет. Чтобы она заработала, нужно выполнить следующее: Заходите в BIOS (при загрузке ноутбука нажимаете кнопку F2). Переходите на вкладку «Main». Ищете строку «F12 Boot Menu» и меняете значение «Disabled» (выключено) на «Enabled» (включено). Сохраняете измененные параметры и выходите из BIOS.

Система перезагрузится, и Вы сможете зайти в Boot Menu на ноутбуке Acer с помощью F12.
Как включить Boot Menu на ноутбуках Samsung
Чтобы вызвать Boot Menu на Samsung, надо нажать клавишу Esc. Но владельцам ноутбуков Самсунг нужно знать одну особенность. Дело в том, что для вызова Бут Меню необходимо щелкнуть кнопку Esc один раз! Если нажмете дважды, окно просто закроется. Поэтому придется приловчиться, чтобы знать, когда именно надо нажимать клавишу Esc. Хотя ничего сложного тут нет – всего пару попыток, и Вы зайдете в Boot Menu на ноутбуке Samsung.
Как войти в Boot Menu на ноутбуках HP
Запуск Boot Menu на HP тоже имеет свою специфику. Ведь открытие Бут Меню осуществляется несколько иначе. Чтобы зайти в Boot Menu на ноутбуке HP, Вам нужно: При включении Windows сразу же нажать клавишу Esc. Отобразится меню запуска – нажимаете кнопку F9. Готово. После этого откроется Boot Menu ноутбука HP, и Вы сможете выставить приоритет включения устройств (с помощью стрелочек).
Как зайти в Boot Menu на Windows 10 или 8
Все вышеописанные способы позволяют запустить Boot Menu на Windows 7. Если же на ПК или ноутбуке установлена Windows 8 или Windows 10, то включить Boot Menu Вы, скорее всего, не сможете.
Дело в том, что эти ОС имеют небольшую особенность – по умолчанию у них включен «Быстрый запуск», поэтому они выключаются не полностью. Это называется гибернацией (что-то вроде режима сна). Поэтому при загрузке ПК или ноутбука открыть Boot Menu на Windows 10 не получится.
Исправить это можно тремя способами: Зажать Shift при выключении ноутбука или ПК. После этого он выключится нормально (в привычном понятии этого слова). А далее Вы сможете запустить Boot Menu на Windows 10 нажатием нужной клавиши. Вместо выключения ПК можно его перезагрузить. И в момент включения просто нажмите определенную клавишу, соответствующую вашей марке ноутбука или материнской плате. Отключите функцию «Быстрый запуск». Для этого:
- зайдите в «Панель управления» и выберите «Электропитание»;

- щелкните на строку «Действия кнопок питания»;

- в появившемся окне нажмите на строку «Изменение параметров» и уберите птичку «Быстрый запуск».

Все – теперь Вы сможете без проблем зайти в Boot Menu на Windows 10 или Windows 8.
Список клавиш для входа в Boot Menu
Для Вашего удобства ниже приведен скриншот, на котором указаны клавиши для запуска Boot Menu для популярных ноутбуков и ПК. Например, для компьютеров, работающих на мат. плате MSI – это кнопка F11. А запуск Boot Menu на ноутбуках Sony VAIO осуществляется с помощью F12.


Также для удобства написаны кнопки для входа в BIOS. Если по какой-то причине у Вас не получится открыть Boot Menu, всегда можно изменить приоритет загрузки устройств стандартным способом – через BIOS.
Как зайти в Boot Menu на ноутбуках и компьютерах

По привычке, либо из-за незнания, некоторые пользователи компьютеров и ноутбуков используют меню BIOS или UEFI, чтобы загрузиться с устройства, на котором находятся файлы для установки Windows, для запуска LiveCD или же резервная копия системы. А ведь для этого можно использовать Boot Menu, тем более, что данный вариант более практичный и прост. Достаточно вызвать меню специальной клавишей и выбрать устройство (жёсткий диск, флешку, DVD-привод), с которого будет осуществляться загрузка.
О том, как зайти в Boot Menu на ноутбуках и компьютерах, вы можете узнать из этого руководства.
Поскольку у производителей нет конкретного правила по назначению кнопки для вызова Boot Menu, каждый из них выбирает ту, которая, как им кажется, идеально подходит для этой задачи. В данной инструкции перечислены клавиши, которые в большинстве случаев позволяют вывести на экран меню загрузки. Кроме того, здесь упомянуты нюансы его вызова на ноутбуках с предустановленной Windows 10 и конкретно приведены примеры для ноутбуков Asus, Lenovo, Samsung и других, а также материнских плат Gigabyte, MSI, Intel и так далее.
Общая информация по входу в меню загрузки БИОС
Как для входа в BIOS или UEFI, так и для вызова Boot Menu производителями предусмотрены специальные клавиши. В первом случае это может быть Del, F2, либо же комбинация Alt + F2. Во втором могут использоваться Esc, F11 или F12, но бывают и исключения, которые приведены далее в статье. Обычно подсказка о клавише для входа в Boot Menu отображается на экране во время запуска компьютера, но это происходит не всегда.
Особенности загрузки Boot Menu на Windows 10
На ноутбуках и компьютерах с Windows 10 вышеуказанные клавиши могут не сработать. Всё потому, что выключение в этой операционной системе не совсем является таковым. Этот процесс больше похож на гибернацию. Поэтому при использовании F12, F11, Esc и других клавиш меню загрузки может не появиться.
В этом случае для входа в Boot Menu может помочь какой-то из способов ниже:

- Во время нажатия на Завершение работы в меню Пуск удерживайте Shift. Данный способ поможет полноценно выключить компьютер. При его повторном включении клавиши для входа в Boot Menu должны работать.
- Перезагрузите компьютер и войдите в меню загрузки с помощью предназначенной для этого клавиши.

- Нажмите на Win + S, чтобы вызвать панель поиска.
- Далее введите Панель управления и кликните по найденному разделу.
- Напротив надписи Просмотр выберите Мелкие значки и отыщите Электропитание.
- Открыв данный раздел, нажмите на Действия кнопок питания в левой части экрана. Уберите флажок напротив пункта Включить быстрый запуск (рекомендуется). Если доступ к нему заблокирован, вверху кликните по пункту Изменение параметров, которые сейчас недоступны и повторите попытку.
- Нажмите на кнопку Сохранить изменения.
Как вызвать Boot Menu на Asus
В случае с материнскими платами Asus, вход в Boot Menu можно выполнить с помощью клавиши F8 сразу же после включения компьютера. Собственно, как и при попытке зайти в БИОС или UEFI клавишами Del / F9. На ноутбуках компании ASUS может использоваться один из вариантов — вход в Boot Menu клавишей F8, либо Esc.

Как зайти в Boot Menu на ноутбуках Lenovo
Почти на всех моноблоках и ноутбуках от компании Lenovo за запуск Boot Menu отвечает клавиша F12. Её, как и на других устройствах, нужно нажимать при включении. Есть также модели, где для входа в меню загрузки предусмотрена отдельная маленькая кнопка со стрелкой. Часто она расположена возле кнопки включения.

Как открыть Boot Menu на ноутбуках Acer
На ноутбуках и моноблоках Acer предусмотрена единая клавиша для входа в Boot Menu — F12. Однако зайти в данное меню можно только после включения специальной опции. Чтобы активировать её, вам нужно при запуске компьютера попасть в БИОС с помощью клавиши F2 и изменить состояние Disabled на Enabled напротив пункта F12 Boot Menu в основных параметрах БИОС.

Остальные модели ноутбуков и материнских плат
Ниже приведён перечень клавиш для входа в Boot Menu на ноутбуках и ПК с материнскими платами от разных производителей.
- Gigabyte — F12.
- MSI — F11.
- Intel — Esc.
- AsRock — F11.
- American Megatrends — F8.
Ноутбуки и моноблоки:
- HP — F9, либо Esc, а после клавишу F9.
- Dell — F12.
- Samsung — Esc.
- Sony — F11.
- Toshiba — F12.
- Packard Bell — F12.
При подготовке материала использовались источники:
https://itznanie.ru/kompyutery/boot-menu
https://resurs-service.ru/Boot_Menu
https://wp-seven.ru/instruktsii/tips/windows-10-tips/kak-zajti-v-boot-menu-na-noutbukah-i-kompyuterah.html
 Онлайн Радио 24
Онлайн Радио 24