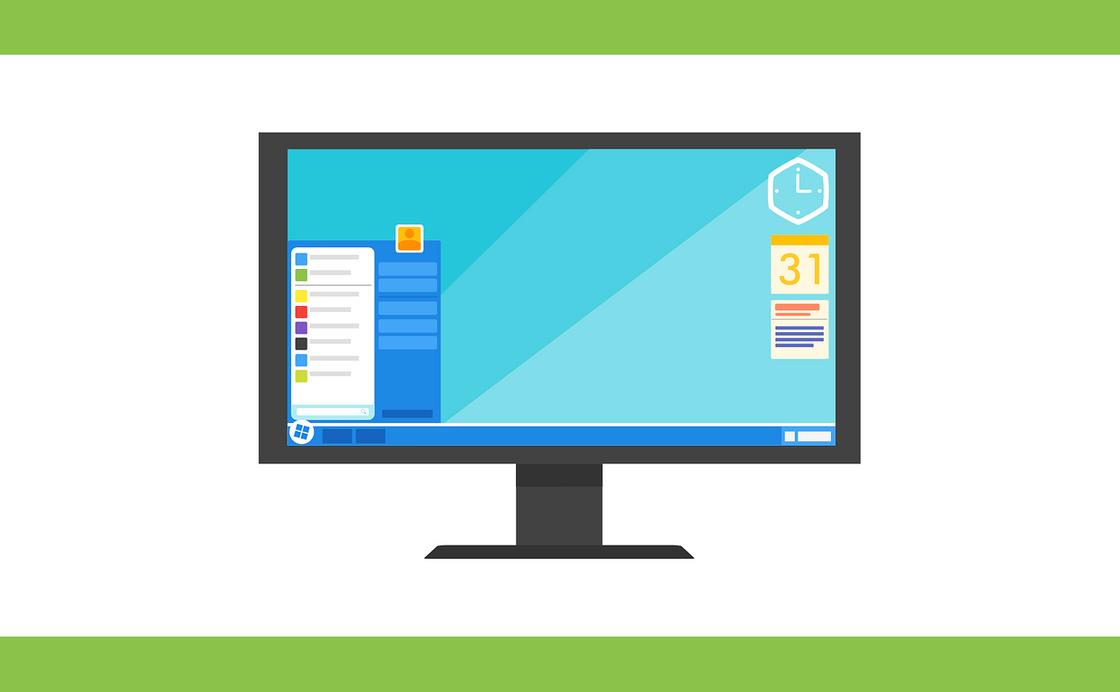How to Boot Windows 10 in Safe Mode (All Methods) 👨💻⚙️🛠️
The first way is here: go to Start menu and select Settings. In the next window, go to Update and Security and choose Recovery. In the Recovery section, find Advanced Startup and click on Restart now. Then wait for Windows to restart. In the window of selecting your next step, click on Troubleshoot then on Advanced options and on Startup settings. Then Windows will tell you that the computer can be restarted with the use of advanced startup settings, and one of them is “Enable safe mode.” Then click on Restart. In the next window, press F4 and wait for the system to boot in safe mode.
The second way is this: press Windows + R on the keyboard and enter “msconfig.” Press Enter. In the Boot tab, check the box “Safe boot,” and make sure that the current operating system is selected; then choose one of the variants of safe boot (I recommend Minimal). Then click OK, and Safe Mode will be enabled after the next restart.
The third method is like this: if you system boots but you cannot log in (you see a lock screen). In such situation, press Power button and click on Restart while holding down Shift button on your keyboard. As you do that, follow the steps described in the first method after restarting Windows.
The fourth method: if your system won’t boot at all. For this method, you will need to use a boot disk or a flash drive with Windows 10 (if you don’t have them, you can create them on another PC) or a recovery drive (to learn how to create a recovery drive, watch the previous video). I will show you how to enter Safe Mode by using a recovery drive. To do it, go to BIOS or UEFI and make your computer boot from the recovery drive (in my case, it is EFI USB Device). Choose the English language, English keyboard layout, and click on Troubleshoot. In the next window, click on Advanced options / Command prompt. Type in the command prompt: “bcdedit /set safeboot minimal” and press Enter. We can see that the operation is completed successfully. Now restart the computer, and Windows 10 will boot automatically in safe mode. To disable automatic booting in safe mode, login as administrator and go to command prompt (by pressing Windows + R) and enter “cmd.” In the command prompt, enter: “bcdedit /deletevalue safeboot.” Press Enter. After the system restarts, Windows 10 will boot automatically in regular mode.
Thank you for your attention and good luck!
Как загрузить Windows 10 в безопасном режиме
От Василия пришло письмо с описанием того, как они с женой наступили на определенные грабли в Windows 10. Цитирую с его разрешения:
Хочу рассказать вам о граблях, посещённых недавно мной и наверняка ждущих многих. То есть история просится в блог.
Проапгрейдили после заманчивого бесплатного предложения восьмёрку на десятку, всё хорошо. Единственный учётная запись и вход без пароля, в режиме беспечной домохозяйки )
Супруга залогинилась в Windows Live, чтобы пасьянс собрать. Пароль там у неё незапоминаемый, записан в файлике на этом же компе.Через какое-то время компьютер сказал “ай, мне нехорошо, буду
ребутиться” и перезагрузился. Но пользователь теперь сам сменился на аккаунт из Windows Live и стал нужен пароль, до которого не добраться. Компьютер почти превратился в тыкву.
Я не знал, как выбрать безопасный режим, старинное долгое F8 на старте не помогло, тогда я стал просто “невовремя” выключать комп на старте. Наконец мне повезло, винда почуяла “неправильное выключение” и предложила варианты загрузки. Вернулся к точке восстановления на несколько дней назад и пользовательский аккаунт тоже вернулся назад, в прекрасное беспарольное прошлое.
Ну, в данном случае Windows 10, конечно, явно не слишком виновата: логиниться под пользователем, пароль к которому вы не помните и который записан на том же компьютере – оно, конечно, красиво.
И не очень понятно, что мешало после перезагрузки выбрать старого пользователя, который без пароля: список пользователей у Windows 10 приводится в левом нижнем углу.
Однако Василий на самом деле поднял хороший вопрос: каким образом можно загрузить Windows 10 в безопасном режиме. Потому что действительно – старая добрая клавиша F8 теперь не работает и получить при перезагрузке безопасный режим и возможности восстановления – далеко не так просто.
Более того, я вообще пока не нашел, как эти возможности получить просто с клавиатуры – старые варианты не работают, да и установочного диска для Windows 10 нет, инсталлятор скачивался из Интернета.
Если вы знаете такой способ – поделитесь в комментах, плиз. Только именно для Windows 10!
Я пока нашел один способ, как это сделать, причем не с помощью клавиатуры, а просто подготовив заранее два варианта загрузки. (Из загруженной Windows можно вызвать режим диагностики и безопасной загрузки по Shift-Restart. А вот если она уже перезагрузилась. )
Способ довольно простой. Правая кнопка мыши на клавише “Пуск”, выбираем “Командная строка (администратор)”. В режиме командной строки вводим заклинание и нажимаем Enter:
bcdedit /copy /d “Безопасный режим”
Дальше правая кнопка на клавише “Пуск” – выбираем “Выполнить”, там набираем msconfig и нажимаем Enter. В окне msconfig переходим на вкладку “Загрузка”. Там у нас будет два режима – Windows 10 по умолчанию и второй, только что созданный режим, который называется “Безопасный режим”.
Вот так это окно должно выглядять для операционки, загружаемой по умолчанию.
Щелкаете мышкой на “Безопасный режим” и там отмечаете опцию “Безопасный режим”. Таймаут можете поставить какой нужно, на мой взгляд, 5-10 секунд – оптимально.
Нажимаем на “ОК”, перезагружаемся. И теперь при перезагрузке будет появляться следующее окно.
Там вы можете не только вызвать безопасный режим, но и если нажать на “Изменить значения по умолчанию или выбрать другие параметры” – появится возможность войти в режим восстановления.
Вот как-то так. Если есть способы попроще – расскажите, многим это пригодится.
18.08.2015 12:24
× Пожаловаться модератору
Комментарии 37
Войдите, чтобы оставить комментарий.
Безопасный режми Виновс10: выдернуть шнур, выдавить стекло.
19.08.15 17:49
У меня получалось загрузиться в безопасном режиме так: сначала bootmenu материнской платы (чтобы винда не так быстро стартовала), и практически одновременно с выбором бутдевайса жать и держать Ф8.
А потом я десятку снес к псам и вернулся к семерке, нерешаемые проблемы с сетью в VMWare отвратили.
19.08.15 14:13
Кстати, если кто таки собрался покупать Win10, рекомендую купить Win8.1 и через разумное время (ну, например, после осеннего апдейта win10) проапгрейдиться до десятки, примерно на тысячу рублей дешевле получится. Единственно, ключики на Win 8.1 только до конца августа в продаже.
19.08.15 10:50
Краткая история опасного секса. Есть два компа – на одном(ноут от Тошибы) стояла родная 8.1. Второй – десктоп “хендмейд” – стояла легальная 7.
После опгрейда ноута, винда простояла 5 дней в ходе которых был схвачен вирус рекламный (ну бывает иногда) и в результате моих деверсионных действий Винда вошла в состояние вечной загрузки. Покурив интернет выяснил, что для доступа в безопасный режим на Тошибах надо нещадно жать F12. Вы попадете в загрузочный режим Тошибы и там в меню будет режим (в самом низу) загрузки с HDD – к своему стыду не могу вспомнить полностью название меню и комп не под рукой. Но вообщем – жмем F12 и тыкаемся в меню – вы попадаете в сейф мод и там или лечите винду 10 (ни разу не вышло) либо откатываетесь на старую точку (аналогично) или на предыдущую систему или на вариант девственно чистой машины (я пошел этим путем) Самое что приятное – в обоих случаях (о втором ниже) при выборе “убить все нахрен” система аккуратно сложила все документы и старые Programm Files в уголок и прикрыла тряпочкой. Это сильно потом сократило время на полное восстановление
На десктопе ситуация была прикольнее. В начале винда вообще не хотела апгрейдится. Други с этого форума посоветовали скачать с сайта установщик и все получилось. Но буквально на 3 ночь система превратилась в тыкву напрочь забыв, что у меня есть клавиатура и мыша. После выхода из режима сна я видел красивую картинку но добраться до экрана ввода паролян не мог – никак не реагировала на клавиатуру.
При этом биос видел все прекрасно. Хелп деск в лице очередного Редмондского “Кумара Парабрашмапутра 12го” промямлил что-то про то, что я наверное в биосе отключил что-то и компания из редмонда не несет ответственности. Безопасный режим был найден в лице кнопки “4” Да – не F4 а просто 4. Там меня ждала уже знакомая менюшка с разными вариантами восстановления и достойного самоубийства. Варианты с восстановлением ожидаемо не сработали. Откатил взад на 7 и накатил обратно выбрав режим чистой установки. Где опять же на 55% система сказала что она “не смогла” и попросила ее выключить. Попытки установить 7 с офф диска провалились. НО! 10 вдруг неожиданно продолжила самостоятельно установку и успешно ее завершила после того как я пропустил момент нажатия кнопки для входа в режим установки Вин7
Ну вот как-то так
Как включить безопасный режим на компьютере и ноутбуке
Если при работе на компьютере возникли серьезные проблемы из-за программного сбоя или вредоносного ПО, то может потребоваться включение безопасного режима. У систем Windows и Mac собственные версии этого режима. Специалисты Microsoft и Apple поделились, зачем нужен безопасный режим и как его активировать.
Что собой представляет безопасный режим на компьютере
Безопасный режим доступен на каждой версии Windows и системе Mac. Специалисты Microsoft пишут, что безопасный режим запускает Windows в базовом состоянии, используя ограниченный набор файлов и драйверов. Если проблема не возникает в безопасном режиме, это означает, что настройки по умолчанию и базовые драйверы устройств работают исправно. Наблюдение за Windows в безопасном режиме позволяет сузить источник проблемы и может помочь в устранении неполадок на ПК.
Что такое безопасный режим на компьютере? Безопасный режим — это базовый режим диагностики и устранения неполадок, который запускает операционную систему без большинства ее обычных драйверов и программного обеспечения, что снижает вероятность сбоев. Благодаря безопасному режиму в случае катастрофического сбоя можно решить проблему и устранить неполадки.
Технологический журналист портала Insider Дэйв Джонсон пишет, что безопасный режим предназначен для запуска компьютера с минимально необходимым программным обеспечением, чтобы предоставить доступ к операционной системе, такой как Windows или macOS. Например, в безопасном режиме разрешение экрана значительно уменьшается, поскольку полные видеодрайверы игнорируются и вместо них используется упрощенный драйвер VGA независимо от разрешения экрана.
Большинство или все сетевые системы и функции обмена файлами в безопасном режиме также отключены. При запуске не включаются программы запуска или стороннее программное обеспечение. Цель состоит в том, чтобы запустить компьютер с минимальной конфигурацией. Это поможет определить и решить проблему, с которой столкнулись.
Пользователь может получить доступ ко всем настройкам и панелям управления, удалить программное обеспечение и запустить большинство программ, таких как утилиты и антивирусные программы.
В системе Windows 10 и 11 существует две версии безопасного режима — безопасный режим и безопасный режим с поддержкой сети. Безопасный режим с поддержкой сети добавляет сетевые драйверы и службы, необходимые для доступа к интернету и другим компьютерам в сети.
На Windows 7 есть три режима:
- Безопасный режим — это отличный вариант для тех, кто не знает, что выбрать. Эта опция загружает наименьшее количество драйверов, необходимых для загрузки Windows 7.
- Безопасный режим с поддержкой сети. По сравнению с предыдущим вариантом, эта опция дополнительно загружает необходимые процессы для возможности подключения к интернету или локальной сети.
- Безопасный режим с командной строкой. Подобный первому варианту, но предоставляет доступ к командной строке для продвинутого пользования системой (рекомендуется для опытных пользователей).
В ноутбуках на операционной системе macOS безопасный режим не позволяет загружать определенное программное обеспечение при запуске, включая элементы входа в систему, системные расширения, не требуемые ОС, и шрифты, не устанавливаемые ею.
Как включить безопасный режим
В зависимости от системы, вхождение в безопасный режим выполняют по-разному. Это процесс, который требует пошагового выполнения действий.
Как включить безопасный режим на Windows 7?
Перезагрузите компьютер, если он включен. Предварительно удалите из устройства все компакт-диски, DVD-диски, дискеты и USB-накопители. Это предотвратит попытку загрузки любого из них при перезагрузке компьютера.
Есть два пути входа в безопасный режим — через перезагрузку и нажатие клавиши F8 или через диалоговое окно «Выполнить». Второй вариант подразумевает нажатие комбинации клавиш Win+R. Появится окно, в котором напишите msconfig. Откроется «Конфигурация системы». Перейдите на вкладку «Загрузка» и установите флажок «Безопасная загрузка».
Для входа в безопасный режим через перезагрузку портал WikiHow рекомендует выполнить такие действия:
- Перезагрузите компьютер и нажмите клавиши F8 или используйте диалоговое окно «Выполнить». Выберите тип безопасного режима. После нажатия F8 попадете на экран «Дополнительные параметры загрузки». В верхней части списка будет три разных способа загрузки безопасного режима.
- Подождите загрузки всех файлов и отображения результатов. Ничего не делайте, пока это происходит. Если в процессе загрузки экран зависает, запишите последний успешно загруженный файл, определите проблему и устраните проблему.
- Выполните вход в Windows 7. Когда появится экран входа, войдите в учетную запись с правами администратора. Если на компьютере есть только одна учетная запись пользователя, вполне вероятно, что она имеет права администратора.
Как включить безопасный режим на Windows 10?
Безопасный режим на Windows 10 и 11 включают похожим образом. Сделать это можно из настроек, с экрана входа, с черного или пустого экрана. Рассмотрим первые два способа, поскольку они самые простые. Из настроек запуск безопасного режима происходит так:
- Перейдите в настройки ОС.
- Выберите «Обновление и безопасность» (на Windows 11 — «Система» → «Восстановление»).
- Выберите «Перезагрузить сейчас» в разделе «Расширенный запуск». На Windows 11 в разделе «Параметры восстановления» рядом с «Расширенный запуск» выберите «Перезагрузить сейчас».
- После перезагрузки компьютера на экране «Выбор параметра» выберите «Устранение неполадок» → «Дополнительные параметры» → «Параметры запуска» → «Перезагрузить». Система может попросить ввести ключ восстановления BitLocker.
- После перезагрузки компьютера появится список параметров. Выберите 4 или нажмите F4, чтобы запустить компьютер в безопасном режиме. Если нужно использовать интернет, выберите 5 или нажмите F5 для безопасного режима с поддержкой сети.
Ключ BitLocker необходим, если пользователь зашифровал свое устройство.
Если не можете открыть «Настройки», чтобы войти в безопасный режим, перезагрузите устройство с экрана входа:
- На экране входа в Windows нажмите и удерживайте клавишу Shift, пока выбираете «Питание» → «Перезагрузить».
- Далее выполните 4 и 5 шаг из предыдущей инструкции.
Как пишет официальный сайт Microsoft, третий способ возможен только при входе в среду восстановления Windows (winRE).
Как войти в безопасный режим в системе macOS
Как включить безопасный режим на компьютере? Для систем macOS порядок действий следующий (применимо к кремнию Apple):
- Выключите Mac.
- Включите устройство и продолжайте нажимать и удерживать кнопку питания, пока не появится окно параметров запуска.
- Выберите загрузочный диск, затем нажмите и удерживайте клавишу Shift, нажав «Продолжить в безопасном режиме».
- Войдите в свой Mac. Могут попросить снова войти в систему.
Если располагаете системой Mac с процессорами Intel, выполните такие действия:
- Включите или перезагрузите Mac, сразу же нажмите и удерживайте клавишу Shift во время загрузки Mac.
- Отпустите клавишу, когда увидите окно входа в систему, затем войдите в Mac.
- Могут попросить снова войти в систему. В первом или втором окне входа в систему обнаружите «Безопасная загрузка» в правом верхнем углу окна.
Теперь знаете, как войти в безопасный режим на Windows и Mac. Помните, что его активация имеет смысл, когда нужно устранить системные неполадки.
При подготовке материала использовались источники:
https://medium.com/hetman-software-video-tutorials/how-to-boot-windows-10-in-safe-mode-all-methods-%EF%B8%8F-%EF%B8%8F-5f5af1896db7
https://exler.ru/blog/kak-zagruzit-windows-10-v-bezopasnom-rezhime.htm
https://www.nur.kz/technologies/instructions/1718940-kak-vklucit-bezopasnyj-rezim-na-samsunge/
 Онлайн Радио 24
Онлайн Радио 24