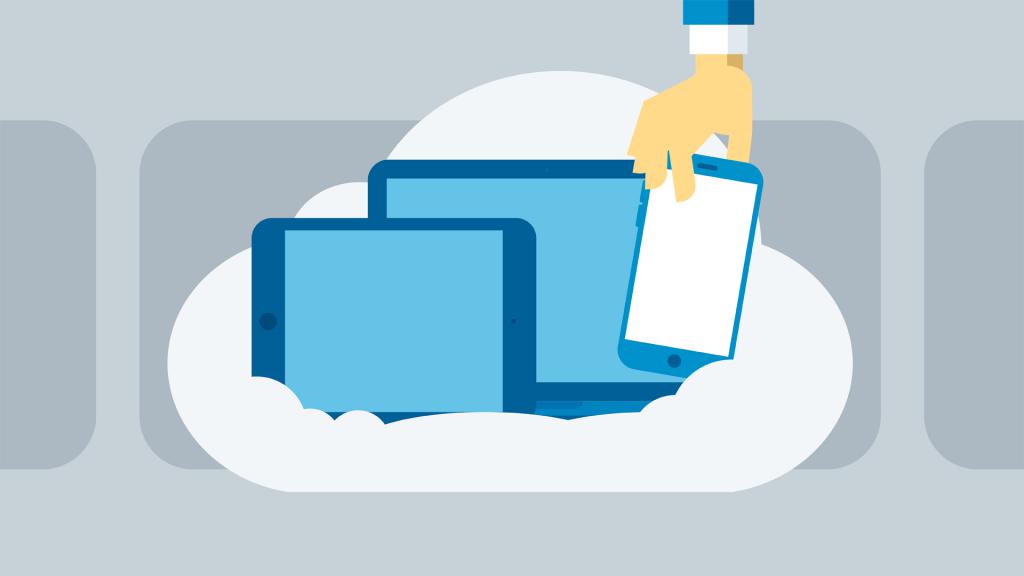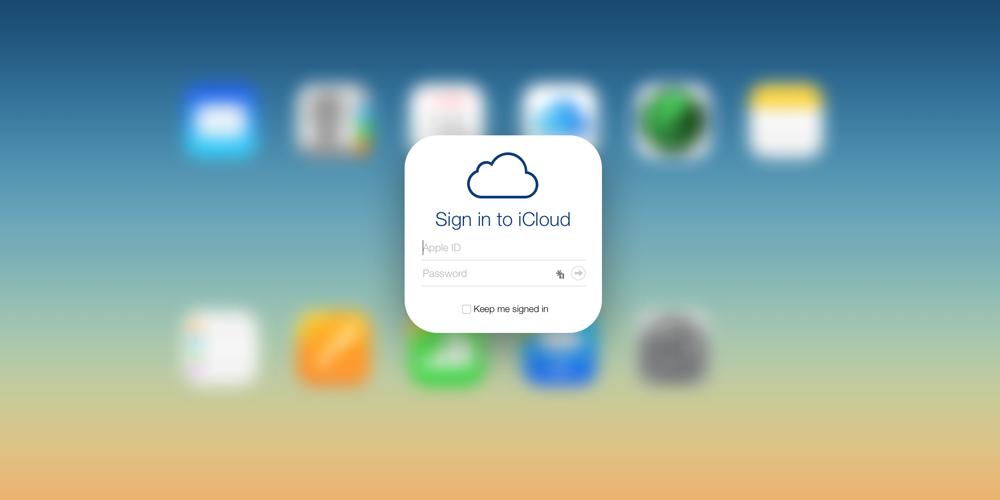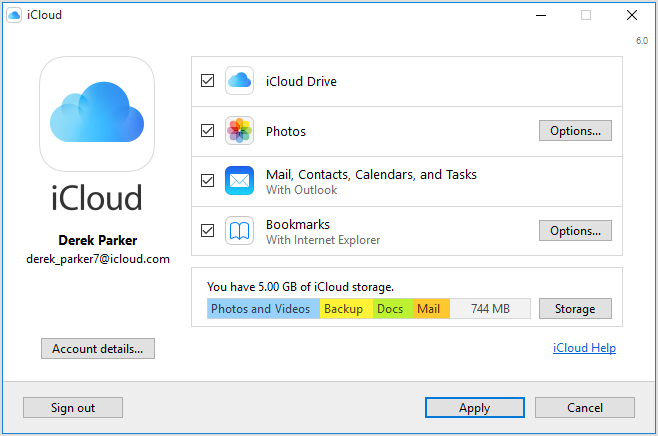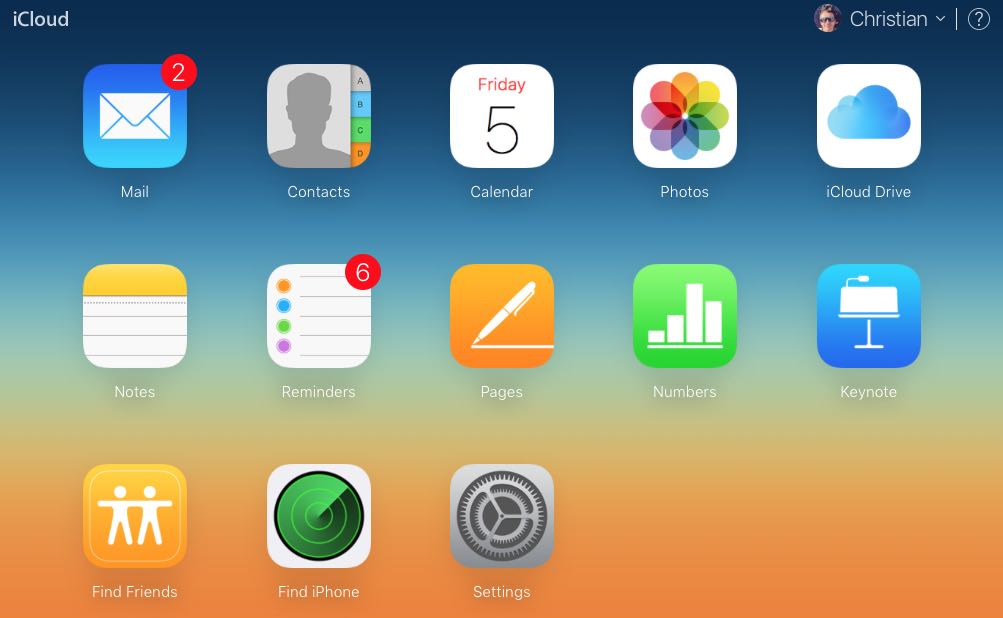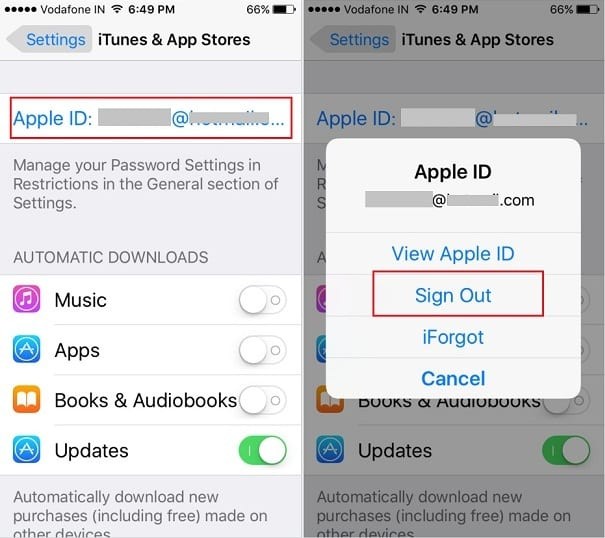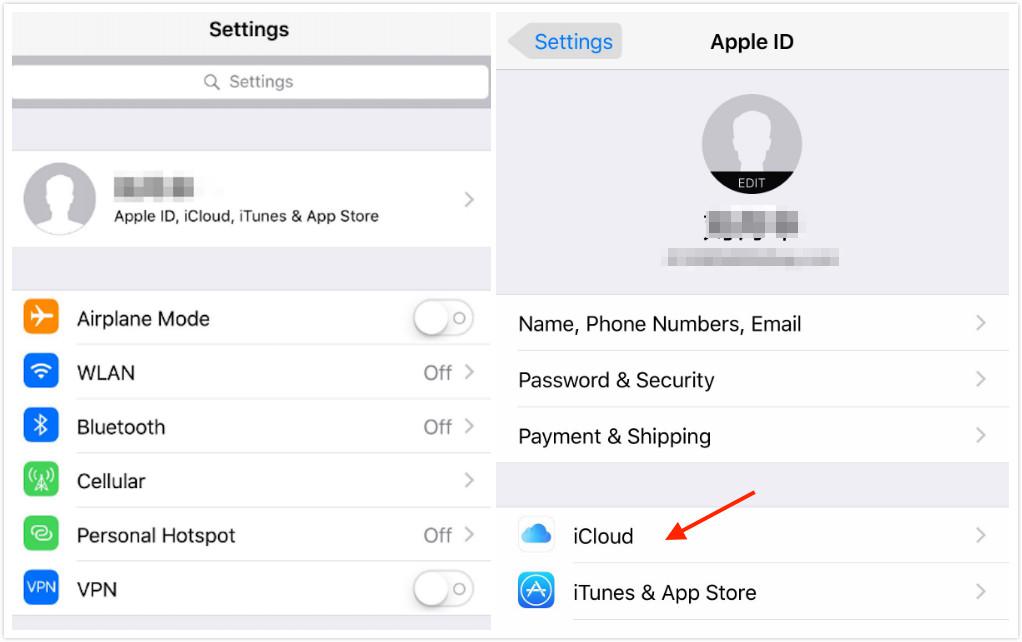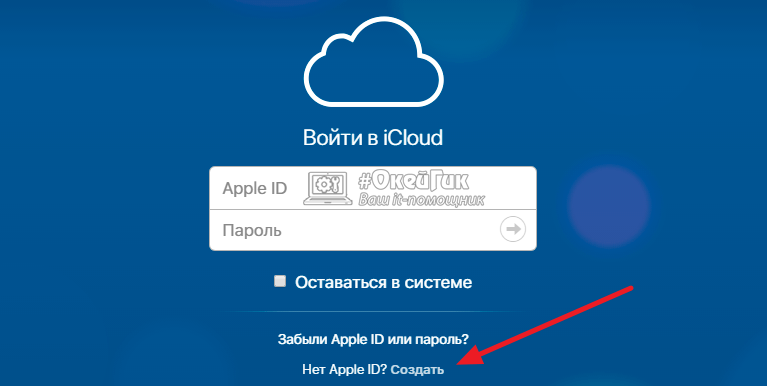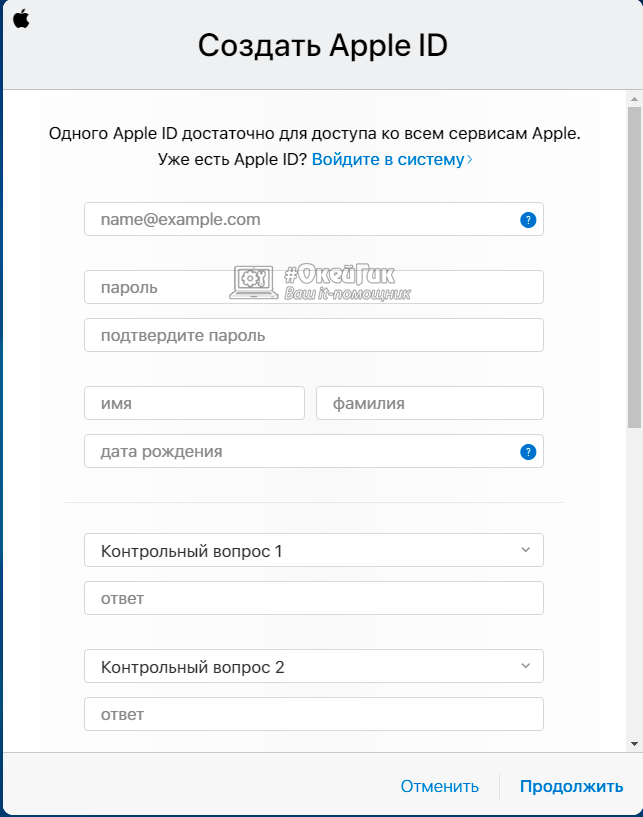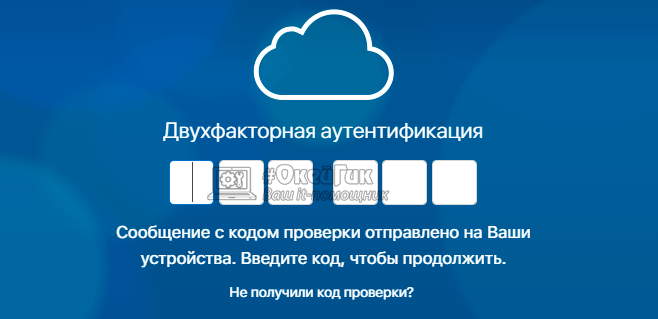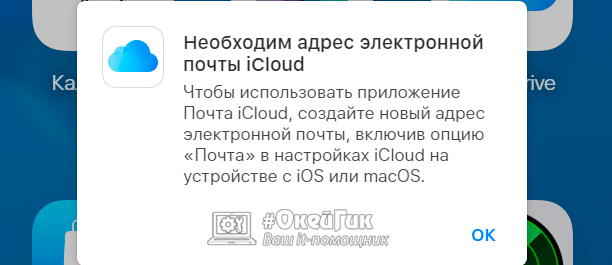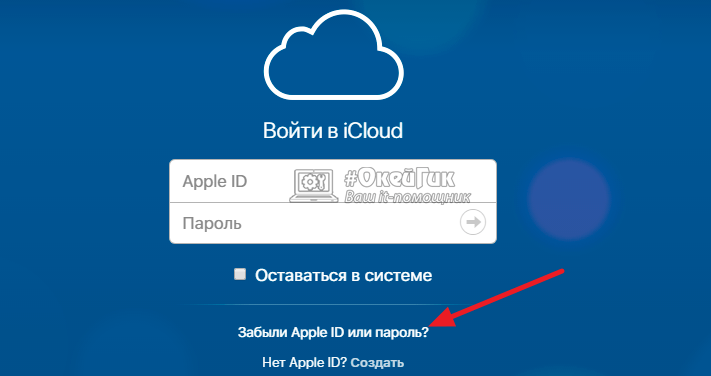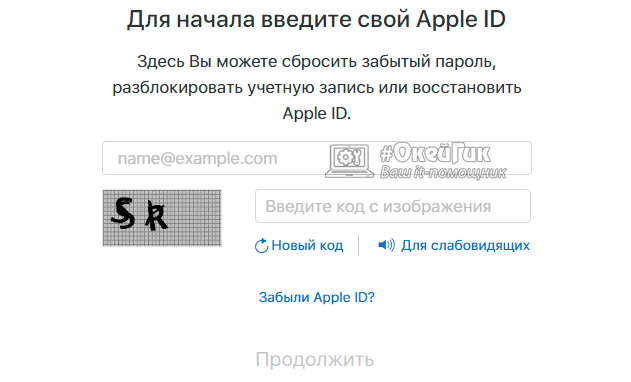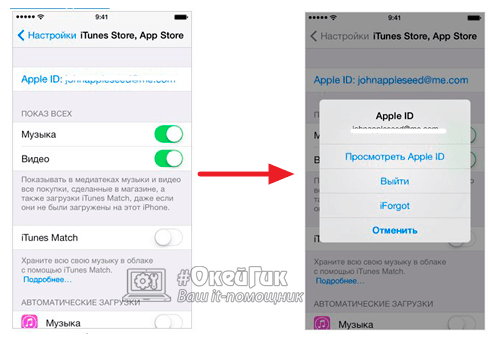Вход в систему и использование сайта iCloud.com
Использовать iCloud можно откуда угодно. Для этого просто выполните вход в систему на сайте iCloud.com с помощью браузера, рекомендованного в статье Службы поддержки Apple Системные требования для iCloud.
Вход в систему на сайте iCloud.com
- Перейдите на сайт iCloud.com и войдите в систему с помощью Apple ID. Если вы уже выполнили вход в систему на устройстве, поддерживающем Face ID или Touch ID, с помощью Apple ID, можно использовать его для входа в систему на сайте iCloud.com.
- Если вы настроили двухфакторную аутентификацию или двухэтапную проверку, подтвердите свою личность согласно инструкциям на экране: введите код, отправленный на проверенное устройство или номер телефона либо воспользуйтесь ключом безпопасности. Если вы потеряли проверенное устройство, у вас сохраняется возможность использовать сервис «Поиск устройств». Для этого нажмите кнопку «Поиск устройств» после ввода своего Apple ID. См. Вход в систему в приложении «Поиск устройств» на сайте iCloud.com.
Приложения и функции на сайте iCloud.com
Для просмотра информации, хранящейся в iCloud, можно использовать браузер в любом месте. Кроме того, вы можете получить доступ к некоторым функциям iCloud+. Узнайте, как можно использовать следующие приложения и функции, доступные на iCloud.com, на компьютере:
- Настройки iCloud
- Календарь
- Контакты
- Пользовательский домен электронной почты (iCloud+)
- Поиск устройств
- Скрыть e-mail (iCloud+)
- iCloud Drive
- Почта iCloud
- Keynote
- Заметки
- Numbers
- Pages
- Фото
- Напоминания
Примечание. Некоторые функции iCloud доступны не во всех странах и регионах. Для работы некоторых функций iCloud должны быть соблюдены минимальные системные требования. См. статью Службы поддержки Apple Системные требования для iCloud.
Если приложения или данные, которые вы ищете, не отображаются
В зависимости от устройства и учетной записи, которые вы используете для входа в систему на сайте iCloud.com, вы получаете доступ к различным приложениям и функциям. Если результаты поиска не отображаются, проверьте, верно ли одно из указанных ниже утверждений.
- Вы вошли в систему с мобильного устройства: если вы вошли в iCloud на планшете или телефоне, у вас есть доступ к набору приложений и функций, которые отличаются от тех, что доступны при входе с компьютера.
- Вы вошли в систему, используя только учетную запись в интернете: если вы не вошли в систему с помощью Apple ID на устройстве Apple, у вас есть только веб-доступ к iCloud.com.
- Вы вошли в систему, используя другой Apple ID: если у вас несколько Apple ID, обязательно войдите на сайт iCloud.com с той учетной записью, в которой есть искомые данные. Например, если вы хотите посмотреть фотографии, сохраненные в Фото iCloud на вашем iPhone, убедитесь, что вошли на сайт iCloud.com с тем же Apple ID, который вы использовали для входа на iPhone. См. Вход в iCloud на всех своих устройствах.
- Вы включили расширенную защиту данных для iCloud: При включении расширенной защиты данных для iCloud автоматически отключается доступ к данным в интернете, поэтому на сайте iCloud.com можно увидеть только функцию «Найти iPhone» и настройки iCloud. Если вы хотите посмотреть все приложения и функции на сайте iCloud.com, можете включить параметр «Доступ к данным iCloud в интернете» в настройках iCloud на своем устройстве. (Расширенная защита данных для iCloud может оставаться включенной.) См. статью Службы поддержки Apple Управление веб-доступом к данным в iCloud.
Переход к другому приложению или функции на сайте iCloud.com
Войдя в iCloud.com, вы можете легко получить доступ к приложениям, функциям iCloud+ и не только. Выполните любое из указанных действий:
-
На главной странице iCloud.com нажмите на плитку приложения или функции, которую вы хотите использовать.
Совет. Можно также щелкнуть внутри плитки — например, щелкните заметку на плитке «Заметки», чтобы открыть эту заметку напрямую.
Выход из системы на сайте iCloud.com
Нажмите на фотографию вашего Apple ID или в правом верхнем углу окна iCloud.com, а затем выполните одно из следующих действий:
- Выйдите из браузера, который вы сейчас используете: Выберите «Выйти».
- Выйдите из всех браузеров, в которых вы в настоящее время авторизованы: Нажмите «Настройки iCloud», затем «Выйти из всех браузеров», а затем «Выйти».
Как войти в iCloud с компьютера: пошаговая инструкция
С ускоренным темпом развития технологий и коммуникаций у людей возникает потребность в быстром и функциональном доступе к своим данным. Интеграция между компьютером и телефоном установлена уже давно. С помощью облачных технологий каждый способен осуществлять передачу информации на любое доступное устройство. Ярким инноватором в этой сфере является компания Apple со своим проектом iCloud. Компания объединила все свои девайсы одной общей сетью и облачным хранилищем, где хранятся файлы и информация, загруженная пользователем.
iCloud – что это?
Для того чтобы удобнее передавать и хранить файлы, разработали сервис облачного хранения. Конкретно для случая с Apple – облачное хранилище iCloud. На продукции от Apple уже встроена эта функция. Благодаря постоянным обновлениям компания следит за современностью услуги и дает круглосуточную поддержку для пользователей.
Для чего нужен iCloud и облачное хранилище
В облачном хранилище хранятся файлы и документы разных форматов: от фотографий до заметок в календаре. Эта функция будет очень удобна для тех, кто владеет двумя или более девайсами.
Для начала необходимо разобраться с тем, как войти в iCloud с компьютера и других девайсов. Многие владельцы смартфонов загружают в облако видео- и фотоматериалы, потому что айфоны обладают определенным количеством памяти. Так как эти файлы занимают чаще всего большую часть памяти, пользователи айфонов освобождают место именно таким способом. Не менее важную информацию несет в себе и почта.
Как войти в iCloud с компьютера при помощи браузера
Это самый распространенный и простой способ для того, чтобы зайти в облако через браузер на любой операционной системе.
- Для входа в облачное хранилище достаточно зайти на официальный сайт iCloud.
- Перед тем как войти в iCloud с компьютера, пользователя попросят ввести Apple ID и пароль от него. Введенный Apple ID должен совпадать с учетной записью на айфоне. Это необходимо для того, чтобы синхронизация данных выполнялось непосредственно в связке “Компьютер – Айфон”
- При успешном входе в систему облачного хранения пользователя направят в на главную рабочую страницу iCloud.
iCloud для ОС Windows
Если вы собираетесь регулярно выполнять вход в iCloud, то рекомендуется скачать приложение для Windows. “Айклауд” может быть установлен только на операционных системах, начиная с седьмой версии “Виндовс” и выше. Утилита скачивается на том же официальном сайте, где пользователь вводил раннее свой Apple ID.
После загрузки установщика откройте приложение, пройдя стандартную операцию установки приложения. Возможно, вас попросят перезагрузить компьютер, чтобы изменения вступили в силу.
Когда установка завершится, откройте установившуюся программу. Пользователю предстоит выполнить вход, вписав в появившееся окно свой Apple ID и пароль от него. После заполнения всех полей нажимаем кнопку “Войти”.
Если все данные были введены верно, то откроется окно, в котором четыре раздела, а также отображена шкала “Объем хранилища в iCloud”. В программе можно установить место выгрузки фотографий из фотопотока на ПК, а также контролировать объем занимаемой памяти в iCloud. Если вы захотите выйти из приложения, то появится всплывающее окно, в котором будет сказано, что все данные с iCloud будут удалены с компьютера.
Функции iCloud
Основной функционал облачного сервиса сосредоточен на официальном сайте. При входе через свой Apple ID, главное меню будет состоять из 11 разделов:
- iCloud почта. В ней вы можете общаться, отправлять и получать письма от других пользователей.
- Контакты. Здесь собраны все контакты пользователя, которые включены в “Контакты” на iPhone. В этом разделе есть возможность сохранения всех текущих контактов на персональный компьютер в форматном режиме vCard.
- Календарь. Пользователь способен просматривать календарь со своими пометками и оповещениями, а также добавлять и редактировать их в случае необходимости. Новые данные мгновенно отобразятся на устройствах, подключенных к iCloud при помощи уникального Apple ID.
- Фото. Самый посещаемый раздел пользователями. Здесь можно просматривать файлы, загруженные раннее через айфон или другое любое устройство. Фото- и видеоматериалы можно выгрузить на компьютер. Также можно настроить приватность этих файлов, например, выложить некоторые из них в открытый доступ. С помощью синхронизации данных файлы можно просмотреть на любом устройстве, а также настроить автоматическую выгрузку фото и видео на компьютер.
- iCloud Drive. В этом разделе хранятся документы, которые были созданы в различных приложениях. Доступ, редактирование и перенос этих документов осуществляется через iCloud Drive.
- Заметки. Зайдя в этот раздел, пользователь может создавать различные записи, списки с выполнением задач.
- Напоминания. Некий аналог раздела “Заметок”, в котором можно создавать запланированные события и активные мероприятия. Пользователю будут приходить уведомления о начале какого-то события. Уведомления можно настроить в этом же разделе, если это необходимо.
- Pages. Одна из трех утилит iWork, где пользователь может создавать, редактировать и работать с текстовыми документами.
- Numbers. Утилита для создания таблиц, графиков и диаграмм. Особенностью этого инструмента, в отличие от аналогов, является привлекательный вывод результатов
- Keynote. Программа для работы с презентациями. Пользователь может с удобством презентовать через любое Apple-устройство.
- Мои друзья. Раздел, позволяющий собирать информацию о местонахождении друзей пользователя. Это возможно в том случае, если они поделились с пользователем геопозицией.
- Найти iPhone. Это приложение дает возможность найти потерянный или украденный телефон. Для стабильной работы, в телефоне должна быть активирована одноименная функция и, желательно, чтобы был поставлен пароль. В случае потери телефона пользователь может вывести на экран айфона сообщение или вовсе стереть все данные, заблокировав телефон навсегда.
- Настройки. В разделе можно управлять синхронизацией копий и безопасностью других устройств, связанных в iCloud.
Набор этих функций доступен после того, как пользователь решил войти в iCloud как с компьютера, так и с ноутбука.
Объем памяти на iCloud
Как и в любом другом облачном хранилище, в iCloud объем памяти ограничен. Компания Apple предоставляет всем владельцам Apple ID до 5 ГБ бесплатного пользования.
Тарифные планы на объемы памяти:
- 5 ГБ – бесплатно
- 50 ГБ – 59 руб. в месяц
- 200 ГБ – 149 руб. в месяц
- 2 ТБ – 599 руб. в месяц
iCloud и iPhone
Многие пользователи знают, как войти в хранилище iCloud с компьютера. Полезной и очевидной информацией будет то, что это можно осуществить непосредственно с iPhone. Помимо этого, встроенные функции iCloud такие, как синхронизация данных и резервное копирование могут оказаться очень полезными для пользователей.
Активная синхронизация данных позволяет транслировать контакты, заметки, iCloud-почту, календари и фотографии в облачное хранилище.
Функция резервного копирования помогает сохранять и отправлять в облако сохраненную конфигурацию системы. Некоторые владельцы айфонов предпочтут включить автоматическое копирование (активируется при наличии Wi-Fi и зарядки от сети).
Что делать, если забыли свой Apple ID
Как войти в iCloud если забыл пароль или ID? – неприятная ситуация, которая может случится с каждым.
- Если у вас выполнен вход на айфоне, то можно посмотреть свой идентификатор в настройках телефона.
- Если вы никак не можете вспомнить именной идентификатор, то на официальном сайте есть ссылка на восстановление пароля. Пользователю необходимо указать почтовый ящик, на который зарегистрирован Apple ID, или ответить на контрольные вопросы.
К сожалению, без идентификатора функции хранилища будут недоступны, так как войти в облако iCloud с компьютера или других устройств не получится.
Как войти в учетную запись iCloud с компьютера
Одним из преимуществ компании Apple является единая учетная запись iCloud на всех устройствах, которая позволяет связать компьютер, смартфон, планшет и другие гаджеты корпорации в единую экосистему. Учетная запись iCloud дает пользователям доступ к почте, а также к ряду других сервисов компании Apple. Войти в аккаунт iCloud можно не только с устройства «яблочной» корпорации, но и с любого другого компьютера, планшета или смартфона через браузер. В рамках данной статьи рассмотрим, как создать учетную запись iCloud, восстановить от нее пароль, выполнить в нее вход и другие вопросы.
Как создать учетную запись iCloud
Обычно, учетная запись iCloud создается при активации нового устройства компании Apple, будь то iPhone, iPad, MacBook или другое. Несмотря на это, нет никаких ограничений, чтобы создать учетную запись iCloud, которая напрямую связана с Apple ID, с любого другого устройства. Сделать это можно очень просто через официальный сайт компании Apple:
-
Нужно перейти на сайт Apple в раздел создания Apple ID. Для этого на странице https://www.icloud.com/ нажмите «Нет Apple ID? Создать»;
Откроется всплывающее окно, в котором нужно ввести основную контактную информацию о пользователе Apple ID: почта, пароль, имя, фамилия, дата рождения, контрольные вопросы и так далее. Когда информация будет введена, нажмите «Продолжить»;
Выполнив описанные выше действия, вы создадите свою собственную учетную запись iCloud, после чего сможете пользоваться всеми преимуществами сервиса. В частности, компания Apple позволяет пользователям iCloud работать бесплатно в браузере с ее офисными приложениями, такими как Pages, Numbers, Keynote и другие.
Как войти в учетную запись и почту iCloud с компьютера
Чтобы войти в учетную запись iCloud с компьютера, нужно сделать следующее:
- Перейти на сайт https://www.icloud.com/;
- Далее ввести данные от своего Apple ID и нажать на стрелочку, чтобы подтвердить свое желание войти в аккаунт;
- Если у вас на аккаунте Apple ID настроена двухфакторная авторизация, то на любое ваше устройство на базе iOS или MacOS будет отправлен код подтверждения, который необходимо ввести в следующем окошке. Если двухфакторная авторизация не настроена, вводить его не потребуется, но в таком случае ваш аккаунт менее защищен от взлома злоумышленниками;
Стоит отметить: Если вам нужно войти в почту iCloud, предварительно ее потребуется создать с Apple-устройства. Если вы не создавали почту на вашем Apple ID с iPhone, iPad или MacBook, войти в нее не получится с компьютера через веб-браузер.
Как восстановить пароль iCloud
Зачастую пользователи забывают пароли, созданные в различных сервисах. Если пользователь зарегистрировался в iCloud, то есть создал свой Apple ID, а потом забыл от него пароль, его можно с легкостью восстановить. Сделать это можно через сайт iCloud следующим образом:
- Переходим на сайт iCloud: https://www.icloud.com/;
- Далее внизу окна для ввода логина и пароля нужно нажать на кнопку «Забыли Apple ID или пароль?»;
Откроется новая страница, на которой происходит восстановление пароля. Введите в указанное окно почту, на которую зарегистрирован Apple ID, а также подтвердите, что вы не являетесь ботом, введя изображение с рисунка в соответствующую графу;
Как сменить учетную запись Apple ID на iPhone или iPad
Еще один вопрос, который связан с iCloud и Apple ID и вызывает много интереса, это смена аккаунта на мобильном устройстве компании Apple – iPhone или iPad. Рассмотрим, как сменить учетную запись:
- Зайдите в настройки на своем устройстве;
- Далее найдите в списке раздел «iTunes Store и App Store» и нажмите на него;
- После этого откроются настройки, в которых нужно нажать на действующий Apple ID – самый первый пункт в разделе;
- Появится всплывающее окно, в котором нужно выбрать пункт «Выйти», чтобы выйти из текущего Apple ID;
Напоминаем, что в процессе использования Apple ID, к учетной записи могут быть привязаны банковские карточки для совершения покупок в цифровых магазинах Apple. Не рекомендуем передавать информацию о вашем Apple ID сторонним пользователям.
При подготовке материала использовались источники:
https://support.apple.com/ru-ru/guide/icloud/mm281e3e7d/icloud
https://fb.ru/article/409990/kak-voyti-v-icloud-s-kompyutera-poshagovaya-instruktsiya
 Онлайн Радио 24
Онлайн Радио 24