Как перенести музыку с компьютера на айфон 5/6/7/8/X/XR/XS
Так сложилось, что со временем MP3 плееры утратили свою популярность, так как любой современный смартфон может с легкостью его заменить своим функционалом.
В этой статье мы рассмотрим, как можно перенести быстро музыку с компьютера на iPhone с помощью различных способов. Если вы обладатель iPhone, то Вы сможете перенести музыку на устройство различными способами.
Три способа перенести музыку с компьютера на iPhone
- Способ 1. Как с помощью iTunes перенести музыку с компьютера на iPhone
- Способ 2. Как перенести музыку на iPhone с компьютера через Google Drive
- Способ 3. Как загрузить музыку с компьютера на айфон через iCareFone
Способ 1. Как с помощью iTunes перенести музыку с компьютера на iPhone
Программа iTunes – это программа от Apple,позволяющая в первую очередь переносить файлы на смартфон. Для начала скачайте iTunes на официальном сайте Apple. Далее Вам предстоит установка iTunes на ПК.
Над кнопкой загрузить увидите поле, где Вы по желанию можете ввести свой e-mail.Следующим шагом потребуется установить загрузочный файл. После чего появится приветственное окошко, где внизу надо нажать «Далее». Затем появится окошко, где нужно выбрать папку, в которую установится iTunes и язык программы, а так же появится запрос на разрешение на создании на рабочем столе ярлыка.
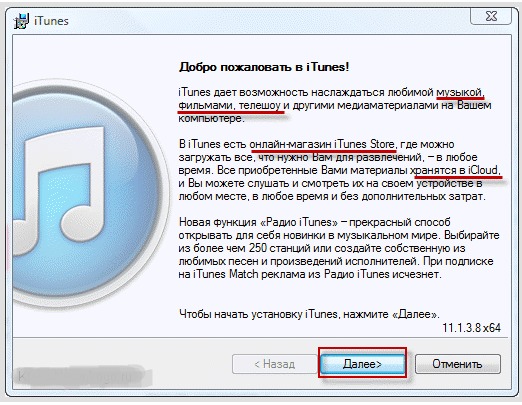
Шаг первый. Вам предстоит скинуть музыку в медиатеку. Здесь нет ничего сложного, просто добавляем нужную музыку в медиатеку iTunes вашего iPhone.
Шаг второй. Это последний шаг, в котором происходит синхронизация. Когда программа iTunes закачивает музыку на Ваш iPhone.
Далее переходим к самому главному моменту- как перенести музыку с компьютера на iPhone при помощи iTunes.
Загрузить музыку на iTunes не составит труда:
1. Подключите Ваш iPhone при помощи USB-кабеля к персональному ПК.
2. Далее нужно открыть меню iTunes,которое находится сбоку. Для этого нажмите на CTRL+S.
3. После того, как Вы подсоединили ваш iPhone к ПК, то в меню, располагающееся сбоку в поле «Устройства» появится его название.
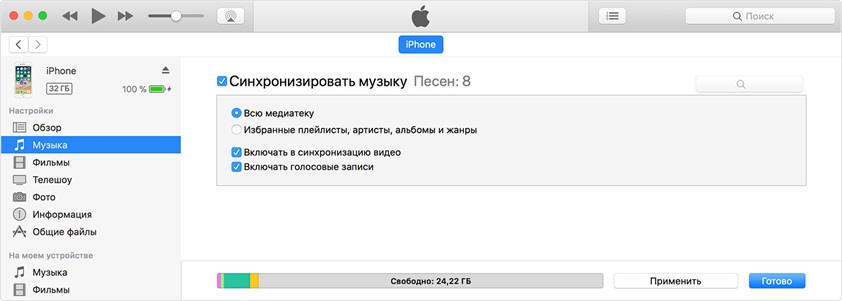
4. Над строкой меню Вы увидите поле, где необходимо выбрать категорию. Нам нужно выбрать «Музыка».
5. Далее выберете одну из строчек ниже, например «Песни».
6. В основном окне появится список композиций Вашего устройства. Для того, чтобы скинуть нужную музыку, вам нужно перенести в это поле необходимые песни.
После того, как мы успешно перенесли нужные песни, то завершающим шагом необходимо выполнить синхронизацию.
Синхронизация совершается очень легко и быстро. Для этого вам нужно нажать на значок, похожий на мобильный телефон, который находится сверху над меню, располагающегося сбоку.
Так же Вы можете сделать синхронизацию с помощью Wi-Fi. Перейдите в основное окно программы и в самом низу поставьте галочку рядом с «Синхронизация по Wi-Fi».
Способ 2. Как перенести музыку на iPhone с компьютера через Google Drive
Шаг 1. Откройте Google Drive. на Вашем компьютере . Войдите на сайт https://www.drive.google.com/ в своем браузере.
Шаг 2. Войдите под своей учетной записью. Для этого введите свою электронную почту и пароль Google Drive. Вы можете пропустить этого шаг, если ваши данные уже введены.
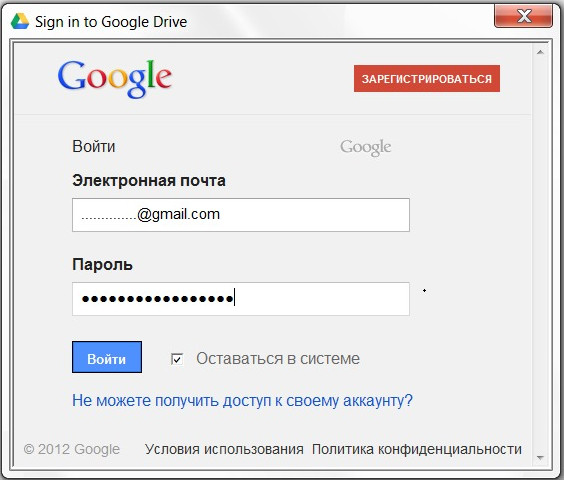
Шаг 3. Нажмите на значок NEW. Это откроет вашу страницу в Google Drive.
Шаг 4. Нажмите на значок загрузить. Этот значок похож на облако со стрелкой вниз. После этого откроется окно Проводник или Finder. Если Вам хочется загрузить в определенной папке, то для начала выберете папку, в которой вы хотите сохранить.
Шаг 5. Выберете нужные файл. Для этого щелкните файл, который Вам надо загрузить на Google Drive либо нажмите CTRL или Command, кликнув на отдельные файлы, чтобы выбрать их самостоятельно.
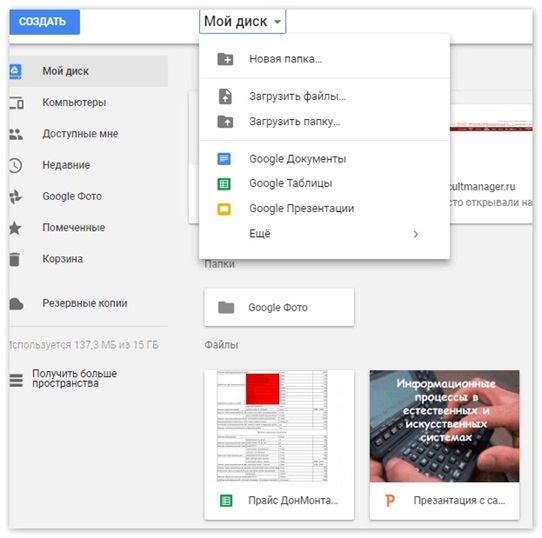
Шаг 6. Далее нажмите на значок «Открыть». Он располагается в нижнем правом углу экрана. После этого ваши файлы начнут загружаться в Google Drive.
Шаг 7. Дождитесь, пока все файлы загрузятся .Это может занять некоторое время в зависимости от объема файлов. После загрузки файлов Вы можете продолжить.
Шаг 8. Необходимо открыть приложение «Файлы для IPad».
Этот значок похож на синюю папку на белом фоне. Шаг 9. Нажмите на вкладку «Обзор» он находится в правом нижнем углу экрана.
Шаг 10. Нажмите на значок «Google Drive».Он располагается внизу под значком «Месторасположение». Это позволит открыть содержимое Google Drive.
Шаг 11. Далее нужно выбрать файлы. Для этого нажмите на «Выбрать» в правом верхнем углу экрана, а затем кликните на каждый файл, который Вы хотите перенести на iPhone.
Шаг 12. Нажмите на значок «Копировать». Этот значок похож на синюю папку, она располагается внизу экрана.
Шаг 13. Выберете папку «В моем iPhone». Над названием «В моем iPhone» коснитесь любой папки, например «Страница», чтобы выбрать ее в качестве папки, в которую вы хотите скопировать музыку с Google Drive. Если вдруг не отображается папка « В моем iPhone»,то нажмите «Включить iPhone», чтобы она появилась на экране.
Шаг 14. Нажмите на кнопку «Копировать».Она находится в правом верхнем углу экрана. Таким образом, Вы сможете добавить выбранную музыку в выбранные папки. Таким образом, при помощи Google Drive мы перенесли музыку на наш iPhone.
Способ 3. Как загрузить музыку с компьютера на айфон через iCareFone
Итак, для начала хотим вкратце рассказать об этой программе. Tenorshare iCareFone — это волшебное приложение для ускорения и очистки iOS устройств, позволяющее мгновенно и надёжно стирать ненужные файлы, освобождать много места, а также защищать персональные данные, что позволяет поддерживать производительность устройств iPhone/iPad/iPod на максимально возможном уровне. Поддерживает iOS 12/11 и iTunes 12.6/12.7.Так же эта программа позволит синхронизировать файлы с iPhone, iPad и iPod на ПК.
Шаг 1. Запустите программу iCareFone на вашем компьютере.

Шаг 2. Подключите устройство iOS к ПК с помощью USB-кабеля. Нажмите на значок “♫” (быстрый доступ) на домашнем интерфейсе или вы можете нажать “Управление файлами” – Музыка.

Шаг 3. Далее необходимо импортировать музыку на наш iPhone. Для этого нажимает на кнопку “Импорт “.Выберите песни на ПК и нажмите Открыть. Чтобы передать одну или несколько музыкальных папок, выберите “Импорт” > “Выбрать папку” в верхней панели параметров, выберите папки и нажмите ОК.

Пробную программу Tenorshare iCareFone Вы можете скачать совершенно бесплатно на официальном сайте Tenorshare.Полную версию Вы можете приобрести за дополнительную плату.
Итак, в этой статье мы рассмотрели наиболее эффективные и быстрые методы переноса музыку с компьютера на iPhone. Так как iTunes, iCloud Drive и Tenorshare iCareFone. Мы пошагово описали принцип действия переноса музыки с Пк на iPhone, а так же рассказали как установить программы на компьютер. Надеемся, что это статья была Вам очень полезна.
Обновление 2019-07-25 / Обновление для Перенести iOS данные
3 способа – как закинуть с компьютера на айфон музыку
Для тех, кто впервые пользуется iPhone, сложно понять как перекинуть музыку с компьютера на айфон. Но, все очень просто. Достаточно потратить 5-10 минут на эту статью и вы сможете без проблем наполнять медиатеку вашего Apple-смартфона.
Есть три простых пути:
- iTunes;
- iCareFone;
- Google Drive.
Каждый из них имеет свои особенности, поэтому стоит разобраться более подробно. Конечно, музыку можно слушать и через облако. Но, вы сами знаете стабильность и скорость мобильного интернета. Особенно в подземке, тоннелях и зданиях. Поэтому, стабильная библиотека музыки на iPhone – необходимость. А для этого нужно знать как перекинуть песни с компьютера на айфон.
- Как скопировать музыку с компьютера на айфон через Айтюнс
- Как скинуть с компьютера на айфон музыку через iCareFone
- Передать музыку с компьютера на айфон через Google Drive
Как скопировать музыку с компьютера на айфон через Айтюнс
iTunes или айтюнс – способ, который и предусматривает компания Apple. Это программа для закачивания музыки, фильмов и других файлов на iPhone, iPod или iPad. Она бесплатная, официальная и работает с любыми Apple устройством и ставиться на любой Windows или Linux. Доступная и на русском языке.
Для того, чтобы перекинуть музыку следуйте следующей инструкции:
1. В верхнем левом углу нажмите на пиктограмму ноты или “музыка”. Откроется вся ваша медиатека и предлагаемые вам песни из интернет-магазина.
2. Выберите ниже вкладку “песни” с такой же пиктограммой.
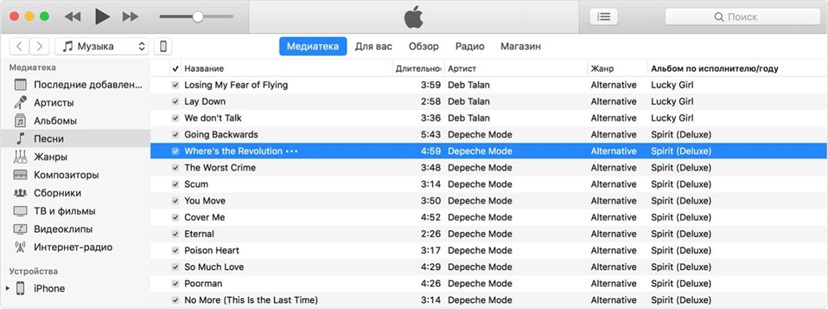
3. Теперь нажмите сверху над полем с предлагаемой музыкой вкладку “моя музыка”. Самая левая вкладка.
4. После этого в поле ниже будут показаны только ваши песни. Или ничего, если вы еще не добавляли свою музыку.
5. Откройте на компьютере папку с музыкой и просто перетащите все композиции в это пустое поле. Программа сама распределит все по альбомам, жанрам и авторам. Главное, чтобы перед всеми композициями стояла галочка в поле возле цифры. Если её нет, то конкретно эта песня не будет перекинута на смартфон.
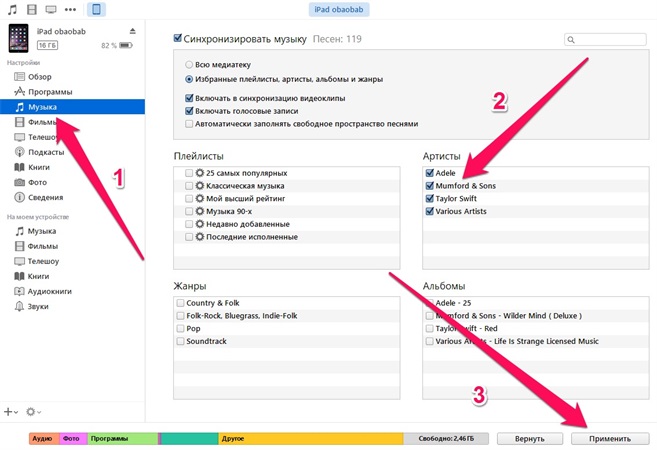
6. Синхронизация. Если iPhone подключен, то просто нажмите на пиктограмму телефона рядом с ранее нажатой пиктограммой музыки и нажмите “синхронизировать”. После завершения синхронизации, поле снизу покажет сколько занимает музыка на вашем iPhone.
Используя iTunes можно создавать свои плейлисты, синхронизировать только отдельные песни, а также покупать музыку в официальном интернет-магазине. iTunes позволяет синхронизировать отдельные жанры, альбомы и исполнителей. Также iTunes содержит медиатеку всех фильмов и сериалов, среди, которых постоянно появляются новинки. Но, подавляющее большинство – платное.
Недостатком iTunes является интерфейс и принцип управления, которые сильно отличаются от Windows и Android устройств. Поэтому, многие пользователи долго не могут разобраться как закачать музыку на айфон через айтюнс. При этом, сама компания Apple не спешит менять традиции. Еще одним недостатком являются постоянные синхронизации и слабое внимание к потребностям любого потребителя, кроме американского.
Как скинуть с компьютера на айфон музыку через iCareFone
Tenorshare iCareFone – утилита, которая полноценно заменяет iTunes в работе с айфон. Она так же имеет официального производителя и работает с любым iPhone. Преимуществами утилиты являются: простота, скорость и универсальность. Она позволяет управлять отдельными типами файлов ( видео, фотографиями, музыками ) и т.д., экспортировать их на компьютер и наоборот.
Главная особенность – вам не нужно заливать музыку в утилиту, а только потом на айфон. Все делается очень быстро и напрямую. iCareFone предоставляет доступ ко всей файловой системе смартфона включая фильмы, музыку, приложения, контакты, заметки и другие файлы. Все это можно удалять, редактировать и заливать новое. И все намного проще чем в iTunes.
Инструкция очень проста:
1. Установите iCareFone;

2. Подключите смартфон и нажмите “Управление файлами” – Музыка.

3. Чтобы перенести музыку с ПК на устройство, просто выберите “Импорт ” > “Выберите файлы ” в верхней панели параметров, выберите песни на ПК и нажмите Открыть. Чтобы передать одну или несколько музыкальных папок, выберите “Импорт” > “Выбрать папку” в верхней панели параметров, выберите папки и нажмите ОК.

Приложение работает очень быстро. Официальный iTunes имеет более длительную синхронизацию из-за проведения дополнительных процессов и загрузки музыки отдельно по одной песне.
Дополнительными преимуществами iCareFone является наличие дополнительных функций:
- 1. Средство резервного копирования, позволяет создать копию ОС и файлов с вашего iPhone и в случае неполадок восстановить его. Файл восстановления храниться в папке утилиты на компьютере, поэтому его можно скопировать в облако или на другой компьютер.
- 2. Средство устранения ошибок iOS помогает устранить ошибки, которые возникли при установке обновлений. Очень часто при установке новой прошивки на iPhone может пропасть сеть или отключиться соединение. Результат – значок Apple на весь дисплей и полная неработоспособность айфона. iCareFone помогает решить и эту проблему.
- 3. Восстановление – также отличительная черта утилиты. Она сама загружает из сети нужную версию прошивки в зависимости от версии iPhone и устанавливает её. Данную функцию можно использовать и для обновления прошивки iPhone.
Скинуть музыку с компьютера на айфон с помощью Google Drive
Google Drive – одно из лучших облачных хранилищ. Оно подходит для хранения документов, разных файлов и музыки. Google Drive – бесплатное лицензионное приложение с доступной русской версией. Оно одинаково работает на iOS и Android устройствах, поэтому оптимально для владельцев обоих одновременно.
Перед тем как перекинуть музыку на c компьютера iPhone не нужно ничего устанавливать. Нужен только аккаунт Google, который уже даст вам бесплатное хранилище объемом 15 Гб. Теперь просто нужно установить Google Drive на iPhone. Приложение не занимает много места. И имеет следующий интерфейс, который может меняться в зависимости от версии программы.
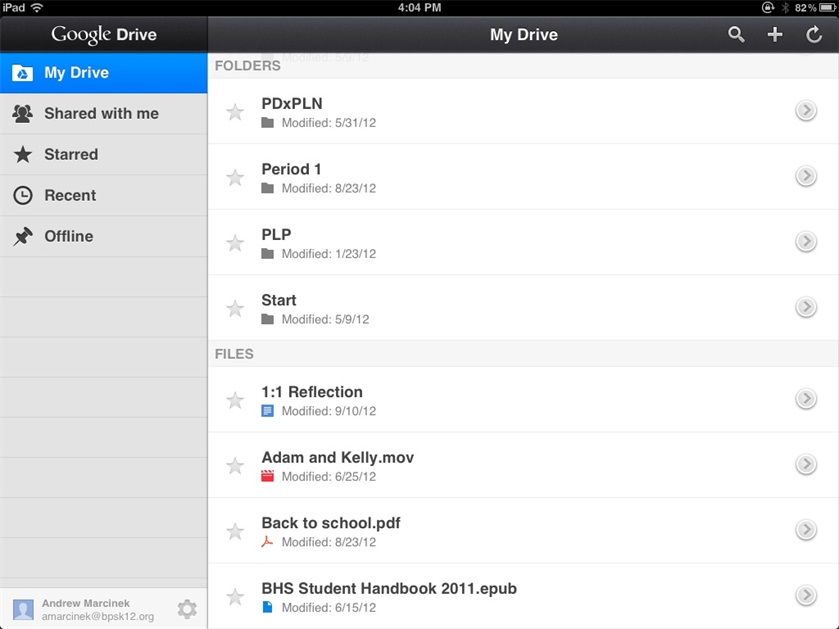
Чтобы передать музыку достаточно залить её на Google Drive через браузер на компьютере. Для этого перейдите на официальный сайт https://drive.google.com. После этого музыка будет находиться на вашем облачном хранилище в интернете. Доступ к нему можно получить с iPhone через приложение Drive. В нем также можно скачивать музыку и другие файлы на айфон и проигрывать.
Альтернативным решением является Google Play Music, которая в веб-версии на компьютере позволяет заливать музыку. Но, главным преимуществом Play Music является библиотека с миллионами треков, которые можно скачивать при условии наличии подписки стоимостью 2 доллара в месяц.
Обновление 2019-12-21 / Обновление для Перенести iOS файлы
Перенос музыки с iPhone на ПК: 3 наиболее часто используемых метода

Перенос музыкальных файлов с iPhone на ПК никогда не был таким простым, несмотря на улучшенное качество звука iPhone и эффект присутствия. Как перенести музыку с iPhone на ПК — вопрос, который волнует каждого, кто когда-либо покупал iPhone.
Что, если я скажу вам, что есть три альтернативных способа передачи музыки с вашего iPhone на компьютер? Разве это не удивительно? Вы можете передавать оплаченную и не купленную музыку с iPhone на компьютер. В этой статье вы узнаете, как лучше всего перенести музыку с iPhone на ПК, так что продолжайте читать:
Часть 1. Перенос музыки с iPhone на ПК с помощью MobileTrans
Хотите узнать, как копировать музыку с iPhone на ПК? Вы можете использовать MobileTrans для импорта музыки с iPhone на ПК, если хотите без проблем. Он обеспечивает безопасный и эффективный способ передачи музыки между вашим компьютером и устройством iOS. MobileTrans можно использовать не только для передачи музыки с iPhone на ПК без iTunes, но и для перемещения других вещей, таких как видео, приложения, фотографии и музыка.
Wondershare MobileTrans
Перенос музыки с iPhone на ПК в несколько кликов!
- • Перенос фотографий, музыки, видео, сообщений и приложений между телефоном и ПК (Windows/Mac).
- • Резервное копирование и резервное копирование. восстановить 18+ типов данных телефона на ПК (Windows/Mac).
- • Поддерживает передачу более 18 типов данных между более чем 6000 мобильными устройствами.
- • Поддержка передачи данных WhatsApp между устройствами Android и iOS.
- • Совместимость с последними версиями iOS 15 и Android 12.0.
Если вы хотите узнать, как копировать песни с iPhone на ПК, выполните следующие действия:
Шаг 1. Установите MobileTrans
Установите приложение MobileTrans на свой компьютер, загрузив его с веб-сайта MobileTrans. Дважды щелкните значок программного обеспечения, чтобы запустить его, затем выберите параметр “Передача по телефону” на главном экране.

Шаг 2. Подключите iPhone
теперь нажмите Экспорт на компьютер и подключите iPhone к компьютеру с помощью USB-кабеля.
Шаг 3. Экспорт музыки
Выберите «Музыка» на левой боковой панели и выберите нужную музыку, которую хотите сохранить на своем компьютере. Затем нажмите кнопку «Экспорт», чтобы начать передачу.

Подождите несколько минут и нажмите OK, когда процесс завершится. Вы также можете нажать «Открыть папку», чтобы просмотреть экспортированные музыкальные файлы.

Часть 2. Перенос музыки с iPhone на ПК с помощью iTunes
Ищете, как отправить песни с телефона на ноутбук? Поскольку Apple также владеет iTunes, многие люди используют его для переноса песен с iPhone на ПК. iTunes, как вы знаете, бесплатная программа. Вы можете использовать iTunes для бесплатной передачи музыки с iPhone на компьютер. Однако вы будете ограничены переносом платной музыки с вашего iPhone на компьютер. Тем не менее, следуя этому методу, вы можете научиться передавать музыку с телефона на компьютер с помощью USB.
Способ 1. Синхронизация музыки с iPhone на ПК
Если вы хотите синхронизировать музыку с iPhone на ПК, выполните следующие действия:
Шаг 1. Подключите телефон к компьютеру через USB-соединение после открытия iTunes. В верхнем левом углу окна iTunes щелкните значок устройства.
Шаг 2. Выберите тип контента, который вы хотите синхронизировать или удалить, из списка в разделе «Настройки» в левой части окна iTunes. Установите флажок рядом с Синхронизировать, чтобы включить синхронизацию музыки.
Шаг 3. Установите флажки рядом с каждым музыкальным элементом, который вы хотите синхронизировать.
Шаг 4. В правом нижнем углу окна нажмите кнопку “Применить”. Нажмите кнопку «Синхронизировать», если синхронизация не начнется немедленно. После выполнения этих шагов вы сможете синхронизировать музыку с iPhone на ПК.
Способ 2: скачать музыку с iPhone на ПК
Если вы хотите узнать, как загружать музыку с iPhone на ПК, выполните следующие действия:
Шаг 1. Выберите музыкальный файл, который хотите передать, из списка справа.
Шаг 2. Затем нажмите “Сохранить в”, выберите папку для файла и выберите “Сохранить в”. Файл будет сохранен на вашем компьютере в нужном месте.
Часть 3. Перенос музыки с iPhone на ПК с помощью Dropbox
Ищете бесплатный способ переноса музыки с iPhone на ПК? Вы также можете использовать облачные сервисы, такие как Dropbox, для бесплатной передачи музыки с iPhone на ПК. Сервисы облачного хранения позволяют передавать данные между устройствами, подключенными к одной учетной записи. Вы можете передавать музыку с iPhone на компьютер или с компьютера на iPhone. Если вы хотите узнать, как импортировать музыку с iPhone на ПК, выполните следующие действия:
Шаг 1. Загрузите и установите Dropbox на свой ПК и устройство iOS.
Шаг 2. Войдите в Dropbox с одной и той же учетной записью на всех своих устройствах.
Шаг 3. С помощью Dropbox загрузите песни, которые хотите перенести с iPhone.
Шаг 4. По завершении вы можете перейти в Dropbox и загрузить музыку на свой компьютер. Это позволяет передавать музыку с iPhone на Mac или ПК.
Заключение
Продукты Apple обеспечивают дополнительную степень защиты своих пользователей. Однако перенести музыку с iPhone на ПК значительно сложнее, и требуются технические знания. Выше мы упомянули 3 способа передачи музыки с iPhone на ПК. Теперь вам предстоит выбрать из них лучшую. Выберите тот, который лучше всего соответствует вашим потребностям и спецификациям. Мы рекомендуем использовать MobileTrans для передачи музыки с iPhone на ПК для достижения быстрых результатов, поскольку он удобен для пользователя и поддерживает более 6000 устройств. MobileTrans может передавать данные между iPhone, Android, Windows и Mac. Вы также можете передавать другие данные, такие как приложения, видео, изображения, сообщения и т. д.
При подготовке материала использовались источники:
https://www.tenorshare.ru/ios-data-transfer/transfer-music-from-computer-to-iphone-5-6-7-8-x-xr-xs.html
https://www.tenorshare.ru/ios-file-transfer/transfer-music-from-pc-to-iphone.html
https://mobiletrans.wondershare.com.ru/iphone-transfer/transfer-music-from-iphone-to-pc.html
 Онлайн Радио 24
Онлайн Радио 24