Как с клавиатуры выключить компьютер, если он завис или не работает мышь


Компьютер хоть и умная, но всё-таки просто машина, в работе которой могут случаться сбои. Во время перезагрузки системы все её процессы обнуляются и запускаются вновь, что на практике помогает устранить большинство распространённых проблем в ОС. Но как перезагрузить ПК, если он завис, а мышь или экран не подают признаков жизни? В этой статье блога itswat.ru рассказывается о том, как с клавиатуры выключить компьютер несколькими способами.
- Читайте также: Почему компьютер самопроизвольно выключается: разбор распространённых причин и их решение >>>
Принудительная перезагрузка
Первое, что многим пользователям приходит в голову в подобной ситуации – это выдернуть шнур из сети. Ещё один популярный вариант – зажатие кнопки включения/выключения на системном блоке.

Эти методы действенны, но их частое применение не проходит бесследно для ПК, так как они негативно влияют на материнскую плату и винчестер. Выключить компьютер аварийным способом, а принудительно – это как раз такой способ, можно, но только если больше совсем ничего не помогает. На самом деле, если работает клавиатура, то с её помощью без мышки можно легко полностью отключить машину или выполнить перезагрузку.
Есть ещё возможность это сделать самым простым и удобным способом нажать на клавиатуре клавишу «Power», но поскольку не на всех из них она присутствует, поэтому идём дальше.

- Читайте также: Как без мышки перезагрузить компьютер: естественные и принудительные способы с помощью кнопки на системном блоке и клавиатуры >>>
Сочетание клавиш
Всё что требуется – запомнить одно, а лучше несколько сочетаний клавиш, которые нужно будет нажать на клавиатуре (все вместе одновременно) в момент «забастовки» компьютера.
Ctrl + Alt + Del
Ctrl + Alt + Del – эта комбинация известна многим ещё со школьной скамьи, она помогает запустить Диспетчер задач, чтобы снять зависшие задачи или выключить компьютер.

После нажатия этих кнопок, на экране на синем фоне появится меню, а вместе с ним в правом нижнем углу круглая кнопка выключения. Добраться до неё можно посредством клавиши Tab. Когда она выделится, нужно нажать Enter, а в развернувшемся списке команд стрелками выбрать «Завершение работы» и ещё раз нажать Enter.

Если проблема не только с мышкой, но и с монитором, то выключить компьютер можно без него, также с клавиатуры, только выполняя эти действия вслепую. Например, в Windows 8.1 нужно нажать:
- Ctrl + Alt + Del.
- Пять раз на Tab.
- Один раз на Enter.
- Два раза на стрелочку вниз.
- Ещё раз Enter.
Alt + F4
Alt + F4 – это сочетание можно по праву назвать лучшим, так как с его помощью можно отключить машину буквально в два нажатия.

Если в случае возникновения проблемы были открыты какие-либо окна, то нажатие на Alt + F4 приведёт к их поочерёдному закрытию (сколько окон открыто, столько раз нужно нажать на клавиши). Последнее нажатие приведёт к появлению системного окошка с предложением выключения ПК.

Внимание! В сроке с выпадающим списком должно стоять значение «Завершение работы». Если это не так, то стрелочками вниз и вверх следует переместиться к нужному пункту и подтвердить действие нажатием Enter.
Win
Отключить ПК можно и стандартным способом через «Пуск», но раскрыв его посредством кнопки Win (похожа на плывущее окошко).

После раскрытия пускового меню следует:
- Посредством стрелок вниз/вверх добраться до выпадающего списка завершения.
- Нажать на Enter.

Собственное сочетание
Чтобы в следующий раз при схожей ситуации не испытывать никаких затруднений, можно создать собственную комбинацию клавиш для выключения ПК. Для этого следует:
- Правым щелчком мыши по пустому пространству Рабочего стола и выбором соответствующих пунктов в списке создать «Новый ярлык».

- В строку появившегося окна вписать команду shutdown -s -t 0 и нажать «Далее».

- Придумать ярлыку имя, например, «ВЫКЛ» и закончить создание кнопкой «Готово».

- Правым щелчком мыши по ярлыку перейти к его свойствам.

- Поставить курсор в строку «Быстрый вызов», и нажать клавиши Ctrl + Alt + ещё одну любую, например, Z как на фотопримере.

- Дальнейшее нажатие заданных клавиш будет запускать ярлык, а он – выключать компьютер.
Последний метод не поможет отключить машину «здесь и сейчас». Для этого придётся использовать один из предыдущих описанных способов. После устранения проблемы стоит всё-таки создать такой ярлык для отключения, чтобы быть готовым к следующим сбоям.
Как быстро выключить ПК на Windows 10 (4 способа)

В закладки

Более чем уверен, что многие из вас не задумывались над тем, какие существуют способы быстрого отключения компьютера. Что там, щелкнул «Завершить работу» и готово. Но бывают ситуации, когда ПК подвис, заглючило меню Пуск и прочее.
Вот для таких случаев мы и расскажем, как можно выключить компьютер под управлением Windows 10 (какие-то способы актуальны и для прошлых версий операционной системы).
Способ 1. С помощью дополнительного меню Пуск
Немногие знают, что в последних редакциях Windows вернулось вспомогательное меню Пуск. Чтобы его открыть, щелкните по иконке правой кнопкой мыши.
Дальше ничего сложного, выбираем привычный пункт «Завершение работы или выход из системы». Там будет кнопка выключения.
Способ 2. С помощью ярлыка на рабочем столе
Чтобы не лезть в меню Пуск, можно создать специальный ярлык для выключения ПК на рабочем столе.
Для этого необходимо щелкнуть по свободному месту на рабочем столе правой кнопкой мыши, Создать —> Ярлык. Вводим в поле этот текст %windir%\System32\shutdown.exe /s /t 0. Завершаем создание ярлыка. После этого вы сможете двойным нажатием выключить ПК.
Способ 3. С помощью горячих клавиш
Есть ещё один вариант быстрого выключения ПК. Для этого достаточно нажать сочетание клавиш Alt+F4. В контекстном меню можно выбрать как переход в режим сна, так и выключение компьютера. В следующий раз достаточно будет нажать Enter, и ваш ПК выключится.
Способ 4. Перенастройка кнопки питания
Самый быстрый способ — нажать на кнопку питания. Есть 2 режима, программируемый и аварийный. Последний использовать только при условии, что у вас завис ПК — зажимаем кнопку питания примерно на 5 секунд, компьютер резко выключается.
Шаг 1. Переходим в Панель управления —> Все элементы панели управления —> Электропитание.
Шаг 2. Открываем вкладку Действия кнопок питания.
Шаг 3. Переходим в Изменение параметров, которые сейчас недоступны.
Шаг 4. Ставим «Завершение работы», нажимаем сохранить.
PROFIT!
Все, эти 4 способа помогут вам быстрее выключать компьютер.
(63 голосов, общий рейтинг: 4.37 из 5)
🤓 Хочешь больше? Подпишись на наш Telegram.

В закладки
Як користуватися комп’ютером без мишки: 2 підходи до розв’язання проблеми маніпулятора, що завис
У разі ламання мишки купувати нову в будь-якому випадку доведеться. Без неї багато речей робити незручно або навіть неможливо, наприклад, грати в ігри. Але знати про технологію клавіатурного керування все одно корисно. Недарма багато користувачів-початківців цікавляться, як управляти несправною мишкою з клавіатури, маючи на увазі переміщення покажчика маніпулятора.

Хитрики як керувати курсором без миші
Мишка і клавіатура ніби зовсім різні аксесуари, але комп’ютер тим і хороший, що дозволяє робити найнеймовірніші штуки: можна на якийсь час обійтися без клави, використовуючи екранний аналог, або без миші внаслідок кнопок цифрового блоку. У контексті цієї теми нас більше цікавить, як користуватися комп’ютером під Windows без мишки.
На 100% клава мишку не замінить, але при зависанні чи ламанні гризуна завжди зможете коректно завершити роботу. А якщо ви письменник, копірайтер або просто готує пакет документів, то, можливо, вам вдасться закінчити виконання поточних завдань. А потім вже замовте нову мишу в інтернет-магазині.
Якщо мишка категорично відмовляється працювати та підключення до іншого порту не допомагає, можна вибрати одну з двох стратегій:
- Не перемикатись в режим емуляції миші, використовувати звичайні гарячі клавіші: Tab, стрілки, кнопку контекстного меню тощо. Для переходу між об’єктами інтерфейсу натискати клавішу табуляції.
- Перейти в режим повноцінного керування вказівником миші. Рухати курсор у будь-якому напрямку кнопками, розташованими у правій частині клавіатури.
Щоб втілити другий варіант у життя, тиснемо: ліві Alt і Shift плюс Num Lock. Цифровий блок при цьому має бути увімкнено. Нові значення клавіш блоку:
- Цифри по периметру — Переміщення курсора в заданому напрямку. Вказівник миші рухається повільно, але якщо не відпускати кнопку — він поступово розганяється.
- «5» — клац ЛКМ.
- «0» — утримання клавіші мишки.
- «+» — клац ПКМ.
- Ctrl та Shift — розгін та уповільнення курсора.
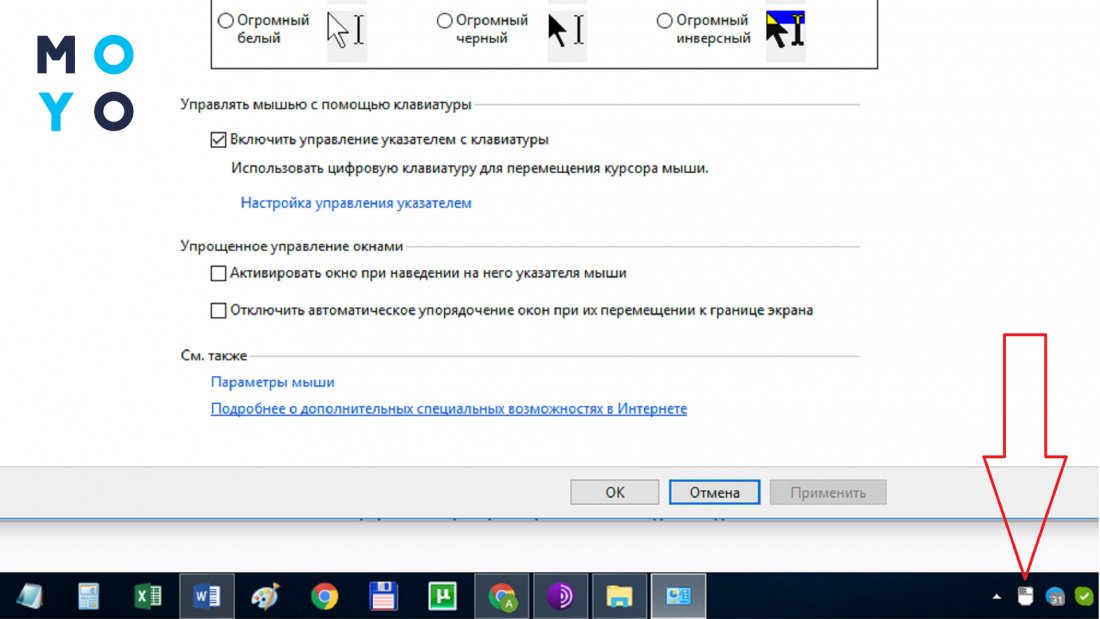
Вводити цифри за допомогою числового блоку при увімкненому режимі не вдасться. Щоб вийти з нього, потрібно натиснути комбінацію трьох клавіш. Не факт, до речі, що цифровий блок після цього дозволить вводити числа або керувати вказівником за допомогою стрілок. Привести його до тями можна, пройшовши наступний шлях: Панель управління — Центр спец можливостей — Спрощення роботи з мишкою. Далі вимикаємо чек бокс, який відповідає за активацію керування курсором з клавіатури. Тиснемо «Застосувати». Після цього значок мишки зникне із системного трею, а цифри запрацюють як раніше.
Поруч із чек боксом, який відключили, є посилання для переходу до Налаштування керування покажчиком. Там можна змінювати швидкість та прискорення курсора, регулювати низку інших параметрів.
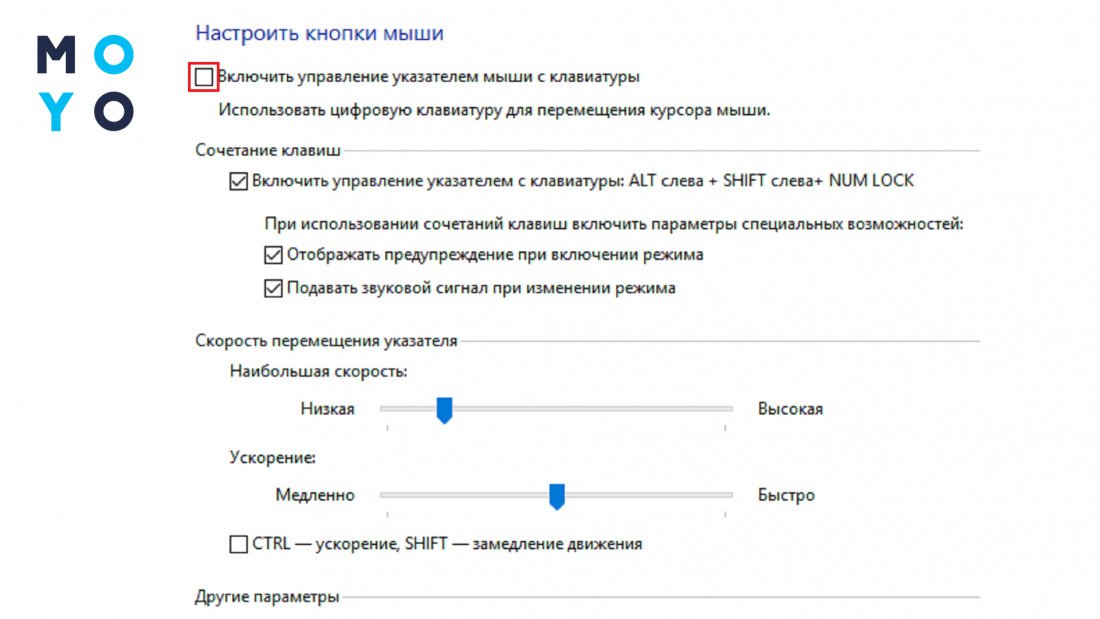
Як працювати без мишки: гарячі клавіші
Найпопулярніші гарячі клавіші — Ctrl+C та Ctrl+V. Вони спрощують рутинну роботу: дозволяють скопіювати та вставити виділений блок інформації. Комбінації виділення тексту:
- Для виділення текстового фрагмента можна затиснути Shift та натиснути ↑ або ↓.
- Ctrl+Shift+Home — виділення від курсора до початку тексту в блокноті або іншому редакторі.
- Ctrl+Shift+End — виділення від курсора до кінця тексту.
- Ctrl+A — виділити все.
При керуванні комп’ютером з клавіатури без мишки велику роль відіграє клавіша Tab. Припустимо, ви увімкнули стаціонарний ПК або ноут, і побачили, що звичайний спосіб переміщення курсора став неможливим. У такому випадку, за допомогою Tab можна переміщатися між елементами графічного інтерфейсу. Ця клавіша дозволяє перейти з робочого столу вниз, на панель завдань, а далі — в системний трей. Якщо тримати Shift та натискати Tab, активація елементів буде йти у зворотному напрямку.
Для переміщення між ярликами використовуйте стрілки, для їх запуску — Enter. Пробілом вмикайте/вимикайте чек бокси. Для закриття вікон є Alt + F4, для перемикання з англійської на кирилицю — Alt + Shift (можна переналаштувати на Ctrl + Shift). Клавіша Alt разом із підкресленою літерою в елементі інтерфейсу запускає відповідне посилання або команду.
Якщо щось пішло не так і потрібно, наприклад, очистити пам’ять, зайняту програмою, що зависла, — натисніть веселу трійцю Ctrl+Alt+Delete для переходу до Диспетчера завдань.
Все це працює на всіх підтримуваних версіях Windows і в ранніх модифікаціях системи. Після появи Windows 10 з’явилися нові можливості, наприклад:
Також у «десятці» стало можливим використовувати гарячі клавіші у командному рядку. В результаті вводити команди стало простіше.
Гарячі клавіші можна використовувати не лише у Windows. Є подібні поєднання символів для macOS, а також для багатьох поширених програм: Word, Excel, Фотошоп та інших. Сервіси Google для обробки текстової та табличної інформації в цьому плані не відстають від Word і Excel.
Як вимкнути комп’ютер без мишки?
Є користувачі, які не вимикають ноутбуки або стаціонарні комп’ютери на ніч, що з часом може несприятливо позначитися на роботі техніки. Вимкнення живлення потрібно для очищення оперативної пам’яті, перезапуску служб та сервісів Windows. Добре, якщо це можна зробити правильно — за допомогою мишки, але як бути при її раптовому виході з ладу?
В принципі, можна висмикнути кабель живлення із системного блоку або натиснути та потримати кнопку включення. Однак такі варварські методи не повинні увійти у звичку, інакше варто чекати, як мінімум, проблем з Windows, як максимум, збоїв комплектуючих. Робити цього швидше за все не доведеться, якщо знаєте, як керувати клавіатурою комп’ютером без мишки. Загвіздка може бути лише у випадках, коли клава теж зависла. Виключити цей варіант просто — натисніть Num Lock. Якщо індикатор гасне-загоряється, пристрій вводу повинен реагувати на натискання інших клавіш, що керують.
Перед вимкненням бажано закрити запущені програми за допомогою Alt+F4. Якщо програма зависла:
- тиснемо Ctrl+Alt+Delete, і ми в диспетчері задач;
- опускаємося до програми, що зависла, стрілкою вниз;
- тиснемо кнопку контекстного меню;
- знімаємо завдання.
Для вимикання комп’ютера клавіатурою в Windows 10:
- тиснемо Win;
- тиснемо двічі Tab, потрапляємо на «Завершення роботи»;
- тиснемо Enter.
На закінчення варто згадати Total Commander, за допомогою якого можна цілком зручно керуватися вмістом жорсткого диска без мишки. Вікно файлового менеджера поділено на дві частини. Зліва направо і навпаки зручно копіювати та переміщувати файли, використовуючи функціональні клавіші. Значення основних команд прописані на панелі підказок у нижній частині вікна. Щоб потрапити у верхню панель меню, потрібно затиснути Alt, а потім клацнути на літеру, що відповідає потрібному розділу. Підказки зашиті у назвах меню у вигляді підкреслених літер.
Як бачите, керувати курсором без справної миші досить просто. Емулятор у вигляді клавіатури — зручна фішка, гарячі клавіші — теж. В окремих випадках їх використання є актуальним, навіть коли жодних проблем з мишкою не спостерігається.
При подготовке материала использовались источники:
https://itswat.ru/kak-s-klaviatury-vyklyuchit-kompyuter/
https://www.iphones.ru/iNotes/680956
https://www.moyo.ua/news/kak_polzovatsya_kompyuterom_bez_myshki_2_podkhoda_k_resheniyu_problemy_zavisshego_manipulyatora.html
 Онлайн Радио 24
Онлайн Радио 24 
