Як зайти в БІОС (BIOS) на ноутбуці або комп’ютері – 2 швидких методу
Об’єднані схеми БІОС на ПК або ноутбуці багатьом більш-менш просунутим користувачам. Використовуючи дану програму, можливо грамотно поставити ОС і провести регулювання великої кількості складових системного блоку, практично всіх.

Виділяється кілька методів, як зайти в біос на ноутбуці або ПК. «Чайникам» в даній сфері не рекомендується вносити зміни, адже це може призвести до перебоїв у роботі і, швидше за все, для відновлення ситуації, на випадок втручання ФАХІВЦЯ.
Що таке BIOS?
Расшіфровуется Базова система введення-виведення як базова система введення-виведення. Це об’єднання мікропрограм, діяльність яких спрямована На безперебійну діяльність девайса.
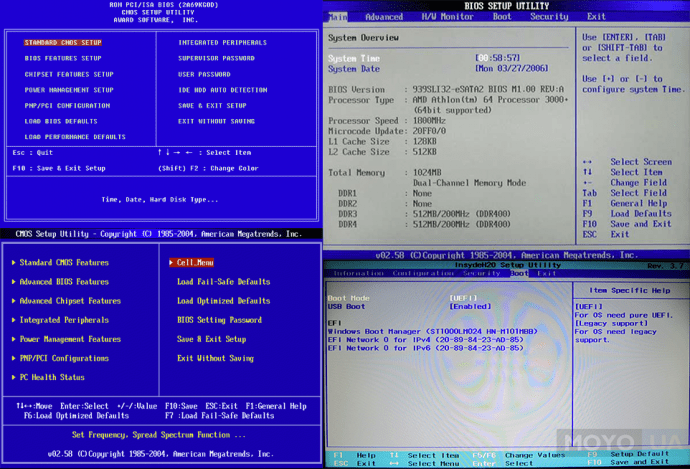
З їх допомогою виконуються кілька завдань, до яких відноситься, перш за все:
1. Перевірка справності складових гаджета кожному включенні.
виконання запитів, що надходять від користувача.
Важливою етапом проводиться розслідування POST. Вона проводиться після увімкнення девайса.
відеокарти, жорсткий диск і багато іншого. Якщо на екрані вивело несправність, то за допомогою мікросхем можна легко дізнатися, яка сталася поломка.
Сполучення клавіш для входу в Біос
Існує кілька способів того, як включити БІОС. Для цього можна скористатися набором кнопок, які показують нижче.
Основні клавіші для виходу в БІОС
Видалити і Esc – можна назвати універсальними для безлічі модифікацій.

Для деяких девайсів підходять наступні об’єднання: Ctrl + Alt + Del, Ctrl + Alt + Ins, Ctrl + Ins.

Виклик BIOS Setup
Після запуску девайса запускається тестування POST, і на монітор виводиться рядок, завдяки якій можна відкрити біос на ноутбуці. Наприклад: Натисніть DEL, щоб увійти в SETUP.
Після активації клавіатури, коли засвітяться Num Lock, Caps Lock і Scroll Lock, необхідно починати маніпуляції для входу. Для цього використовуйте комбінацію кнопок, порядок в таблиці. Якщо змін не відбулося, використовуйте інші поєднання, які підходять для певної моделі апарата.
Дізнатися їх можна кількома способами: наприклад, за допомогою напису на дисплеї, спливаючій при завантаженні. Другий варіант пропонує використовувати комбінації кнопок, прописані в технічному довіднику до девайсу.
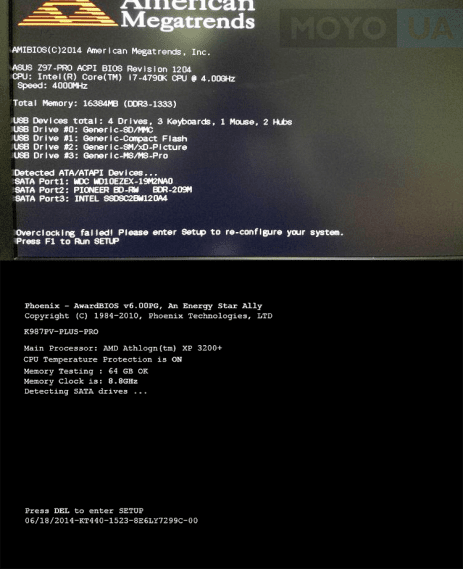
Щоб процедура пройшла успішно, рекомендується кілька разів поспіль натискати комбінацію. Чи не пропустити час можливого входу в БІОС допоможе підказка, яка висвічується на екрані.
Використовуючи базову систему введення-виведення можна проводити наступні маніпуляції на ноутбуці:
- Відрегулювати висновок картинки на екран.
- Переглянути номер серійного виробництва апарату, плати або інших складових.
- Проводити калібрування батареї, щоб підвищити працездатність.
- Відрегулювати сенсорну панель на ноутбуці.
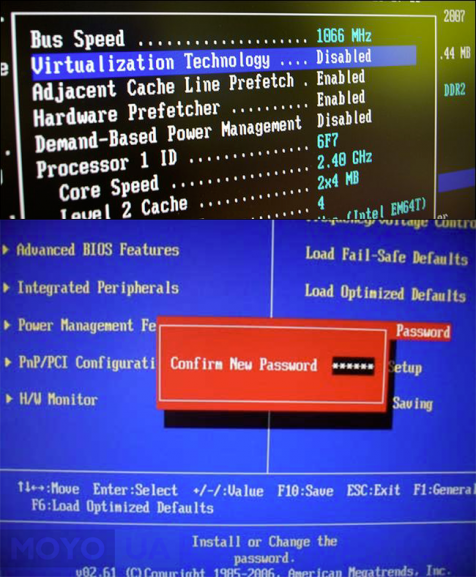
На деяких моделях не відображається підказка. В такому випадку необхідно скористатися представленими в таблиці вище списком комбінацій, які допоможуть потрапити в BIOS.
Користь від базової системи введення-виведення
Доступ до «заліза» комп’ютера дає можливість виконувати необхідні операції, змінювати функціональність девайса в кращу сторону. Використовуючи гарячі клавіші, можливо провести регулювання апаратного забезпечення, а саме налаштувати периферію, інсталювати заводські параметри, усунути помилки і інше.
БІОС виступає як незмінна частина гаджета. Саме вона здатна забезпечити функціонування всього апарату.
Дивіться відео: «Як зайти в БІОС (BIOS) на ноутбуці або комп’ютері».
Как зайти в BIOS на ноутбуке и компьютере?

BIOS (Базовая система ввода-вывода) – это фундаментальный элемент управления любым компьютером или ноутбуком, позволяющий взаимодействовать с аппаратным обеспечением устройства даже при условии отсутствия установленной операционной системы. В среде BIOS можно изменять порядок загрузки, устанавливать настройки некоторых компонентов ПК, проводить диагностику неполадок и выполнять другие полезные задачи. Вот только, как показывает практика, многие пользователи ПК не знают даже как зайти в BIOS. Именно поэтому в этой статье мы представим подробную инструкцию о том, как зайти в BIOS на ноутбуке и компьютере.
Как зайти в БИОС на ноутбуке
- Перезагрузите ноутбук. Включите ноутбук или перезагрузите его, если он уже работает.
- Обратите внимание на экран. На загрузочном экране будет указано, какую клавишу нужно нажать для входа в BIOS.
- Нажмите клавишу для входа в BIOS. Обычно это клавиша F2, но могут использоваться и другие клавиши, такие как Esc, Delete или одна из функциональных клавиш (F1-F12), в зависимости от производителя ноутбука.
Если вы не успели нажать нужную клавишу, дождитесь загрузки ОС, перезагрузите ноутбук и попробуйте зайти в БИОС снова. Если на ноутбуке нет установленной системы, перезагрузите его механическим способом.

Как зайти в БИОС на компьютере
На компьютерах процесс входа в BIOS такой же, как на ноутбуках. Разница лишь в меньшей вариативности клавиш для входа в меню BIOS. Чтобы зайти в БИОС на компьютере, надо осуществить такие действия:
- Перезагрузите компьютер. Включите компьютер (если он был выключен) или перезагрузите его (если он работал).
- Обратите внимание на экран. После включения компьютера появится загрузочный экран (сразу после включения, до момента начала загрузки операционной системы) с указанием функциональной клавиши входа в BIOS.
- Нажмите клавишу для входа в BIOS. Быстро нажмите указанную клавишу. Обычно это клавиша Delete или F2, но могут использоваться и другие клавиши в зависимости от производителя материнской платы.
Если вы не успели нажать на клавишу входа в БИОС, перезагрузите компьютер и попробуйте выполнить попытку еще раз.

Как пользоваться БИОС
После того, как вы успешно вошли в BIOS, перед вами откроется меню с различными настройками. Обычно оно поделено на несколько разделов, в которых можно управлять различными аспектами работы компьютера. Для работы в BIOS:
- Используйте клавиши для навигации. Для перемещения по BIOS используются клавиши со стрелками. Enter используется для выбора опции, а клавиша Esc – для возврата назад.
- Изменяйте настройки. Вы можете изменить множество настроек, включая порядок загрузки, настройки времени и даты, настройки управления питанием и другие. Но будьте осторожны: неправильные настройки могут привести к неполадкам в работе компьютера.
- Сохраните изменения и выйдите. После того, как вы завершили настройку BIOS, не забудьте сохранить изменения перед выходом. Обычно для этого используется опция “Save & Exit”.
Изучение опций BIOS открывает перед пользователем немало возможностей. Особенно если он заинтересован в изменении аппаратных настроек компьютера на базовом уровне взаимодействия с компонентами устройства.

Заключение
Вход в BIOS может понадобиться при решении многих технических задач, связанных с настройкой или диагностикой компьютера. Несмотря на то, что процесс может казаться сложным для неподготовленного пользователя, он довольно прост, если вы следуете инструкциям и действуете осторожно. Но главное, даже если вы четко понимаете, как зайти в BIOS, помните, что неправильные настройки в BIOS могут привести к серьезным проблемам в работе компьютера, поэтому всегда убеждайтесь в правильности выполняемых действий перед внесением каких-либо изменений в настройки ПК.
Как зайти в БИОС (BIOS) на компьютере или ноутбуке
«Это можно сделать только через биос». Услышав такую фразу, некоторые непродвинутые юзеры впадают в ступор — что это еще за «био-среда» в компьютере (или ноутбуке) и как туда попасть? Отвечаем на эти вопросы.
В статье рассказывается:
- Что такое биос
- Для чего нужен BIOS
- В чем разница между биосом и UEFI
- На каких операционных системах доступен BIOS
- Как открыть BIOS
- Какие существуют варианты вызова BIOS
Более современный вариант биоса носит менее звучную аббревиатуру UEFI. Разберемся с обеими.

Что такое биос
BIOS (по-русски привычно звучит «биос») — это базовый программный интерфейс, который установлен на любом компьютере. Расшифровывается как Basic Input/Output System — базовая система ввода/вывода информации. Через эту инфрапрограмму можно установить операционную систему или изменить параметры работы вентилятора или процессора.
По сути BIOS — это посредник между «железом» (набором микросхем, портов и других устройств) и любыми программами на вашем компьютере. Без него ваш ноутбук превратится в предмет мебели — просто ничего не будет работать. Но думать о том, где эту систему можно скачать и как установить, не нужно — она всегда установлена и настроена на компьютере по умолчанию.
Старый привычный биос имеет синий или серый фон, а интерфейс напоминает пользователям постарше «окна» Norton Commander. Работать в нем можно только с помощью клавиатуры.
Меню достаточно простое, но русифицированные версии можно встретить редко.
Для чего нужен BIOS
Спектр задач, которые решает это ПО, не так уж велик. Интерфейс БИОС позволяет контролировать и изменять следующие параметры:
- режим работы центрального процессора (ЦП) — регулировать его нагрев и производительность;
- те же самые параметры и настройки для видеокарты;
- скорость вращения вентилятора охлаждения ЦП;
- доступность портов для подключения внешних устройств;
- последовательность загрузки драйверов оборудования;
- доступность внешних запоминающих устройств (флэшкарт, жестких дисков и т. п.).

В чем разница между биосом и UEFI
Интерфейс расширяемой прошивки (именно так дословно переводится расшифровка UEFI) — это сильно модернизированная версия BIOS, которая устанавливается на все современные компьютеры и ноутбуки с ОС Windows.
По большому счету речь идет о качественно новом ПО, так что смешивать два этих понятия не совсем корректно. Но поскольку предназначение и функционал обеих программ одинаковы, то для простоты и благозвучности мы будем использовать слово «биос» как общее название
Внешне UEFI выглядит более современно, а работать в нем удобнее. На компьютерах, продаваемых в России, программа всегда имеет русскую прошивку. Все манипуляции можно производить при помощи мыши.
На каких операционных системах доступен BIOS
Программа предустановлена на компьютерах с ОС Windows и Linux. На IOS-устройствах классический биос не предусмотрен. Зато на них имеется EFI — тот самый интерфейс расширяемой прошивки в оригинальном исполнении от компании Apple.
Далее мы будем говорить об устройствах с ОС Windows — как наиболее распространенных.
Как открыть BIOS
Теперь разберемся, как зайти в биос на ноутбуке или стационарном ПК. Чаще всего эта процедура вызывает затруднение именно у пользователей лэптопов. У многих таких устройств клавиатура имеет дополнительную кнопку Fn, на которую большинство не обращает внимание. А следовало бы.
Она сообщает дополнительный функционал кнопкам F1, F2, … F12. Для активации допвозможностей необходимо нажать обе клавиши (например, Fn+F1) одновременно.
Обратите внимание, что процедура входа в биос зависит не от операционной системы, а исключительно от модели устройства.
Каждый производитель ноутбука сам решает, какой алгоритм должен при этом выполнить пользователь. Поэтому делать в поисковике запрос вроде «как на windows 10 зайти в биос» — не очень эффективно. Проще сразу указать модель компьютера.

В какой момент нужно нажимать клавиши вызова BIOS
В абсолютном большинстве случаев зайти в корневое меню можно только через перезагрузку. В течение первых нескольких секунд после включения компьютер тестирует работоспособность всех устройств. Лишь после этого он приступает к загрузке операционной системы.
Именно в этот короткий промежуток времени можно вызвать корневую инфрапрограмму. Если вы не успели нажать нужную клавишу или комбинацию до появления на экране логотипа Windows, придется начинать процедуру сначала.
Для этого можно принудительно выключить ноутбук (системный блок) долгим нажатием на кнопку включения (быстрый вариант). Но лучше дождаться полной загрузки ОС и только после этого перезагрузить ПК или лэптоп через меню «Пуск». Второй вариант дольше, но предпочтительнее, поскольку он более безопасный для системы.
Какие существуют варианты вызова BIOS
Их очень много. Как мы уже отметили выше, каждый производитель выбирает способ вызова биос, исходя из собственного (зачастую неочевидного) понимания удобства и безопасности.
К счастью, для абсолютного большинства моделей популярных марок лэптопов (ASUS, Acer, Lenovo, MSI, DELL, старые модели SONY, Samsung, Huawei) сработает одна из двух комбинаций.
Как только компьютер начнет загружаться, нужно с высокой частотой нажимать либо клавишу F2, либо сочетание клавиш Fn+F2 (если предусмотрен дополнительный функционал для кнопок-функций). Как только на экране появится меню BIOS или UEMI, нажимать перестаем.
Если кнопка F2 не сработала, перебираем другие варианты.
ASUS
На ноутбуках этой марки биос вызвать можно через корневое меню компьютера. Во время загрузки нажимаем ESC вместо F2. В итоге попадаем в Boot Menu. Здесь перед нами высвечивается несколько вариантов продолжения загрузки. Выбираем Enter Setup — и вуаля, мы в биосе
Samsung
Корейские ноутбуки вызывают BIOS стандартным сочетанием клавиш. Если не получается, попробуйте кнопки F10 и DEL.
Кстати, вы можете приобрести топовый ноутбук Samsung Galaxy Book в беспроцентную рассрочку и платить всего по 4457 рублей в месяц.


MSI
Попробуйте нажимать клавишу Del. Кстати, на некоторых ноутбуках MSI можно попасть еще глубже — в меню продвинутых настроек. Для этого придется использовать довольно сложную комбинацию: в правой части клавиатуры зажать SHIFT+CTRL, в левой — ALT. Не отпуская их, дотянуться до кнопки F2.
Не советуем изменять что-то в этом меню, если вы не предвидите результатов своих действий.
HP
На компьютерах от Hewlett Packard есть два варианта: нажать F10 или ESC. Во втором случае результат будет тот же, что и у лэптопов ASUS.
Lenovo
Этот китайский бренд предполагает несколько вариантов действий. Попробуйте последовательно клавиши F1 или F12 (вызов меню). В крайнем случае — сначала ENTER, потом F1.
Некоторые лэптопы Леново оборудованы скрытой кнопкой NOVO сбоку на корпусе. Она непосредственно вызывает UEFI. Но чтобы до нее дотянуться, потребуется иголка или скрепка.
Dell
BIOS на устройствах этой компании отличается от других дизайном и интерфейсом. Если вам показалось, что вместо биоса вы оказались в стандартном меню Windows, не пугайтесь, так задумано.
Вместо F2 можно воспользоваться клавишей F12.
Sony
На некоторых японских лэптопах линейки Vaio предусмотрена специальная кнопка Assist, расположенная над основной клавиатурой ближе к экрану. Нажимать на нее следует при выключенном компьютере. Она вызовет корневое меню, где нужно выбрать пункт Start BIOS.
Huawei
На лэптопах-трансформерах модельного ряда MateBook предусмотрена нестандартная процедура вызова биос. Для этого на выключенном компьютере следует одновременно нажать кнопки включения и Volume + (увеличение громкости).
Если ни один из перечисленных вариантов не подошел для вашего ноутбука, прежде чем впадать в отчаяние, попробуйте универсальную комбинацию Ctrl + Alt по очереди соединить со следующими клавишами: INS, F3, ESC, DEL, S.
Надеемся, что хоть один из вариантов вам подошел. В крайнем случае можно вызвать мастера, который настроит все по высшему разряду. А вы можете в это время насладиться любимым кофе или коктейлем.
Да, двойные незапланированные затраты, но если у вас есть универсальная Халва, то вряд ли это будет вас сильно беспокоить.
Вся информация о ценах, партнерах и тарифах актуальна на момент публикации статьи. Действующие магазины-партнеры Халвы
При подготовке материала использовались источники:
https://www.moyo.ua/ua/news/kak_zayiti_v_bios_bios_na_noutbuke_ili_kompyutere_2_bystryh_metoda.html
https://digitalsquare.ru/ctati/kak-zayti-v-bios-na-noutbuke-i-kompyutere.html
https://media.halvacard.ru/tech/kak-zayti-v-bios-bios-na-kompyutere-ili-noutbuke/
 Онлайн Радио 24
Онлайн Радио 24