Как удалить неустановленные обновления Windows — 2 способа
При работе на компьютере случаются ситуации, когда при попытке установки накопительного обновления системы, в Центре обновления Windows появляется сообщение о том, что произошла ошибка установки обновления. С установкой данного обновления возникли проблемы, поэтому оно не было установлено на ПК.
Процесс установки обновлений Windows, при настройках по умолчанию, проходит в автоматическом режиме, пользователь может визуально наблюдать установку в Центре обновления Windows.
Примерно раз в месяц, Microsoft выпускает регулярные накопительные обновления для операционной системы Windows. В основном, это заплатки, решающие проблемы безопасности, а также исправления или улучшения для системы.
Процесс установки обновления для операционной системы Windows проходит в два этапа: сначала на компьютер загружаются файлы обновления, а затем выполняется их установка на ПК.
В некоторых случаях, после проведения установки накопительных обновлений, появляется ошибка обновления системы. Обычно, обновление уже загружено на компьютер, но по некоторым причинам оно не было установлено.
В Центре обновления Windows отображается сообщение «Ошибка обновления», свидетельствующая о том, что на компьютер не удалось установить это обновление или несколько обновлений.

Пользователь может воспользоваться самым простым вариантом для решения этой проблемы:
- Необходимо выполнить перезагрузку компьютера.
- Затем нужно войти в «Центр обновлений Windows», а затем заново запустить поиск и установку обновлений.
В большинстве случаев, процесс повторной установки обновления завершается успешно.
Если произошла ошибка установки обновлений Windows, или обновление повторно не установилось, возникает вопрос: можно ли удалить загруженные обновления Windows с компьютера? Да, такая возможность существует. Кроме этого, в операционной системе имеется возможности для удаления из Windows уже установленных обновлений.
Вам также может быть интересно:
- Удаление обновлений Windows 7 — 3 способа
- Как удалить последнее обновление Windows 10 — 3 способа
В этом руководстве вы найдете инструкции о том, как удалить неустановленные обновления Windows с ПК. Предложенные способы работают в операционных системах Windows 10, Windows 8.1, Windows 8, Windows 7.
Перед выполнением удаления неустановленных или поврежденных обновлений Windows, создайте точку восстановления операционной системы. В том случае, если на компьютере возникнут неполадки, с помощью заранее созданной точки восстановления, вы сможете вернуть работоспособное состояние операционной системе.
Как удалить скачанные обновления Windows с помощью утилиты Очистка диска — 1 способ
Сейчас мы попробуем удалить загруженные обновления Windows с помощью системного средства: приложения «Очистка диска». Неустановленные обновления находятся на компьютере, как обычные файлы, которые не нужны и бесполезно занимает определенное место на диске. Поэтому нам потребовалось удалить скачанные обновления Windows.
Выполните следующие действия:
- В окне поиска введите выражение «очистка диска».
- Запустите приложение от имени администратора.
- Откроется окно программы Очистка диска, в котором оценивается объем места, которое можно удалить с компьютера. Эта процедура занимает некоторое время.

- В окне «Очистка диска », во вкладке «Очистка диска» поставьте флажки напротив пунктов «Очистка обновлений Windows» и «Файлы журнала обновления Windows».
В операционных системах Windows 7, Windows 8, Windows 8.1, и в ранних версиях Windows 10, потребуется дополнительно нажать на кнопку «Очистить системные файлы», чтобы получить доступ к параметрам очистки обновлений.
- Нажмите на кнопку «ОК».

- После удаления файлов, перезагрузите компьютер.
Удаление скачанных обновлений Windows — 2 способ
Следующий способ предполагает, что пользователь удалит все данные обновлений вручную, без помощи программного обеспечения. Нам потребуется самостоятельно удалить ненужные файлы с диска компьютера.
Пройдите следующие шаги:
- Нажмите на клавиши «Win» + «R».
- В диалоговое окно «Выполнить» введите команду: «services.msc», а затем нажмите на кнопку «ОК».
- В окне «Службы» найдите службу «Центр обновления Windows», щелкните по ней правой кнопкой мыши, а в контекстном меню выберите «Остановить».

- Откройте Проводник, войдите в папку «SoftwareDistribution», расположенную по пути:
C:\Windows\SoftwareDistribution
Нас интересуют два папки: «Download» и «DataStore», находящиеся в папке «SoftwareDistribution». По умолчанию, операционная система через 10 дней после установки, самостоятельно удаляет файлы обновлений, а данные неустановленных обновлений остаются на диске.
- Удалите содержимое папок «Download» и «DataStore», в которых находятся скачанные, установленные и неустановленные обновления, кэш обновлений Windows.
С установленными обновлениями ничего не случится, так как они уже вошли в состав операционной системы.

- Снова войдите в управление службами, в приложении «Службы» запустите службу «Центр обновления Windows».
- Перезагрузите компьютер.
Из параметров системы войдите в «Центр обновления Windows», запустите поиск доступных обновлений, а затем установите нужные обновления.
Выводы статьи
В операционной системе Windows, встречаются ситуации, когда, по каким-либо причинам, на компьютер не устанавливается накопительное обновление системы. В этой ситуации, файлы обновления скачаны на ПК, но установка не произошла, например, из-за того, что обновление было повреждено. Эти обновления уже не нужны, поэтому пользователь может удалить неустановленные обновления Windows для того, чтобы очистить место на диске компьютера.
Похожие публикации:
- Как перенести папку загрузки Windows — 3 способа
- Как заблокировать запуск программы в Windows
- Как отключить зарезервированное хранилище Windows 10
- Установка Windows 10 второй системой с Windows 7
- Как удалить временные файлы в Windows 10
Как удалить обновление в Windows 11 и Windows 10
Операционные системы Windows 11 и Windows 10 регулярно обновляются и обычно это не создает проблем для пользователей. Но, иногда бывают ситуации, когда обновление приводит к нестабильной работе системы. В этом случае для восстановления стабильности системы его нужно удалить.
В этой статье мы расскажем, как удалить установленные обновления в Windows 11 или Windows 10 через Командную строку или Панель управления.
Как удалить обновления через Панель управления
Основным способом удаления обновлений в Windows 11 и Windows 10 все еще является « Панель управления ». Чтобы воспользоваться этим способом нужно открыть « Панель управления ». Это можно сделать нажав комбинацию клавиш Win-R и выполнив команду « control ».
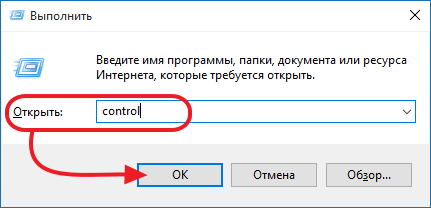
В « Панели управления » нужно перейти в раздел « Удаление программ », который находится в блоке « Программы ».

После этого перед вами появится список установленных программ. Для того чтобы перейти к списку обновлений, нужно нажать на ссылку « Просмотр установленных обновлений » в левой части окна.

В результате перед вами появится список обновлений Windows 11 или Windows 10, а также других программ от Майкрософт, которые вы можете удалить.

Для того чтобы найти обновление, которое нужно удалить вы можете отсортировать список по дате, издателю или программе. Для удаления достаточно просто кликнуть по нему правой кнопкой мышки и выбрать « Удалить ».

После этого появится предупреждение об удалении выбранного обновления. Для того чтобы продолжить нужно будет нажать на кнопку « Да ».
Как удалить обновление через командную строку
Также для удаления обновлений в Windows 11 и Windows 10 можно использовать командную строку или PowerShell. Для этого сначала нужно вызвать командную строку или PowerShell от имени администратора. Это можно сделать кликнув правой кнопкой мышки по меню « Пуск » и выбрав пункт « Командная строка (администратор) » или « PowerShell (администратор) ».

В случае Windows 11 можно использовать приложение « Терминал (Администратор) ».
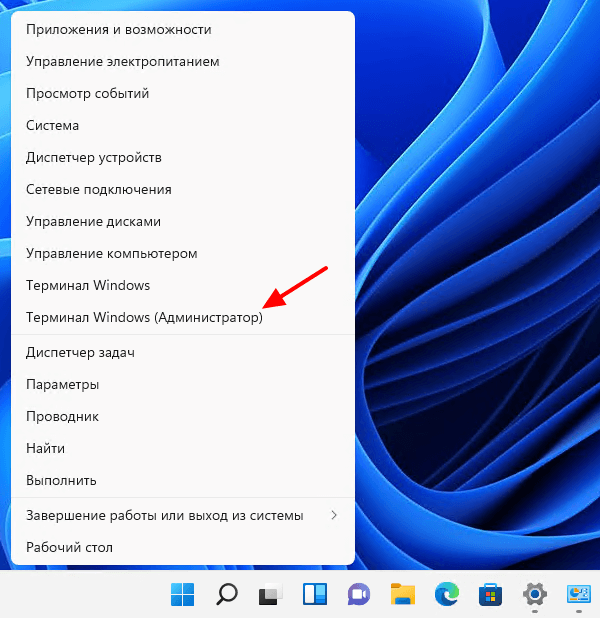
После того, как командная строка запущена, нужно выполнить следующую команду:
wmic qfe list brief /format:table
Эта команда отобразит список обновлений для Windows 11 или Windows 10, которые вы можете удалить.

После просмотра списка обновлений, можно приступать к их удалению. Для этого можно воспользоваться вот такой командой:
wusa /uninstall /kb:ID
Где, вместо « ID » в конце команды, подставить номер обновления, которое вы хотите удалить. Например, команда для удаления KB3176937 будет выглядеть так:
wusa /uninstall /kb:3176937
Если вы хотите, чтобы удаление прошло в автоматическом режиме и компьютер сам перезагрузился, то в конец команды можно добавить « /quiet ». В этом случае полная команда на удаление обновления будет выглядеть так:
wusa /uninstall /kb:3176937 /quiet
Кроме этого у программы wusa есть и другие полезные параметры, которые могут пригодиться:
- /norestart — запрет на перезагрузку компьютера;
- /forcerestart — принудительная перезагрузка компьютера;
Как удалить обновление через среду восстановления Windows
Еще один вариант, это удаление обновлений Windows 11 и Windows 10 через « Среду восстановления ». Для того чтобы запустить « Среду восстановления » перезагрузите компьютер с зажатой клавишей Shift .
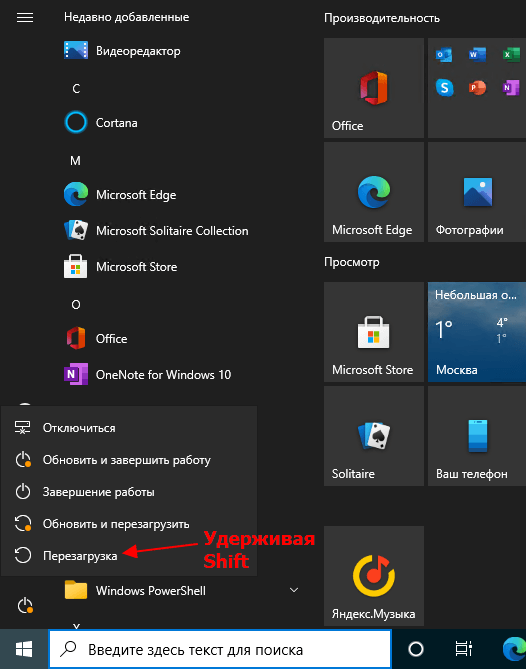
Также « Среду восстановления » можно запустить через меню « Параметры ». В случае Windows 10 для этого нужно перейти в раздел « Обновление и безопасность — Восстановление » и нажать на кнопку « Перезагрузить сейчас ».

А в случае Windows 11 нужно открыть раздел « Система — Восстановление — Расширенные параметры запуска » и нажать на кнопку « Перезагрузить сейчас ».

После попадания в « Среду восстановления » нужно перейти в раздел « Поиск и устранение неисправностей » (в старых версиях « Диагностика »).

Потом в подраздел « Дополнительные параметры ».

И потом в « Удаление обновления ».
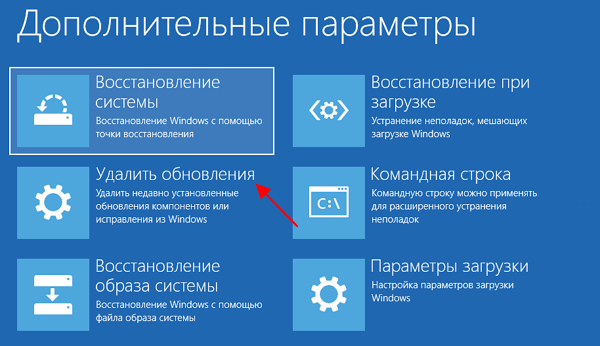
После этого появится меню, с помощью которого можно будет удалить некоторые из последних обновлений Windows 11 или Windows 10. При этом если компьютер зашифрован с помощью BitLocker, то система потребует ключ для восстановления.
- Как отключить обновление Windows 7 и Windows 8
- Как отключить обновление Windows 10
- Где находится Центр обновления Windows 10 и как его открыть
- Windows Old: что это за папка и можно ли ее удалить
Создатель сайта comp-security.net, автор более 2000 статей о ремонте компьютеров, работе с программами, настройке операционных систем.
Остались вопросы?
Задайте вопрос в комментариях под статьей или на странице «Задать вопрос» и вы обязательно получите ответ.
2 комментария – Добавьте свой
Аяз 13.07.2022
при удалении обновления на виндовс 10 пишет что wusa не является командой
Александр Степушин 15.07.2022
Возможно у вас проблемы с переменной PATH, которая указывает на пути к исполняемым файлам. Попробуйте в команде вместо «wusa» использовать полный путь к данной программе «C:\Windows\System32\wusa.exe».
Оставить комментарий
Также в рубрике
- Как установить Windows 10
- Как переустановить Windows 10
- Как отключить обновление Windows 10
- Как изменить цвет окон в Windows 10
- Как создать загрузочную флешку Windows 10
- Как создать загрузочный диск Windows 10
- Как записать на флешку Windows 10
- Как отключить слежку в Windows 10
- Как откатить Windows 10 до Windows 8.1 или Windows 7
- Как вернуться на Windows 7 с Windows 10
- Оценка производительности в Windows 10
- Как сделать загрузочную флешку Windows 10
- Как отключить Защитник Windows 10
- Как улучшить производительность компьютера на Windows 7 или Windows 10
- Как настроить яркость экрана на ноутбуке с Windows 7 или Windows 10
Похожие статьи
- Windows Old: что это за папка и можно ли ее удалить
- Где находится Центр обновления Windows 10 и как его открыть
- Как отключить обновление Windows 10
- Как отключить обновление Windows 7 и Windows 8
Самое популярное
- Как убрать ПИН-код при входе в Windows 10 700 просмотров
- Как в Word сделать одну страницу альбомной, а другую книжной 500 просмотров
- Программы для мониторинга системы в играх 400 просмотров
- Как создать PDF файл из нескольких JPG картинок 400 просмотров
- Как удалить драйвер в Windows 7, Windows 10 и Windows 11 400 просмотров
Самое обсуждаемое
- Как записывать видео через GeForce Experience (NVIDIA ShadowPlay) 2 комментария
- Почему на клавиатуре не работают цифры справа 1 комментарий
- Как проверить совместимость оперативной памяти и материнской платы 1 комментарий
- Как проверить Ping через командную строку на Windows 10 или Windows 7 1 комментарий
Как удалить вручную обновления Windows 10

В этом руководстве мы выделим шаги по удалению обновлений Windows 10, если они вызывают синий экран смерти, проблемы с производительностью, сбои системы и другие критические проблемы на вашем компьютере. Кроме того, мы также объясним, как вы можете предотвратить повторную установку ошибочного обновления на свое устройство.
Windows 10 обновляется не реже двух раз в месяц с улучшением качества, но есть несколько случаев, когда обновление до новой версии – это не то, что вам хочется. Если ежемесячный патч приносит одну из ошибок, с которой вы не можете справиться, возможно, вы захотите удалить обновления Windows 10 вручную.
Удаление обновлений Windows 10 и установка более старой версии ОС не обходятся без головной боли. Например, если вы вернетесь к более старой версии, ваше устройство может снова начать работать, но вам будет не хватать улучшений безопасности, которые были устранены в последнем обновлении.
Удаление обновления Windows с помощью приложения Параметры
- Откройте меню «Пуск».
- Кликните значок шестеренки, чтобы открыть страницу параметров, или введите «Параметры».
- Кликните «Обновление и безопасность» .




Удаление обновления с помощью Командной строки
Вы можете удалить обновления, которые вам больше не нужны, прямо из Командной строки. Во-первых, вам нужно знать номер обновления KB и основы командной строки.
- Откройте поиск Windows.
- Введите «cmd».
- В результатах выберите «Командная строка».
- Выберите «Запуск от имени администратора».
- Введите следующую команду после замены идентификатора KB:
uninstall: wusa /uninstall /kb:[id] - Например, если вы хотите удалить KB5001330, используйте команду uninstall: wusa /uninstall /kb:5001330
- Введите «Y», когда вас попросят перезагрузить компьютер и завершить удаление.
wusa /uninstall /kb:[id] /quiet
Если вы хотите получить запрос на перезагрузку компьютера, используйте вместо этого следующую команду:
wusa /uninstall /kb:[id] /quiet /promptrestart
Если вы не хотите перезагружать компьютер после удаления патча, используйте следующую команду:
wusa /uninstall /kb:[id] /quiet /norestart
Обратите внимание, что для правильного удаления патча необходимо перезагрузить компьютер вручную. Вышеупомянутая команда только задержит процесс, и перезагрузка системы по-прежнему является обязательной.
Удаление обновления с помощью инструмента DISM
Некоторые обновления невозможно удалить, даже если вы используете WSUS для Командной строки (PowerShell), Параметры или Панель управления. Это связано с тем, что вашему компьютеру требуются обновления, и процесс может завершиться сбоем со следующим сообщением об ошибке:
Вашему компьютеру требуется обновление безопасности для Microsoft Windows, и его нельзя удалить.
- Откройте окно Командной строки (Администратор).
- Введите следующую команду:
dism /online /get-packages | clip - Откройте Блокнот и вставьте содержимое из Буфера обмена.

Например, если вы хотите удалить сборку 19042.928 (KB5001330), найдите в списке 928.

Как показано на скриншоте выше, выберите и скопируйте идентификатор пакета.
Команда для удаления обновлений с помощью DISM: dism /Online /Remove-Package /PackageName:[package_ID]
В той же Командной строке или другом экземпляре введите следующую команду после замены идентификатора пакета на тот, который вы скопировали ранее.
dism /Online /Remove-Package /PackageName:Package_for_RollupFix~31bf3856ad364e35~amd64~~19041.928.1.10

Если вы выполнили все шаги правильно, вы увидите вышеуказанный экран в окне Командной строки.

После этого введите «Y», чтобы перезагрузить компьютер.
Как заблокировать обновления Windows
После удаления обновления из вашей системы его необходимо заблокировать вручную, если вы не хотите устанавливать его снова при проверке обновлений в следующий раз.
- Загрузите и откройте пакет устранения неполадок «Показать или скрыть обновления» с веб-сайта Microsoft.
- Откройте инструмент и нажмите «Далее».
- Кликните «Скрыть обновления».
- Выберите обновления, которые вы хотите скрыть.
- Нажмите «Далее», чтобы заблокировать повторное появление этого неисправного обновления Windows.
При подготовке материала использовались источники:
https://vellisa.ru/kak-udalit-neustanovlennyie-obnovleniya-windows
https://comp-security.net/%D0%BA%D0%B0%D0%BA-%D1%83%D0%B4%D0%B0%D0%BB%D0%B8%D1%82%D1%8C-%D0%BE%D0%B1%D0%BD%D0%BE%D0%B2%D0%BB%D0%B5%D0%BD%D0%B8%D0%B5-windows-10/
https://msreview.net/windows-10/3976-kak-udalit-vruchnuju-obnovlenija-windows-10.html
 Онлайн Радио 24
Онлайн Радио 24