Как поставить пароль на Windows, убрать его и сбросить, если вдруг забудете
Обратите внимание: для выполнения большинства инструкций из этой статьи вы должны использовать локальную учётную запись Windows с правами администратора.
Как поставить пароль на компьютер с Windows
Если к вашему компьютеру имеют доступ другие люди, разумно защитить Windows паролем. Так ваши настройки и данные будут в безопасности: без специальных знаний никто не сможет их просмотреть или изменить. Система будет запрашивать пароль при включении устройства, при смене учётной записи или после выхода из спящего режима.
Как поставить пароль на Windows 11
1. Зайдите в меню «Пуск» и откройте «Параметры».
2. Перейдите в «Учётные записи» → «Варианты входа».
3. Раскройте раздел «Пароль» и кликните «Добавить».
4. Дважды введите пароль, укажите подсказку для него и нажмите «Далее».
Как поставить пароль на Windows 10
1. Откройте меню «Пуск» → «Параметры» (значок в виде шестерёнки) и перейдите в раздел «Учётные записи».
2. Выберите в боковом меню «Варианты входа», раскройте пункт «Пароль» и нажмите «Добавить».
3. Заполните поля, пользуясь подсказками системы, в конце кликните «Готово».
Как поставить пароль на Windows 8.1, 8
1. В правой боковой панели нажмите «Параметры» (значок в виде шестерёнки) → «Изменение параметров компьютера». В меню открывшегося окна выберите «Учётные записи» (или «Пользователи»), а затем «Параметры входа».
2. Кликните по кнопке «Создание пароля».
3. Заполните поля, нажмите «Далее» и «Готово».
Как поставить пароль на Windows 7 и более ранних версиях
1. Откройте раздел «Пуск» → «Панель управления» → «Учётные записи пользователей».
2. Выберите нужный аккаунт и кликните «Создание пароля» или сразу нажмите «Создание пароля своей учётной записи».
3. Заполните поля с помощью подсказок системы и нажмите на кнопку «Создать пароль».
Как убрать пароль на компьютере с Windows
Если посторонние не имеют физического доступа к вашему устройству, возможно, защиту лучше отключить. Это избавит от необходимости вводить пароль при каждом запуске системы, входе в учётную запись и активации ПК из сна.
Как убрать пароль на Windows 11
1. Запустите «Параметры» через меню «Пуск» и перейдите в раздел «Учётные записи» → «Варианты входа».
2. Раскройте пункт «Пароль» и выберите «Изменить».
3. Введите свой текущий пароль и кликните «Далее».
4. Оставьте все поля пустыми и просто нажмите «Далее», а затем «Готово».
Как убрать пароль на Windows 10
1. В меню «Пуск» кликните по шестерёнке и перейдите в раздел «Учётные записи».
2. Выберите в боковом меню «Варианты входа», затем разверните пункт «Пароль» и нажмите «Изменить».
3. Вбейте свой пароль, который назначали ранее, и кликните «Далее».
4. Оставьте все поля пустыми, а затем нажмите «Далее» и «Готово».
Как убрать пароль на Windows 8.1, 8 и более ранних версиях
1. Воспользуйтесь комбинацией клавиш Windows + R и введите в командной строке netplwiz (или control userpasswords2, если первая команда не сработает). Нажмите Enter.
2. В открывшемся окне выделите в списке учётную запись, для которой хотите убрать пароль, и снимите галку возле пункта «Требовать ввод имени пользователя и пароля». Нажмите ОK.
3. Введите пароль, его подтверждение и кликните ОK.
После этого Windows перестанет запрашивать кодовую комбинацию, но только при включении компьютера. Если вы заблокируете экран (клавиши Windows + L), выйдете из системы или устройство окажется в спящем режиме, то на дисплее впоследствии всё равно появится запрос пароля.
Если опция «Требовать ввод имени пользователя и пароля» окажется недоступной или вы захотите полностью удалить пароль Windows, попробуйте другой способ — для более опытных пользователей.
Откройте раздел управления учётными записями по одной из инструкций в начале этой статьи.
Если в появившемся окне будет сказано, что вы используете онлайн‑профиль Microsoft (вход по имейлу и паролю), отключите его. Затем воспользуйтесь подсказками системы, чтобы создать локальный профиль, но в процессе не заполняйте поля для шифра.
После отключения учётной записи Microsoft система перестанет синхронизировать ваши настройки и файлы на разных компьютерах. Некоторые приложения могут отказаться работать.
Если в меню управления учётными записями изначально активным будет локальный профиль, то просто измените текущий пароль, оставив поля для нового пустыми.
При удалении старого кода система никогда не будет запрашивать его, пока вы не добавите новый.
Как сбросить пароль на Windows
Если вы забыли пароль и не можете войти в локальный профиль администратора Windows, вовсе не обязательно переустанавливать ОС. Есть выход попроще: сброс защиты. В современных версиях Windows для этого нужно лишь ввести пару команд; в более ранних вариантах понадобятся второй компьютер, USB‑накопитель и бесплатная утилита для сброса пароля.
Как сбросить пароль на Windows 11 и 10
1. Кликните по значку «Питание» на экране блокировки, а затем зажмите клавишу Shift и выберите «Перезагрузку».
2. Когда компьютер перезапустится в режиме восстановления, перейдите в «Поиск и устранение неисправностей» → «Дополнительные параметры» и вызовите «Командную строку».
3. Вставьте в неё команду copy C:\windows\system32\utilman.exe C:\windows\system32\utilman2.exe и нажмите Enter.
4. После этого введите copy C:\windows\system32\cmd.exe C:\windows\system32\utilman.exe, а затем нажмите клавишу Y для подтверждения и Enter.
5. Закройте командную строку и выберите «Продолжить» для загрузки Windows.
6. На экране блокировки кликните по значку «Специальные возможности» для запуска командной строки и введите команду net user.
7. Повторите команду net user, затем через пробелы добавьте имя своего аккаунта (как указано в выводе предыдущей команды) и новый пароль. Например, net user akozoriz lifehacker.
8. Закройте командную строку и войдите в свою учётную запись, воспользовавшись новым паролем.
9. После этого можете отключить или сменить шифр, как описано в предыдущих разделах инструкции.
Как сбросить пароль на Windows 8.1 и более ранних версиях
Создайте загрузочную флешку на другом ПК
1. Загрузите установщик программы Lazesoft Recover My Password на любой доступный компьютер.
2. Запустите скачанный файл и выполните инсталляцию.
3. Подключите флешку к компьютеру. Если нужно, сделайте копию хранящихся на ней файлов, поскольку всю информацию придётся удалить.
4. Откройте Lazesoft Recover My Password, кликните Burn Bootable CD/USB Disk Now! и создайте загрузочную флешку с помощью подсказок программы.
Загрузите компьютер с помощью флешки
1. Вставьте подготовленный USB‑накопитель в компьютер, пароль от которого вы забыли.
2. Включите (или перезагрузите) ПК и, как только система начнёт загружаться, нажмите на клавишу перехода в настройки BIOS. Обычно это F2, F8, F9 или F12 — зависит от производителя оборудования. Чаще всего нужная клавиша высвечивается на экране во время загрузки BIOS.
3. Находясь в меню BIOS, перейдите в раздел загрузки Boot, если система не перенаправила вас туда сразу.
4. В разделе Boot установите флешку на первое место в списке устройств, который появится на экране. Если не знаете, как это сделать, осмотритесь: рядом должны быть подсказки по поводу управления.
5. Сохраните изменения.
Если BIOS тоже защищена кодом, который вам неизвестен, то вы не сможете сбросить парольную защиту Windows с помощью Lazesoft Recover My Password.
Возможно, вместо классической базовой системы вы увидите более современный графический интерфейс. Кроме того, даже в разных старых версиях BIOS настройки могут различаться. Но в любом случае порядок действий будет примерно одинаковым: зайти в меню загрузки Boot, выбрать источником нужный USB‑накопитель и сохранить изменения.
После этого компьютер должен загрузиться с флешки, на которую записана утилита Lazesoft Recover My Password.
Сбросьте пароль в Lazesoft Recover My Password
1. Выберите Lazesoft Live CD (EMS Enabled) и нажмите Enter.
2. Сбросьте пароль для своей учётной записи с помощью подсказок Lazesoft Recover My Password.
3. Перезагрузите компьютер.
После этих действий Windows перестанет запрашивать старый пароль, а вы сможете задать новый по инструкции в начале статьи.
Читайте также 💿⚙️💻
- 12 проблем Windows 11, которые легко исправить
- Как отключить «Защитник Windows»
- Как переустановить Windows: пошаговая инструкция
- 7 файлов и папок Windows, которые можно безопасно удалить, чтобы очистить место
- Как создать ярлык для быстрого перехода к определённым настройкам Windows
Как изменить пароль к учетной записи в Windows 10


Для защиты ваших данных необходимо периодически менять пароль для входа в систему. CHIP покажет, как это сделать.

Для начала стоит отметить, что если на компьютере работают несколько пользователей, то для того, чтобы менять пароль, нужно обладать правами администратора. Однако в большинстве случаев на домашнем ПК все члены семью работают под одной учетной записью.
Если вход в Widnows защищен паролем, то нужно уметь менять его, хотя бы для того, чтобы защитить некоторые системные параметры от изменений вредоносными программами.
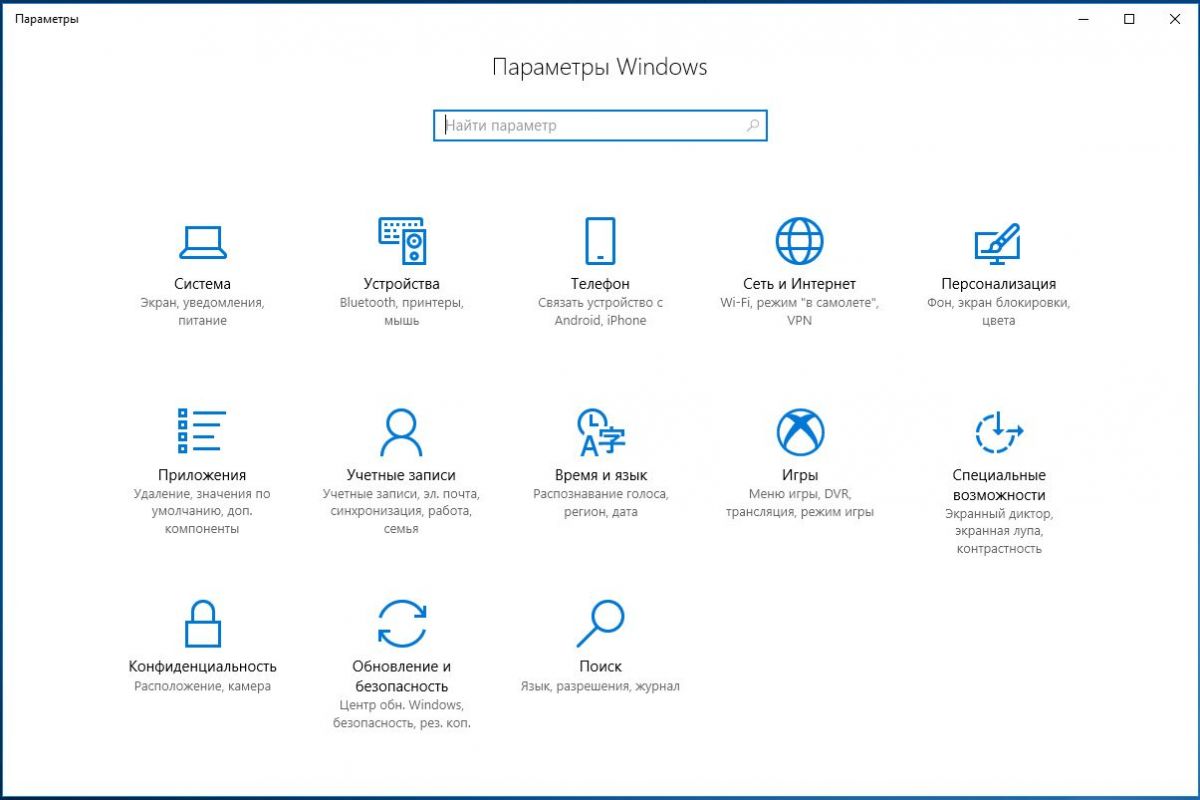
Чтобы изменить пароль к учетной записи в Windows 10, откройте меню «Пуск» и щелкните в левом нижнем углу на значок шестеренки для доступа к настройкам ОС. Перейдите в раздел «Учетные записи» и в левом столбце щелкните на ссылке «Параметры входа».
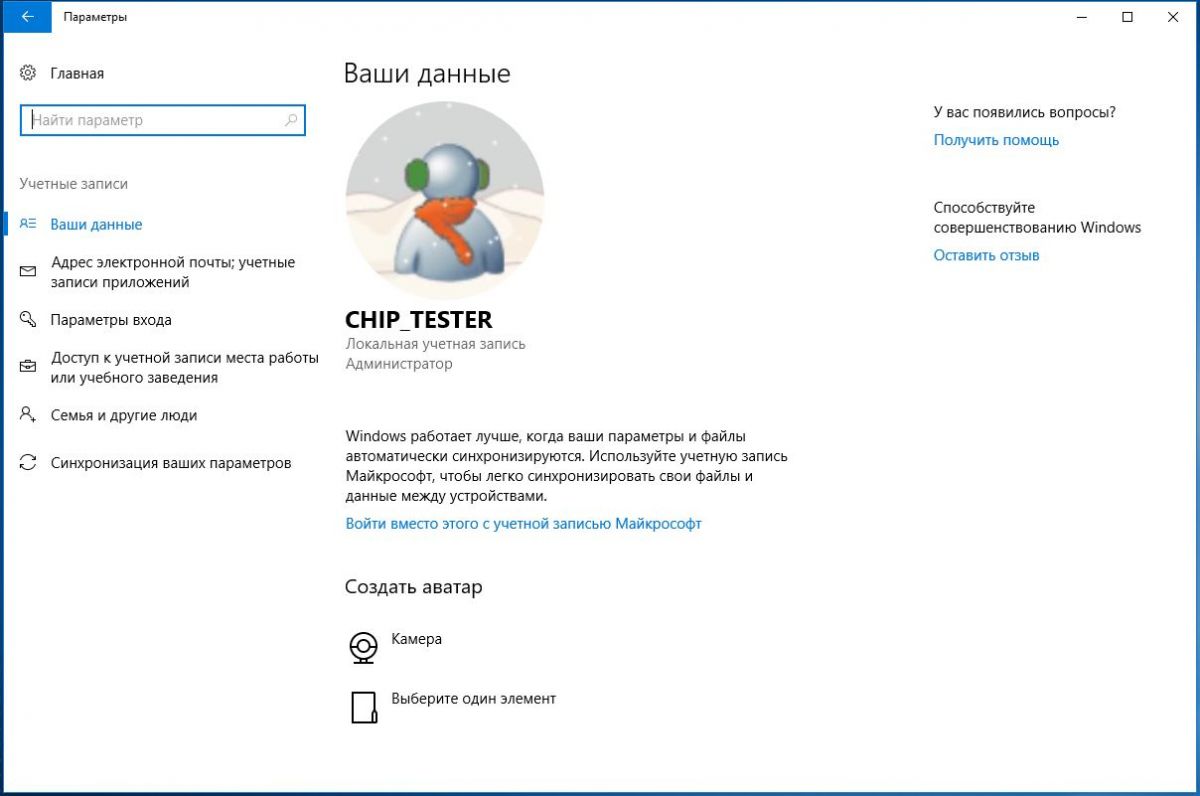
В разделе «Пароль» нажмите кнопку «Изменить». Перед вводом нового пароля Windows запрашивает ввод предыдущего. После этого введите новый пароль еще раз и нажмите кнопку «Далее».
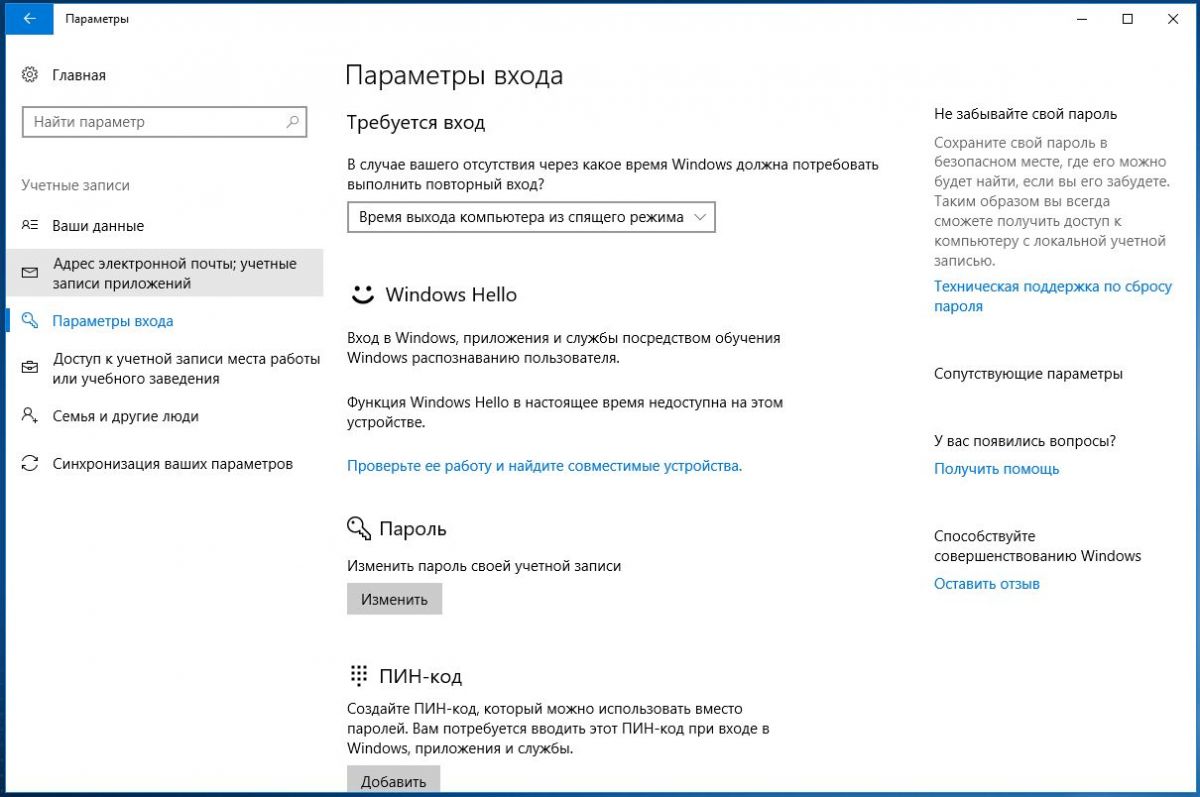
После нажатия кнопки «Готово» Windows 10 заменяет старый пароль на новый и рекомендует применять его на практике. Заблокируйте ваш ПК, используя сочетание клавиш [Win+L] и сразу же разблокируйте его, введя новый пароль.
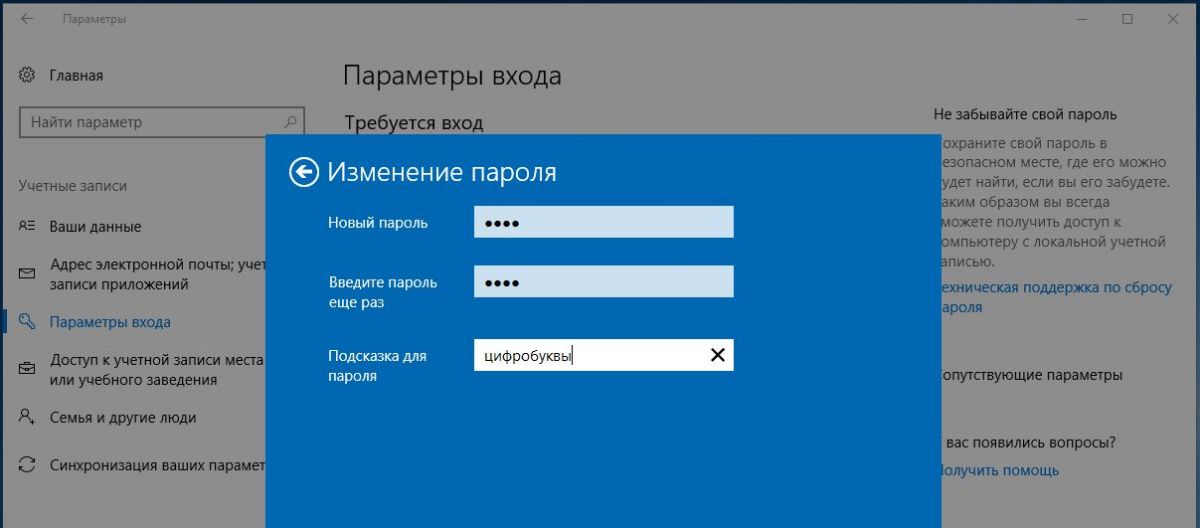
Эта процедура позволит вам зафиксировать в памяти, что вы поменяли пароль и уже вводили новый.
Читайте также:
- Как восстановить пароль от сетевых аккаунтов и почты
- Как восстановить забытый пароль от Windows и документов Office
Фото: компании-производители
Как сменить пароль на компьютере? — Элементарно, Ватсон!
Всем привет! Довольно часто клиенты интересуются у меня: а как сменить пароль на компьютере? или возможно удалить его вовсе. Ответ на этот вопрос прост как три копейки, но мы все же рассмотрим его — возможно кто-то еще не тесно знаком с компьютером и просто не догадывается что и куда нажать.

В своей заметке я использую Windows 7, а это значит что инструкция подходит и для новой Windows 8, и для устаревшей Windows Vista. Возможно поможет пользователям Windows XP — у них там мало отличий и вообще — пора уже обновляться 😉
Следует понимать, что для смены пароля нужно знать текущий пароль для входа в систему за исключение случаев, когда пользователь наделен правами администратора (как зайти под учетной записью Администратора описано тут), администратор компьютера может менять пароли любого пользователя, но опять же, чтобы сменить пароль у админа — нужно знать текущий.
Как сменить пароль на компьютере?
Для смены пароля пользователя в Windows мы будем использовать панель управления. Поэтому открываем «Пуск», и выбираем там пункт «Панель управления»

В панели управления проверьте чтобы просмотр был переключен в режим «Категория», иначе картинка у вас будет отличаться от моих скриншотов. Переходим в «Учетные записи пользователей»

Здесь у нас много чего интересного, например управление сохраненными паролями к сетевым ресурсам и многое другое. Нас же интересует пункт «Учетные записи пользователей»

Тут вы и найдете строчку «Изменение своего пароля», обратите внимание, что внизу есть очень интересный пункт «Управление другой учетной записью»

Чтобы сменить пароль на компьютере нам нужно ввести свой действующий пароль и два раза ввести новый, не забудьте указать подсказку (В Windows 8 нельзя создать пароль не указав подсказки)

Удалить пароль тоже не сложно, просто выбираем вместо «Изменение своего пароля» пункт «Удаление своего пароля», в появившемся окне вводим свой действующий пароль и жмем кнопку «Удалить пароль».

Ну вот вы и знаете как сменить пароль на компьютере, заодно и разобрались как удалить его же. Конечно же существуют и другие способы, позволяющие выполнить это быстрее, но для начинающего пользователя этот — самый простой!
При подготовке материала использовались источники:
https://lifehacker.ru/windows-password/
https://ichip.ru/sovety/kak-izmenit-parol-k-uchetnojj-zapisi-v-windows-10-136226
 Онлайн Радио 24
Онлайн Радио 24