Как настроить таймер выключения компьютера
Как настроить таймер выключения компьютера с Windows
1. С помощью меню «Выполнить»
Чтобы активировать таймер выключения, вам понадобится единственная команда — shutdown -s -t xxx . Вместо трёх иксов нужно вводить время в секундах, через которое произойдёт выключение. К примеру, если ввести shutdown -s -t 3600 , система отключится через один час.
Нажмите на клавиши Win + R (открывают меню «Выполнить»), введите команду в поле и кликните Enter или ОК.
Если захотите отменить выключение, снова нажмите Win + R, введите shutdown -a и кликните ОК.
2. С помощью «Планировщика заданий»
Таким образом вы не запустите таймер в буквальном смысле: компьютер выключится не по истечении какого-то срока, а точно в указанное время.
Сначала откройте меню «Планировщик заданий». Для этого нажмите Win + R, введите в поле команду taskschd.msc и нажмите Enter.
Теперь запланируйте выключение. Кликните на правой панели «Создать простую задачу», а затем укажите в окне мастера её параметры: любое имя, режим повторения, дату и время выполнения. В качестве действия задачи выбирайте «Запустить программу». В поле «Программа или сценарий» введите shutdown , а в соседней строке укажите аргумент -s . После этого кликните «Готово».
Если захотите отменить выключение, снова откройте «Планировщик заданий». Затем кликните на левой панели «Библиотека планировщика заданий», выделите в появившемся списке созданную задачу и кликните на правой панели «Отключить».
3. С помощью стороннего ПО
Если не хотите запоминать команды и копаться в настройках Windows, используйте сторонние программы. Например, утилита PC Sleep умеет выключать компьютер по таймеру или точно в указанное время. Она бесплатная и очень простая.
Чтобы активировать таймер выключения в PC Sleep, запустите программу и выберите Shutdown в меню Function Select. Затем отметьте пункт Shutdown in и укажите время, через которое система должна выключиться. После этого кликните Start, чтобы запустить обратный отсчёт.
Чтобы отменить выключение, достаточно развернуть окно программы и нажать на кнопку Stop.
PC Sleep также можно настроить для отключения компьютера в точно указанное время. Для этого вместо Shutdown in выбирайте Shutdown at. Кроме того, вы можете планировать не только выключение, но и другие действия: перезагрузку, гибернацию, переход в спящий режим и выход из системы. Эти опции тоже доступны в списке Function Select.
Если желаете, чтобы компьютер засыпал после окончания фильмов, можете также почитать о программе Sleep#.
Как настроить таймер выключения компьютера с macOS
1. С помощью «Терминала»
Команда sudo shutdown -h +xx выключает Mac через указанное время. Вместо иксов вводят количество минут. Например, если набрать sudo shutdown -h +60 , таймер выключения сработает через один час.
Для ввода команды откройте приложение «Терминал», наберите вручную или скопируйте указанные выше символы и нажмите Enter. Если потребуется, введите пароль администратора. После этого стартует обратный отсчёт до выключения. Чтобы отменить его, снова откройте «Терминал», введите sudo killall shutdown и нажмите Enter.
2. С помощью меню «Экономия энергии»
В этом разделе можно запланировать выключение компьютера в указанное время. Опустите меню Apple и кликните «Системные настройки» → «Экономия энергии» → «Расписание». В открывшемся окне отметьте пункт «Выключать», укажите день недели и время.
Когда подойдёт срок, на экране появится предупреждение о выключении. Если не использовать кнопку отмены, система отключится через 10 минут.
Читайте также 🧐
- Как заблокировать сайт на компьютере с Windows или macOS
- Как узнать, какая материнская плата установлена на компьютере
- Что делать, если не включается компьютер
Как поставить таймер на выключение компьютера: несколько проверенных способов

Многие из вас наверняка задумывались о том, как ограничить время использования компьютера для себя, детей или родственников. Рассказываем, как сделать таймер на выключение компьютера сразу несколькими способами.


Разработчики Windows позаботились о том, чтобы сделать работу с операционной системой максимально комфортной. И помимо всего прочего, у нее есть встроенные средства, благодаря которым компьютер может автоматически выключаться через определенное время. Функция очень полезная и хорошо помогающая ограничить использование ПК, например, детьми или не дать себе засидеться за ним слишком долго. Рассказываем, как поставить таймер на выключение компьютера с помощью средств самой Windows и благодаря сторонним утилитам.
Как настроить автовыключение компьютера в Windows
Как мы и писали, вы вполне можете настроить автоматическое выключение компьютера в самой Windows. Причем сделать это можно сразу несколькими способами.
Используем строку «Выполнить»
- Если вам требуется разовое выключение компьютера через определенный промежуток времени, проще всего настроить его с помощью окна «Выполнить».
- Нажмите сочетание клавиш Win+R.
- Введите команду shutdown -s -t XXX, подставив вместо ХХХ время в секундах до выключения компьютера, и нажмите Enter.

Например, команда для выключения компьютера через час будет выглядеть следующим образом shutdown -s -t 3600.
После выполнения команды вы увидите всплывающее уведомление о том, что ваш сеанс будет завершен через заданный промежуток времени. А когда настанет «час Х», компьютер выключится, позволив вам сохранить все открытые на тот момент документы. Если же вы не хотите видеть диалоговые окна о сохранении изменений в документах, добавьте в команду параметр -f.
- Читайте нас там, где вам удобно: 🔹 Телеграм 🔹 Дзен 🔹 Вконтакте
Минус у такого способа только один – вы или тот пользователь, который сейчас сидит за компьютером, может легко обойти это временное ограничение. Потребуется лишь ввести команду shutdown –a, и выключение ПК по таймеру будет отменено.
Другое дело, когда вам требуется постоянно выключать компьютер по таймеру. В этом случае необходимость каждый раз вводить нужную команду может оказаться очень неудобной. Но и здесь полностью отказываться от описанного выше способа необязательно — вы всегда можете автоматизировать его с помощью батника — файла с расширением bat.
- Откройте обычный блокнот и наберите там уже известную нам команду shutdown -s -t xxx, подставив вместо ххх время до выключения ПК в секундах.
Как выключать компьютер в заданное время: 2 способа

Выключать компьютер не сразу, а через определенное время имеет смысл в некоторых ситуациях: например, если что-то будет долго скачиваться из интернета или дефрагментация компьютера займет еще несколько часов. Рассказываем, как запланировать завершение работы.

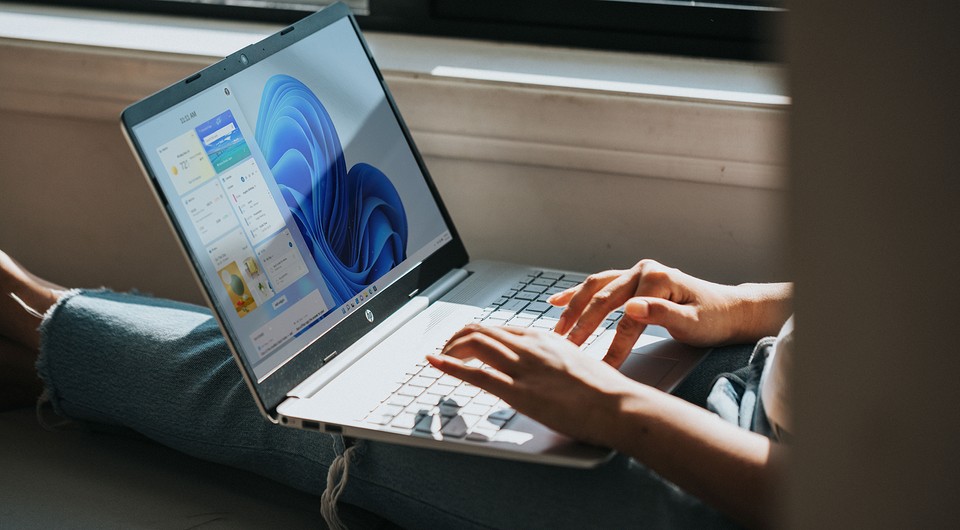
Выключать компьютер по расписанию можно с помощью штатных средств Windows или дополнительного бесплатного приложения. Рассмотрим оба варианта.
Выключаем компьютер в заданное время с помощью shutdown.exe
Чтобы автоматически выключить компьютер или ноутбук в определенное время, вам не нужен дополнительный инструмент. У самой ОС Windows есть такая опция.
- Нажмите [Win] + [R], чтобы открыть окно «Выполнить».
- Введите «shutdown -s -t xxxx», где xxxx — это время в секундах, по истечении которого компьютер должен выключиться. Например, два часа равны 7200 секундам, соответственно, в этом случае вам необходимо набрать: shutdown -s -t 7200

Shutdown.exe: Другие варианты использования
Shutdown.exe может не только выключать компьютер.
- Чтобы отменить завершение работы в установленное вами время, введите «shutdown-a».
- Если вы не хотите выключать компьютер, а хотите отправить его в спящий режим или перезагрузить, введите «-h» или «-n».
- Для получения информации о дополнительных опциях введите просто «shutdown» в консоли Windows (cmd), и система покажет вам все возможные варианты использования команды.
Выключаем ПК с помощью планировщика заданий Windows
Чтобы автоматически выключить компьютер, также вы можете использовать «Планировщик заданий Windows». Преимущество этого метода заключается в том, что завершение работы компьютера может быть не только одноразовым действием, а может быть задано на повторение по календарю. Например, получится задать настройки так, чтобы ваш компьютер автоматически выключался в полночь с понедельника по пятницу, если вы не используете его 30 минут до этого времени.
- Нажав комбинацию клавиш [Win] + [R], откройте окно «Выполнить» и введите в нем «taskschd.msc». Подтвердите, нажав на «ОК».
- Нажмите в правом верхнем углу «Создать простую задачу».
- В разделе «Общие» задайте для этого действия любое имя, например «Завершение работы». Кроме того, установите галочку около «Выполнять с наивысшими правами», чтобы выключение не было прервано каким-либо другим действием.
- На вкладке «Триггер» установите триггер, который запускает действие. Нажмите «Создать» и введите желаемое время. Вы можете задать повторение события ежедневно, еженедельно или ежемесячно.
- На вкладке «Программа или сценарий» введите команду «shutdown».
- В разделе «Условия» вы можете настроить выключение компьютера только при том условии, что вы его какое-то время не используете. Сделать это можно, установив галочку около «Запускать задачу при простое компьютера». Советуем задать время 30 минут и установить галочку около «Перезапускать при возобновлении простоя».
- Помимо этого, на вкладке «Параметры» можно указать, что произойдет, если задание не может быть выполнено. Например, что при сбое выполнения задача должна быть перезапущена через 30 минут. Для этого поставьте соответствующую галочку и установите желаемое время.
Читайте также:
- Windows 11: проверяем системные требования
- Почему не устанавливается Windows 11 и как запустить новую ОС
- Программа для очистки компьютера: топ-10 лучших
При подготовке материала использовались источники:
https://lifehacker.ru/tajmer-vyklyucheniya-kompyutera/
https://ichip.ru/sovety/ekspluataciya/kak-postavit-tajmer-na-vyklyuchenie-kompyutera-neskolko-proverennyh-sposobov-832092
https://ichip.ru/sovety/ekspluataciya/kak-vyklyuchat-kompyuter-v-zadannoe-vremya-763872
 Онлайн Радио 24
Онлайн Радио 24