Использование восстановления системы
Используйте функцию восстановления системы, чтобы создавать точки восстановления вручную и автоматически при установке новых приложений, драйверов и обновлений Windows. Восстановление не затронет личные файлы, но приложения, драйверы и обновления, установленные после создания точки восстановления, будут удалены. Возврат к точке восстановления

- Выберите кнопку “Начните”, введите “Панель управления” в поле поиска рядом с кнопкой “Начните” на панели задач и выберите панель управления (настольное приложение) в результатах поиска.
- На панели управления “Поиск” выберите “Восстановление”и выберите >“Открыть восстановление системы>далее”.
- Выберите точку восстановления, связанную с проблемным приложением, драйвером или обновлением, а затем выберите Далее >Готово.



Нужна дополнительная помощь?
Нужны дополнительные параметры?
Изучите преимущества подписки, просмотрите учебные курсы, узнайте, как защитить свое устройство и т. д.




В сообществах можно задавать вопросы и отвечать на них, отправлять отзывы и консультироваться с экспертами разных профилей.
Создание точки восстановления системы
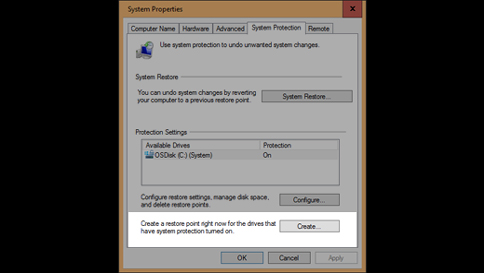
- В поле поиска на панели задач введите Создать точку восстановления и выберите нужный пункт в списке результатов.
- На вкладке Защита системы В диалоговом окне Свойства системы выберите команду Создать.
- Введите описание для точки восстановления, затем выберите пункты Создать >ОК.



Нужна дополнительная помощь?
Нужны дополнительные параметры?
Изучите преимущества подписки, просмотрите учебные курсы, узнайте, как защитить свое устройство и т. д.




В сообществах можно задавать вопросы и отвечать на них, отправлять отзывы и консультироваться с экспертами разных профилей.
Восстановление системы Windows 11 через создание специальной точки
Восстановление системы Windows 11 — встроенная опция, позволяющая быстро вернуть работоспособность ОС в случае ее повреждения / сбоя из-за вируса, неправильных действий пользователя или по иным причинам. Ниже рассмотрим, по какому принципу проходит процесс, где найти точку восстановления Windows 11, и как ее правильно создать.
Как восстановить систему
При наличии доступа к ОС восстановление Виндовс 11 проходит проще всего и требует минимальных временных затрат. Алгоритм действий следующий:
- Войдите в «Панель управления».
- Перейдите в раздел «Восстановление».

- Кликните на пункт «Запуск . ». Для ускорения процесса можно сразу нажать на комбинацию Win+R, а далее ввести команду rstrui.exe и нажать на «Ввод».
- В появившемся окне жмите «Далее».
- Найдите в списке доступные точки восстановления системы Виндовс 11. Если предложенных вариантов недостаточно, кликните на пункт «Показать другие …». Выберите подходящий пункт и жмите на него.
- Кликните «Готово» и дождитесь восстановления системы Виндовс 11.
- Дождитесь перезапуска ПК.
- Убедитесь, что операционная система корректно работает.
Бывают ситуации, когда войти в Windows 11 не получается. В таком случае работа выполняется из так называемой среды восстановления системных файлов Windows 11. Здесь возможны следующие варианты:
- Не удается войти в блокировочный экран. Жмите на клавишу «Выключение» с правой стороны в нижней части, кликните и зафиксируйте Shift, а после кликните «Перезагрузка».

- Черный экран. Трудней всего разобраться, как восстановить Виндовс 11, если после загрузки нет изображения. В таком случае попробуйте нажать Ctrl+Alt+Del для входа в «Диспетчер задач» или Win+R для входа в строку «Выполнить». При входе в «Диспетчер задач» жмите на «Файл», а в командную строку — rstrui.exe.
- Ошибка при загрузке. Для запуска режима восстановления Windows 11 кликните на клавишу «Дополнительные параметры». После этого можно попасть в необходимый раздел.
К альтернативным вариантам можно отнести загрузку ПК / ноутбука с помощью загрузочной флешки и перехода в интересующий раздел или с применением аналогичного диска. Существует также еще один способ, который применяется в редких случаях:
- Жмите и удерживайте кнопку отключения до выключения ПК / ноутбука.
- Повторите шаг 1.
- Сделайте аналогичное действие и при запуске войдите в среду «сохранки» Windows 11.
Как только вы попадаете в необходимую среду, остается войти в «Поиск и устранение неисправностей», а далее перейти к интересующему пункту и следовать инструкции.
Как создать точку восстановления
Каждый пользователь операционной системы должен знать, как создать точку восстановления Windows 11. Это необходимо для возврата ее к первоначальной работоспособности. Алгоритм действий такой:
- Войдите в «Панель управления».
- Зайдите в категорию «Восстановление».
- Перейдите в «Настройка …». Вместо рассмотренных выше шагов можно сделать проще — ввести Win+R, указать команду sysdm.cpl и нажать на «Ввод».
- Перейдите в «Защиту системы».
- Перед тем как сделать точку восстановления Windows 11, посмотрите наименование дисков, для которых эта опция включена.
- Выберите диски и жмите «Настроить».

- Укажите оптимальный размер создаваемой точки.
- После настроек вернитесь назад и жмите на кнопку «Создать».
- Введите имя и дождитесь создания точки восстановления Windows 11.

В дальнейшем при появлении неполадок Виндовс 11 или изменений в работе системы можно использовать новые точки для быстрого возврата к работоспособной версии ОС. Учтите, что при использовании стороннего ПО для чистки диска ПК / ноутбука они могут удалять и созданные ранее «сохранки». В таком случае нужно знать, как создать точку восстановления системы Windows 11 снова.
При создании «сохранки» могут возникать разные ошибки:
- Повреждение файлов системы Windows. Для решения проблемы перейдите в строку ввода команд (Win+R) и введите sfc /scannow.

- Повреждение аккаунта. Создайте новый профиль и дайте ему админ-права, а после сделайте «сохранку».
- Отключенная опция «Теневое копирование тома». Запустите Win+R, а после services.msc.
Как часто делать
«Сохранки» рабочей Windows 11 необходимо делать по мере необходимости, когда есть риск повреждения. Специалисты рекомендуют делать работу в следующих случаях:
- Перед установкой подозрительного софта.
- При необходимости внести изменения в реестр.
- Перед удалением лишних файлов в «агрессивном» режиме.
- В случае разрешения какому-либо сайту выполнять определенную задачу на вашем устройстве.
В дальнейшем можно создавать точку восстановления системы Windows 11 по мере необходимости, чтобы в любой момент вернуть ОС к нормальному режиму работы.
В комментариях расскажите, удалось ли вам выполнить работу, какие возникли трудности при возвращении нормальной работы. Поделитесь своим опытом решения таких задач.
При подготовке материала использовались источники:
https://support.microsoft.com/ru-ru/windows/%D0%B8%D1%81%D0%BF%D0%BE%D0%BB%D1%8C%D0%B7%D0%BE%D0%B2%D0%B0%D0%BD%D0%B8%D0%B5-%D0%B2%D0%BE%D1%81%D1%81%D1%82%D0%B0%D0%BD%D0%BE%D0%B2%D0%BB%D0%B5%D0%BD%D0%B8%D1%8F-%D1%81%D0%B8%D1%81%D1%82%D0%B5%D0%BC%D1%8B-a5ae3ed9-07c4-fd56-45ee-096777ecd14e
https://support.microsoft.com/ru-ru/windows/%D1%81%D0%BE%D0%B7%D0%B4%D0%B0%D0%BD%D0%B8%D0%B5-%D1%82%D0%BE%D1%87%D0%BA%D0%B8-%D0%B2%D0%BE%D1%81%D1%81%D1%82%D0%B0%D0%BD%D0%BE%D0%B2%D0%BB%D0%B5%D0%BD%D0%B8%D1%8F-%D1%81%D0%B8%D1%81%D1%82%D0%B5%D0%BC%D1%8B-77e02e2a-3298-c869-9974-ef5658ea3be9
https://windowstips.ru/vosstanovlenie-sistemy-11
 Онлайн Радио 24
Онлайн Радио 24