Почему в ноутбуке пропадает видеокарта
В большинстве современных ноутбуков установлено два графических адаптера. И иногда возникает ситуация, когда одна видеокарта пропадает из диспетчера устройств. Причин такой проблемы может быть несколько. Бежать немедленно в сервис, когда ноутбук не видит видеокарту, не стоит. Возможно, она не повреждена, а просто присутствуют аппаратные или программные проблемы.
Как это работает
- При отсутствии нагрузки, требований от приложений, задействована только интегрированная видеокарта. Она выводит изображение на дисплей ноутбука. Такой режим позволяет экономить энергию и автоматически активируется при питании от батареи.
- Запущенная игра, которая требует ресурсов и производительности, заставляет ноутбук переключаться на использовании дискретной карты. Когда надобность в вычислительной мощности падает, вновь включается интегрированный адаптер.

Из приведенной схемы действий видно, что у графических карт не только должны быть работоспособные и корректные драйвера, но и полное отсутствие аппаратных конфликтов. Кроме этого, операционная система обязана полностью поддерживать быстрое переключение между адаптерами.
Проблемы ОС
В старых версиях ОС Windows XP не поддерживается переключение видеоадаптеров. Единственное, что предлагается пользователю — менять используемую видеокарту в БИОС. Это можно делать при помощи опции Init Display First. Устанавливая значение в PCI, включают дискретную карту.
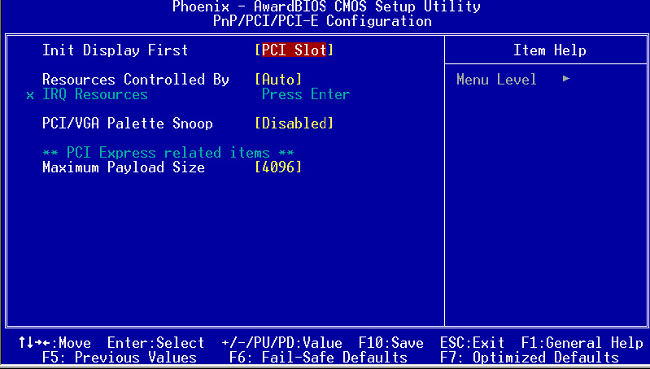
Кроме этого, Windows XP плохо работает с адаптерами nVidia. Если видеокарта пропала из диспетчера устройств на ноутбуке, самым разумным выходом будет переставить систему. После этого следует скачать последние версии драйверов от производителя. Они обязательно устанавливаются согласно инструкции.
Более поздние версии операционных систем, например, Windows 10, не имеют проблем с автоматическим переключением между интегрированным и дискретным адаптерами. Однако и здесь бывают неприятности, когда игра не видит видеокарту на ноутбуке.
Проблемы с драйверами
Отказ в использовании одной из карт может быть связан с проблемами в работе драйверов.
Важно! Это часто происходит после переустановки Windows. Система пытается найти драйвера автоматически и начинает использовать некорректные.
Чтобы убедиться, что проблема именно в этом, следует зайти в диспетчер устройств. Это можно сделать:
- нажав Win+R в Windows 10, 8, 7, XP и набрать команду (имя консоли оснастки) devmgmt.msc;


- зайти Пуск-Панель управления, переключиться в режим Крупные значки, найти иконку Система, запустить и нажать кнопку Диспетчер устройств (Windows 7, XP);
- нажимая правой кнопкой мыши на кнопке Пуск и выбирая соответствующий пункт меню (Windows 10).
Все используемые графические карты находятся в разделе видеоадаптеры. При любых неполадках драйверов он автоматически развернут, а возле названия проблемного оборудования будут стоять значки в виде желтых треугольников. Кроме этого, нужно убедиться, что в системе нет неизвестных устройств.
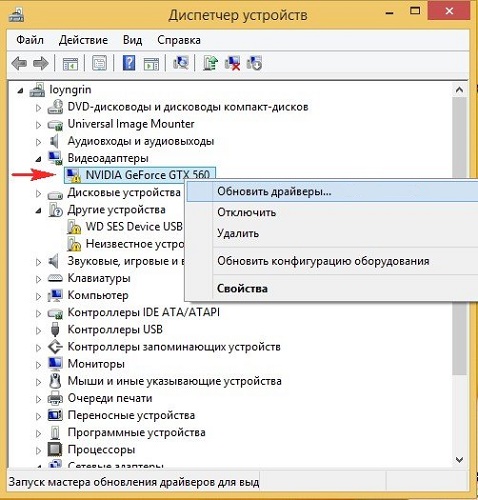
Перед переустановкой драйверов следует удалить существующие. Сделать это просто. На каждом из проблемных устройств кликают правой кнопкой мыши и выбирают пункт Удалить. На запрос системы стоит подтвердить свои действия. Перезагружаться не нужно. Кроме этого, следует зайти:
- Пуск-Панель управления-Установка и удаление программ для Windows XP;
- Пуск-Панель управления-Программы и компоненты для Windows 7.
Из списка установленных программ удаляется все ПО от производителя видеокарты (AMD или nVidia).
С сайта производителя ноутбука скачиваются последние версии драйверов. Они устанавливаются в систему. После этого устройство перезагружают. Если все сделано правильно, видеокарты будут работать в нормальном режиме.
На заметку! Корпорация AMD предлагает универсальное решение для любых операционных систем. Набор драйверов и утилит Catalyst CC (Control Center) позволяет не только настраивать параметры видеочипов. При помощи данного пакета программ легко принудительно переключаться между картами. Это крайне полезно для владельцев операционной системы Windows XP.
Карту не видят игры
Есть известные проблемы совместимости между отдельными играми и видеоадаптерами разных производителей. Информация, как избавиться от неполадок, обычно легко находится на форумах и тематических сообществах. Есть и очень известные проблемы.
Современные игры зачастую не видят карты от nVidia. Чтобы устранить проблему, нужно зайти в панель управления адаптером. Здесь на вкладке Параметры 3D, в глобальных настройках стоит поставить галочку возле названия своей карты. После этого она начинает корректно определяться в таких играх, как Скайрим и другие.
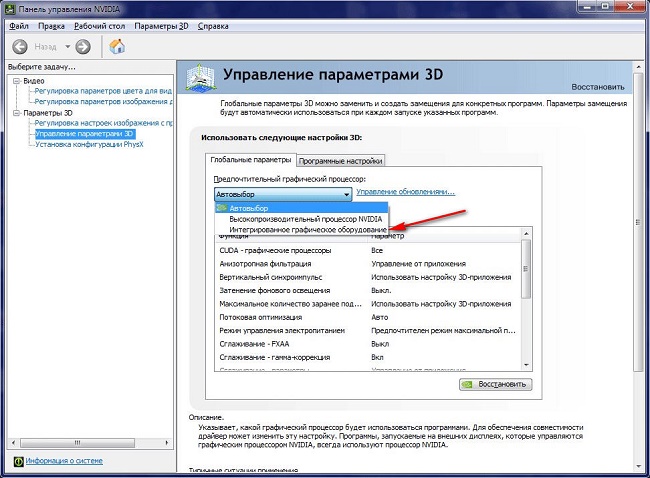
Потеря контакта
Несмотря на то, что видеокарта закреплена на материнской плате, она может потерять контакт из-за вибрации или сильных ударов. Устраняется эта проблема путем разборки корпуса. Карту нужно извлечь, осмотреть состояние разъема, обезжирить контакты платы и зачистить их канцелярской резинкой.
Данную работу стоит поручить специалистам. Ноутбук относят в сервис или квалифицированную мастерскую. Однако при наличии некоторых навыков работы с отверткой и аккуратности все можно сделать самостоятельно.

Совет! Перед началом операции рекомендуется посмотреть в интернете, как разбирается та или иная модель ноутбука.
В качестве заключения
Если ноутбук перестал видеть видеокарту, возможно, адаптер физически вышел из строя. Это случается из-за перегрева, особенно если мобильная станция используется в жарком климате, помещениях. Чтобы не возникала такая ситуация, ноутбук нужно обслуживать. Рекомендуется чистка и профилактика один раз в год или чаще. Если есть возможность, делают полную разборку с заменой термопасты.
Еще один совет касается программного обеспечения: следует использовать лицензированные версии операционной системы. Разные утилиты для упрощения поиска драйверов не всегда работаю правильно. Поэтому рекомендуется искать все нужное на сайте производителя конкретной модели мобильного устройства. Следуя такому простому правилу, можно надежно защититься от ситуации, когда видеокарта пропала из диспетчера устройств на ноутбуке или возникли иные неприятности.
Самые лучшие ноутбуки по мнению покупателей 2019 года
Ноутбук Apple MacBook Air 13 with Retina display Late 2018 на Яндекс Маркете
Ноутбук Xiaomi Mi Notebook Air 13.3″ 2018 на Яндекс Маркете
Ноутбук Lenovo ThinkPad Edge E480 на Яндекс Маркете
Ноутбук Acer SWIFT 3 (SF314-54G) на Яндекс Маркете
Ноутбук Acer ASPIRE 7 (A717-71G) на Яндекс Маркете
Как узнать работает ли видеокарта на ноутбуке
Видеокарта – это один из самых важных компонентов компьютера, который определяет его производительность в играх и профессиональных программах, которые так или иначе связаны с обработкой графики. Даже для корректного отображения видео на сайтах нужен хоть какой-нибудь более-менее современный графический адаптер.

Необходимость в проверке работоспособности видеокарты возникает в тех случаях, когда качество работы адаптера встаёт под вопрос или при условии, что вы ранее проводили его замену. Проверка необходима не только для обнаружения каких-либо дефектов, но для оценки возможностей производительности.
Проверка на работоспособность
Сам процесс проверки можно разделить условно на несколько типов:
- Визуальный осмотр;
- Проверка характеристик видеокарты в специальных программах и/или инструментах;
- Проведение стресс-теста в специальных программах;
- Проверка работоспособности при помощи стандартных средств Windows.
Проверка программными средствами подразумевает осмотр текущих характеристик и проведения стресс-тестов, в ходе которого будут измерены показатели производительности видеокарты в условиях разной нагрузки на неё. Сделав анализ полученных данных можно определить насколько хорошо работает видеокарта.
Тестирование рекомендуется проводить только в тех случаях, когда у вас есть для этого какие-либо основания. Например, перед установкой какой-то тяжёлой игры/программы, требующей ресурсов графического ядра компьютера. Слишком часто запускать стресс-тестирование видеокарты не рекомендуется, так как это может негативно сказаться на её работоспособности в будущем.
Вариант 1: Визуальная проверка
Если вы стали замечать в последнее время значительное падение производительности видеокарты и то, что она стала часто и сильно нагреваться, то рекомендуется в первую очередь провести визуальный осмотр на наличие повреждений или загрязнений. К визуальному осмотру рекомендуется прибегать в следующих случаях:
- В компьютерных играх и специализированных графических программах стали появляться баги и/или они вовсе перестали запускаться. Также в них могла просто серьёзно упасть производительность. Это правило применимо в тех случаях, когда ранее та или иная программа/игра запускалась и работала без нареканий;
- При просмотре видео в плеере на компьютере или в браузере оно начинает сильно тормозить либо появляются другие проблемы с его воспроизведением;
- Появляются частые ошибки. Иногда или часто вы можете наблюдать «Синий экран смерти»;
- На экране появляются различные артефакты. Например, цветные полосы, пиксели, затемнённые или очень яркие участки;
- Качество графики заметно падает и компьютер долго обрабатывает даже несложные операции;
- На экране ничего не отображается либо выводится каша из разноцветных пикселей.
Данные проблемы не всегда связаны именно с видеоадаптером. Часто они могут идти вкупе с ним, например, при неисправности разъёмов, самого экрана, устаревших драйверов и т.д. В любом случае рекомендуется проверять видеокарту на наличие внешних повреждений.
В случае с ноутбуком это потребует разбор корпуса, который можно произвести по следующей инструкции:
- Отключите ноутбук от питания. Дополнительно извлеките аккумулятор из его корпуса.
- Снимите заднюю крышку. В большинстве случае конструкция позволяет её снять, открутив болты и/или убрав защёлки. Однако есть те модели, где без вмешательства специалистов снять крышку не получится. К счастью, такие модели встречаются очень редко.
- Осмотрите «внутренности» ноутбука на предмет каких-либо физических дефектов, например, царапин, вздутий и т.д. Видеочип в ноутбуках может иметь разный внешний вид, но чаще всего его можно определить по маркировке производителя, например, AMD или NVIDIA.
- Если во время осмотра было обнаружено много пыли и мусора внутри корпуса, то рекомендуется провести очистку. Возможно именно из-за пыли были все проблемы.
Способ 2: Проверка характеристик в специализированном ПО
При помощи специализированных программ вы можете просмотреть характеристики видеокарты, а также произвести примитивные тесты на её производительность. Рассмотрим взаимодействие с видеокартой на примере программы AIDA64. Она имеет относительно понятный интерфейс с поддержкой русского языка.
Для начала нужно узнать характеристики видеокарты:
- Запустите программу и раскройте ветку «Отображение», что расположена в левой части окна.
- Там откройте пункт «Графический процессор».
- В основной части окна будут представлена основная информация, касательно вашей видеокарты.

В качестве примера можно запустить небольшой тест на производительность и работоспособность видеокарты, который называется «Тест GPGU»:
- В верхней части окна программы раскройте контекстное меню пункта «Сервис».
- Там выберите вариант «Тест GPGPU».



Способ 3: Углубленное тестирование
Если на предыдущих этапах не было выявлено проблем в работе с видеокартой, то вы можете произвести углубленное тестирование. Оно делается больше для того, чтобы вы могли правильно рассчитать потенциал своей видеокарты при использовании тяжёлых программ и/или при её разгоне.
Для проведения стресс-тестов нужно использовать специализированное ПО, например, программу FurMark:
- Откройте программу. В её интерфейсе можно увидеть текущую температуру вашей видеокарты и краткую сводку по характеристикам.
- Чуть ниже можно выставить настройки, при которых будет проводиться тестирование. Например, там можно задать разрешение экрана вручную или выбрать готовый вариант из представленных пресетов.
- Произведя нужные настройки или оставив их по умолчанию нажмите на кнопку «GPU stress test».



По качеству воспроизведения анимации кольца нужно судить о качестве работы самой видеокарты. Если оно двигается рывками, определённые его части не прорабатываются, то скорее всего есть некоторые проблемы в работе видеокарты. Нормальное время длительности теста без перегревов и серьёзных подвисаний варьируется в пределах 10-20 минут.
Способ 4: Проверка стандартными средствами Windows
При обнаружении каких-то явных неполадок во время проведения стресс-теста или простого теста, описанного во 2-м способе, рекомендуется просмотреть состояние видеокарты через стандартную утилиту Windows:
-
- Вызовите строку «Выполнить», воспользовавшись сочетанием клавиш
Win+R
-
- . Туда введите команду: dxdiag Чтобы она применилась, нажмите
Enter
-
- или
«Ок»
- .


Проверка через интернет
На некоторых сайтах, в том числе официальных ресурсах производителей видеокарт можно встретить предложение проверить ваше устройство в режиме онлайн. К сожалению, адекватной проверки ожидать не стоит, так как в лучшем случае у вас запросят текущую модель видеокарты и сравнят её с возможностью запуска и корректностью работы некоторых игр. Однако видеокарта используется не только в играх, плюс тот факт, что вы узнаете сможет ли вас пойти Fifa или нет, не поможет в обнаружении проблем с устройством.
Исходя из этого лучше всего пользоваться проверенными утилитами для обнаружения неполадок и тестирования видеокарт. Онлайн-сервисы сейчас не в состоянии предложить адекватное решение.
Как определить какая видеокарта работает в данный момент

Каждый активный пользователь компьютера стремится добиться максимальной производительности своего устройства, особенно в требовательных к железу приложениях и играх, поскольку именно от этого зависит быстрота и комфорт работы.

На сегодняшний день почти в каждый современный ПК или ноутбук, устанавливается две графические платы:
- Встроенная — встраивается в процессор или материнскую плату. Самая слабая в плане производительности, благодаря чему потребляет меньше электроэнергии, что особенно заметно на ноутбуках.
- Внешняя — подключается отдельно. Отличается высокой производительностью и потребляет значительно больше энергии.
У многих пользователей возникает вопрос, а как узнать какая видеокарта работает в данный момент, встроенная или дискретная? Именно об этом мы и поговорим в этой статье.
Nvidia Optimus
Отличная утилита, которая поможет нам понять, какая видеокарта работает на текущий момент. Не могу не заметить ряд ее преимуществ: бесплатность, простота в использовании и легкость.
Как ее использовать:

- Все что нужно, это
- В нижнем окошке отобразится весь список запущенных приложений через дискретную видеокарту.
Таким образом, мы можем проверить, какая видеокарта задействуется во время игры или при запуске графических редакторов. Для обладателей карт от AMD Radeon предлагаю воспользоваться одним из следующих способов, о которых мы поговорим ниже.
Настраиваем переключение видеоплаты
Обычно, если на ПК или ноутбук установлены две графические платы, они должны переключаться автоматически, в зависимости от нагрузки. Например, при запуске нагружающих систему программ, автоматически задействуется дискретная, а при обычных задачах (прослушивании музыки, работой с текстовыми редакторами), активируется внутренняя.

Но бывают случаи, когда переключение в автоматическом режиме не срабатывает. Именно тогда и нужно настраивать переключение между адаптерами самостоятельно. Как это сделать, я уже писал здесь.
GPU-Z
Еще одна замечательная бесплатная утилита, в первую очередь она предназначена для просмотра характеристик платы: объема памяти, типа памяти, частоту памяти и ядра, активного интерфейса pci express, и т.д. Но так же с ее помощью можно посмотреть, какая именно видеокарта работает в данный момент.
Как это сделать:

- После установки, запускаем утилиту и переходим во вкладку «Sensors».
- В самом низу окна выбираем интересующую нас видеоплату.
- Запускаем любую программу или игру, смотрим на показатель «GPU Load», если запущенная нами утилита работает от выбранной нами видеоплаты, в данном случае от дискретной, этот показатель должен увеличиться.
Отключение встроенной карты
Если вам необходимо, чтобы во всех случаях работала только внешняя карта, тогда нужно отключить встроенную. Сделать это можно несколькими способами.
Итак, мы с вами разобрали 4 способа мониторинга платы, и теперь вы сами сможете узнать, при каких задачах задействуется та или иная карта.
При подготовке материала использовались источники:
https://tehnika.expert/cifrovaya/noutbuk/pochemu-ne-vidit-videokartu.html
https://public-pc.com/how-to-find-out-if-the-video-card-works-on-a-laptop/
https://onoutbukax.ru/kak-opredelit-kakaya-videokarta-rabotaet-v-dannyj-moment/
 Онлайн Радио 24
Онлайн Радио 24