Как я использовал старые телевизоры в качестве мониторов
Года четыре назад на Хабре я писал статью про перевод бумажной кардиограммы в формат звука. В конце данной статьи я разместил снятое мной видео, демонстрирующее пример. Не все читатели его поняли, поэтому я его убрал из статьи. Однако многие были больше удивлены не самим операциям, которые проделывались в видео, и даже не самим содержанием статьи. Больше всего зацепила техника, изображённая на видео, – старый компьютер и чёрно-белый монитор, подключенный к нему. В роли такого монитора выступал старый чёрно-белый телевизор. Я не помню, почему именно на нём я решил продемонстрировать пример. Конечно же, я понимал, что это вызовет удивление, но не думал, что об этом будут писать в комментариях.
История приблизительно такая. Первый компьютер у меня появился относительно поздно, как и у многих рядовых людей, в начале 2000-х (хотя, здесь мне тяжело судить насчёт других). Компьютер был на базе процессора Celeron 2.4 ГГц, видеокарта GeForce FX5200 64Mb (рис. 1) и ЖК монитор на 17”. Я был удивлён наличием разъёма видеовыхода на видеокарте для подключения к ТВ. Разъём был формата mini-DIN, т.е., стандартный S-Video (рис. 2). С данным интерфейсом (если можно так сказать) я уже на тот момент сталкивался, он был на DVD-плеере. Я пробовал подключать видеокарту к кинескопному телевизору через данный разъём. Разумеется, плоских телевизоров тогда у нас ещё не было.


Из разъёма S-Video выходят два сигнала: сигнал яркости (Y) и сигнал цветности (C). В сигнале яркости также передаются синхроимпульсы. Сигнал цветности закодирован в той или иной системе цветности (PAL, SECAM или NTSC, в зависимости от настроек видеокарты) и передаётся на поднесущей частоте. Для того чтобы подключить такой источник к обычному видеовходу телевизора (разъём «тюльпан»), нужно изготовить простейший шнур с конденсатором (классическая схема, рис. 3). При этом сигнал цветности через конденсатор подмешивается к основному сигналу яркости, и такой сигнал представляет собой уже композитный ПЦТС (полный цветной ТВ сигнал).

Мне уже заранее сообщили, что необязательно подключать по этой схеме. Имеется возможность настроить видеокарту так, чтобы по сигналу яркости сразу передавался ПЦТС. При выводе сигнала с компьютера на телевизор, разумеется, качество в плане резкости картинки заметно падает. Однако, если настроить видеокарту на видеовыход S-Video и убрать подмешивание сигнала цветности (убрать конденсатор на рис. 3), то, очевидно, картинка на телевизоре станет чёрно-белая. Но при этом качество изображения заметно возрастает: убирается рябь изображения. Данная рябь вызывается сигналом поднесущей частоты цветности. Если сигнал цветности в видеосигнале отсутствует, то такая перекрёстная помеха в виде ряби также будет отсутствовать.
Вскоре после окончания школы я вместе с этим компьютером переехал в другой город, где учился в университете. При этом мне хотелось также иметь дома компьютер, когда я приезжаю, например, на выходные. На свою стипендию я приобрёл б/у комплектующие более старого компьютера: БП, материнская плата, планка ОЗУ, видеокарта (похожая, но на 32 МБ), процессор Celeron 1.8 ГГц, HDD. Корпусом я на тот момент пока не обзавёлся, его я нашёл чуть позже. Таким образом, я собрал второй ПК для дома.
Что касается монитора, то с этим было тогда не очень легко. Даже CRT монитор был тогда ещё в цене. Как можно догадаться, я в качестве монитора использовал телевизор. В моём личном распоряжении, ещё с детства, было несколько старых телевизоров. Среди них был цветной 3УСЦТ, чёрно-белый ламповый и чёрно-белый микросхемно-транзисторный. Это было моё увлечение с детства, я занимался ремонтом ТВ.
К телевизору 3УСЦТ к модулю цветности через плату сопряжения был подключен DVD-плеер через RGB SCART разъём. Зная конфигурацию интерфейса монитора ПК, я на тот момент задумывался о подключении видеокарты к ТВ через SCART. Однако руки до этого пока не доходили, и не дошли вовсе. При таком подключении перекрёстная помеха, о которой я писал выше, разумеется, отсутствует. При этом сохраняется качественное цветное изображение. Подключенный DVD-плеер тому пример. Я пробовал его подключать через обычный «тюльпан» ПЦТС к модулю цветности ТВ 3УСЦТ, используя всю ту же плату сопряжения. Различие в качестве изображения очевидно невооружённым глазом. Но если DVD-плеер подключен к ТВ через выход ПЦТС, то имеется возможность накрутить насыщенность изображения, сделав его более цветным, чего невозможно в случае подключения через RGB.


Но больше всего радует мой глаз чёрно-белый ТВ. В обоих ТВ я ещё когда-то давно сделал видео и аудио входы и переключатели TV/AV. В более старом ламповом ТВ я даже сделал ещё и выходы (рис. 7, сбоку на ТВ). Через них я раньше подключал видеомагнитофон. Использование радиочастотного выхода на видеомагнитофоне меня не особо прикалывало. Да и в случае с ламповым телевизором, лишённым ДМВ диапазона, требовалась специальная ДМВ приставка (видеомагнитофон у меня был с ДМВ РЧ выходом, хотя бывают и с МВ). А когда появился DVD-плеер, у меня появилась возможность подключать его к чёрно-белому телевизору, используя только сигнал яркости. Это избавляет изображение от ряби, повышая его качество. Сигнал яркости от DVD-плеера можно брать как с разъёма S-Video, так и с компонентного выхода. Компонентный выход представляет собой три тюльпана, из которых выходят три сигнала: сигнал яркости (+ синхроимпульсы) и два цветоразностных. Плеер у меня был полноценный по количеству интерфейсов аудио и видео. Хочу отметить, что через самодельный видеовход изображение получалось не всегда контрастным (в зависимости от видеоисточника). А если я подключал через видеомагнитофон, который использовался в роли РЧ модулятора, то контрастность была выше, но был небольшой шум на изображении. Для снабжения телевизора полноценным видеовходом нужно конструировать специальную схему, которая будет согласовывать вход с источником.
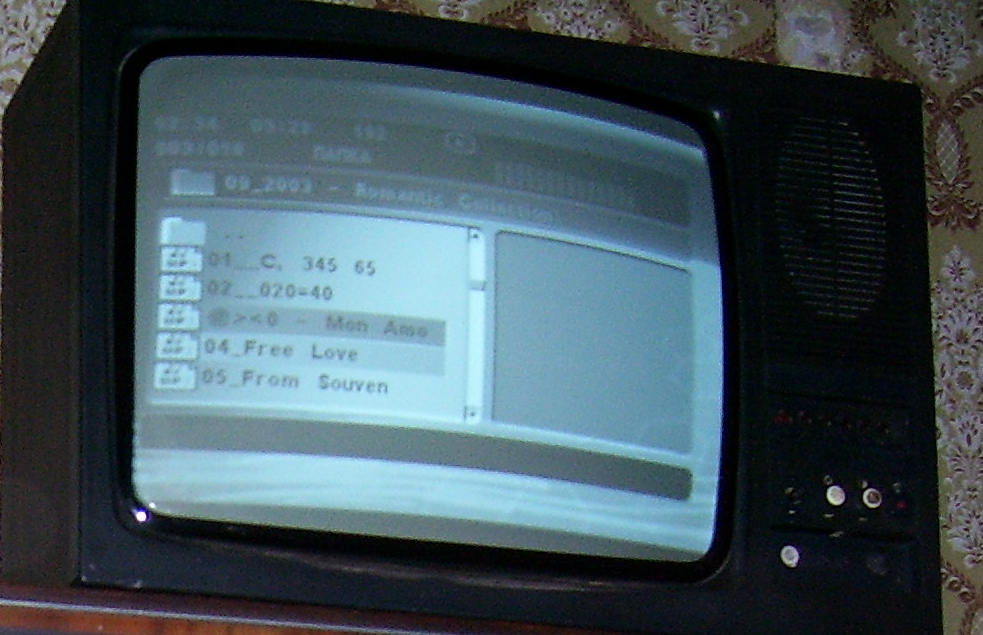

Так вот, для своего второго компьютера в качестве монитора я использовал чёрно-белый телевизор (который не ламповый) на протяжении примерно двух лет, пока не нашёл нормальный CRT монитор. Чтобы не сильно портить зрение, я находился от телевизора на двухметровом расстоянии. При этом, работая на компьютере, я пользовался стандартной программой «Экранная лупа», чтобы увеличить область изображения вокруг курсора мыши (рис. 11). Разрешение экрана – 1024 на 768. Кстати, от чёрно-белого изображения глаза уставали намного меньше, чем от цветного.


Спустя несколько лет я достал новый чёрно-белый кинескоп, совместимый с телевизором на рис. 11, и сразу его поменял. После замены контрастность возросла во много раз. Видимо, старый кинескоп был севший. Как раз, в видеоролике, о котором говорилось в начале этой статьи, был продемонстрирован телевизор с новым кинескопом. Разрешение экрана – 800 на 600 (стоп-кадр на рис. 12).

В настоящее время фраза «подключение компьютера к телевизору» обозначает, как правило, подключение к плоскому современному телевизору через разъём HDMI. А может быть даже и вовсе подключение к смарт-телевизору через Wi-Fi. В то время я даже о таком и представить не мог, как и не смогут представить представители нынешнего поколения всё то, о чём написано в этой статье.
Как транслировать видео с компьютера на телевизор без проводов

Чтобы показать друзьям видео из отпуска или запустить игру на большом экране, не обязательно скачивать файлы на флешку или тянуть HDMI-кабель от компьютера. Делимся вариантами, как всё настроить.
Windows: подключить телевизор как второй монитор
В компьютерах с Windows 8.1, 10 и 11 есть поддержка беспроводных мониторов — телевизор подключается к компьютеру через Wi-Fi. И работает точно так же, как дополнительный монитор, подключенный по проводу. С функцией беспроводного монитора можно дублировать изображение с основного экрана компьютера или расширить рабочий стол и окна программ распределить между двумя дисплеями. На большом телевизоре, например, можно запустить игру, фоном открыть ролик на YouTube или показать презентацию. Как проверить, что телевизор может работать как беспроводной монитор. Если ваш телевизор выпущен после 2015 года и в нем есть Smart TV, с большой долей вероятности его можно подключить к компьютеру. Чтобы в этом убедиться, зайдите на сайт производителя телевизора и в характеристиках модели найдите упоминание технологий Miracast, WiDi, Screen Share или Screen Mirroring.

Например, телевизор LG B1 поддерживает Screen Share
- Включите оба устройства и подключите их к одной сети Wi-Fi.
- В параметрах Windows найдите пункт «Подключиться к беспроводному дисплею» или нажмите на клавиатуре сочетание клавиш Win + K.
- В списке дисплеев выберите телевизор.
По умолчанию телевизор станет дополнительным рабочим столом для Windows — на него можно вывести сериал, а рабочие документы оставить на основном мониторе. Этот режим беспроводного монитора называется «Расширить», но в настройках есть и другие варианты:
- «Повторяющийся» — на телевизоре будет та же самая картинка, что и на экране компьютера. Подойдет, чтобы показать друзьям фотографии из отпуска или провести презентацию в офисе.
- «Только второй экран» — основной монитор выключится, изображение будет только на телевизоре. Пригодится, если вы собираетесь посмотреть фильм на большом экране и не хотите, чтобы экран компьютера работал просто так и отвлекал своим свечением.
- «Отключить» — остановить трансляцию изображения на телевизоре.
Чтобы выбрать один из режимов работы беспроводного монитора, нажмите на Win + P.

Меню подключения и настроек беспроводного дисплея в Windows 11
Учтите, что изображение и звук по Wi-Fi могут идти с большей задержкой, чем по HDMI-кабелю. Поэтому беспроводной дисплей не подойдет, например, чтобы играть в шутеры или другие динамичные игры на большом экране.
Windows: транслировать фото или видео
С Windows 8 и новее на телевизор можно транслировать конкретное фото или видео, не показывая весь экран компьютера. Для этого телевизор должен поддерживать технологию DLNA — она есть в большинстве моделей со Smart TV от Samsung, LG, Sony и других производителей.
Как проверить, что телевизор поддерживает DLNA. Найдите на сайте производителя в характеристиках или на коробке телевизора упоминание DLNA или DLNA Certified.
Как транслировать медиафайлы на телевизор:
- Включите телевизор и компьютер, проверьте, что они подключены к одной сети Wi-Fi.
- В Windows выделите один или несколько файлов и нажмите на любой из них правой кнопкой мыши — это может быть фото, музыка или видео.
- Выберите пункт «Передать на устройство».
- В списке устройств найдите телевизор и нажмите на него.

Если через функцию «Передать на устройство» отправить несколько фотографий, они будут показываться на телевизоре как слайд-шоу
Когда трансляция запустится, на экране компьютера появится меню плеера. Через него можно переключать файлы, перематывать видео и управлять громкостью. Но также управлять воспроизведением можно и с пульта телевизора.

Плеер для управления воспроизведением через DLNA в Windows
Фото и видео через DLNA транслируются в фоновом режиме. Пока ваши друзья будут смотреть фотографии из отпуска на телевизоре, вы сможете продолжить работать с документами на компьютере.
Mac: подключить телевизор как второй монитор
Некоторые телевизоры LG, Samsung и Sony, выпущенные после 2018 года, поддерживают технологию AirPlay от Apple — на них можно транслировать изображение с компьютеров Mac без проводов. Полный список поддерживаемых моделей есть на сайте Apple .
Если телевизор не поддерживает AirPlay, можно купить приставку Apple TV и через нее транслировать изображение с Mac.
Как транслировать изображение с компьютера на телевизор:
- Проверьте, что Mac и телевизор подключены к одной сети Wi-Fi.
- Нажмите на панель настроек в верхнем правом углу экрана компьютера.
- Откройте пункт «Повтор экрана» и найдите в списке свой телевизор. Нажмите на него.
- На экране телевизора появится четырехзначный код — введите его в меню на экране компьютера.
У AirPlay есть два режима:
- Видеоповтор — экран вашего Mac полностью дублируется на телевизоре.
- Отдельный монитор — телевизор становится второй рабочей областью, на него можно вывести отдельные окна или плеер с видео.
Чтобы изменить режим трансляции, нажмите на иконку функции «Повтор экрана» в верхней части экрана.

Переключаться между режимами можно в любое время
![Компьютер Apple Mac mini A2348, Apple M1 8 core, 8ГБ, 256ГБ(SSD), macOS, серебристый [mgnr3ll/a]](https://cdn.citilink.ru/maKqPhYbzrRx72PinDDTLaFaTE--TsmWsfR5DBv1xAI/fit/1300/601/sm/1/plain/items/1800372_v01_b.jpg)
Mac: транслировать видео на телевизор
В macOS есть программы, которые могут транслировать на телевизор только видео, не показывая экран компьютера. Это работает в стандартных приложениях Safari и QuickTime, а еще, например, в браузере Chrome или плеере Infuse.
Функция пригодится, если вы на Mac начали смотреть видео с YouTube и хотите досмотреть его на телевизоре. Для этого в настройках плеера найдите иконку AirPlay и выберите телевизор среди устройств.

AirPlay работает со многими плеерами в браузере
Ролик будет транслироваться на телевизор в фоне. В это время вы можете пользоваться компьютером как обычно — свернуть приложение или вкладку с роликом и работать с документами.

Во время трансляции компьютер работает как пульт — на нем можно ставить видео на паузу или включать следующие ролики
Перематывать видео и ставить на паузу можно и с помощью пульта телевизора, а вот запустить другой ролик получится только с компьютера.
Кратко: как подключить компьютер к телевизору без проводов
- Подключить телевизор как второй монитор — работает на Windows 8.1 и новее. Проверьте в характеристиках телевизора, поддерживает ли он технологии Miracast, WiDi, Screen Share или Screen Mirroring.
- Транслировать на телевизор только фото или видео. Для этого телевизор должен поддерживать технологию DLNA — ищите упоминание в характеристиках на сайте, на коробке или в руководстве пользователя.
- Проверьте, что ваш телевизор поддерживает AirPlay, на официальной странице Apple . Если модели нет в списке, транслировать экран компьютера или видео с него можно только с помощью приставки Apple TV.
- Для подключения телевизора в качестве беспроводного монитора воспользуйтесь функцией «Повтор экрана», а чтобы транслировать видео из браузера или плеера, нажмите на иконку AirPlay в меню проигрывателя.
Телевизор в качестве монитора
Решил себе купить новый монитор, побольше размером, чем мой Samsung 215TW. Хотелось что-то в районе 24-27 дюймов с нормальной матрицей (*VA, IPS) и RCA-входом (нужен временами), потратить был готов тысяч пятнадцать.
В принципе, в район 10 тысяч сейчас неплохой выбор 23-24″ мониторов на IPS и *VA. А вот с 27″ хуже, за эти деньги только TN. Когда же добавил в поисковик наличие RCA, то даже среди 24″ остались только TN. Либо цена подскакивала до 20-30 тысяч. Стало грустно. 
Но тут вспомнилась слух о том, что в большие телевизоры ставятся правильные матрицы. Прошел исследовать данный вопрос и выяснилось, что это действительно так — во многих 32″ и выше стоят IPS и *VA матрицы. Потому был куплен недорогой 32″ телевизор (LG 32LK430, 12700 рублей, матрица IPS).
Сперва картинка выглядела ужасно, не смотря на все попытки выставить улучшение изображения на минимум. Но в итоге выяснилось, что достаточно просто указать в настройках входа то, что к нему подключен компьютер — и все, улучшайзеры автоматически отключились, оставив для регулировки только яркость да контраст.
После этого остались только отключить масштабирование в драйверах видеокарты (Overscan в терминологии ATI), иначе изображение было не на весь экран. Еще на всякий случай поставил пиксель Full RGB 4:4:4 — рекомендуют для телевизоров (хотя особого отличия не увидел). 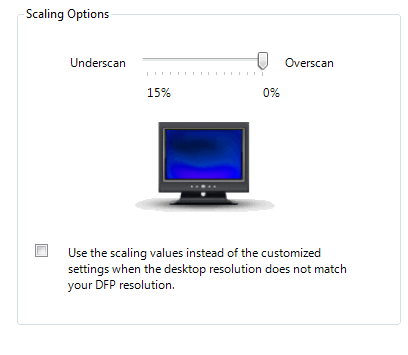
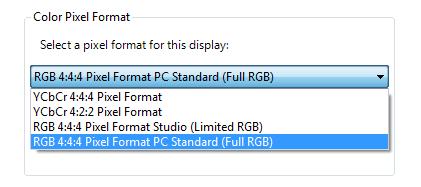

Картинка после всех этих манипуляций стала радовать, и даже компьютер начал работать ощутимо быстрее (хотя, возможно, это связано с тем, что попутно я заменил C2D E5200 на Pentium G860, добил оперативку до шести гигабайт и поставил под систему SSD Agility3 :)).
Конечно, еще предстоит откалибровать монитор телевизор, чтобы цвета на обоих мониторах стали более-менее похожи, но покупкой доволен. Так что недорогие телевизоры — выгодный вариант для тех, кому хочется купить FullHD-монитор в районе 30 дюймов. Сильно большие диагонали на столе будут смотреться плохо — пиксель становится очень большим. Ну и надо учитывать, что у 27-30 мониторов разрешение выше, чем 1920×1080. Но и стоят ощутимо дороже, чем 400 баксов за телевизор.
При подготовке материала использовались источники:
https://habr.com/ru/articles/681406/
https://journal.citilink.ru/articles/kak-translirovat-video-s-kompyutera-na-televizor-bez-provodov/
https://habr.com/ru/articles/129540/
 Онлайн Радио 24
Онлайн Радио 24