Как расшарить принтер по сети в Windows 10
Многие современные принтеры умеют подключаться к локальной сети по Wi-Fi или кабелю и позволяют печатать документы с любого компьютера. Но, даже если у вас простая модель без поддержки сети, ее все равно можно настроить для совместного использования с разных компьютеров.
Для этого нужно подключить принтер к одному из компьютеров и установить драйверы для того, чтобы принтер мог работать с этим компьютером. После этого можно расшарить принтер по сети, открыв к нему общий доступ. В данной статье мы покажем, как это делается на примере принтера HP LaserJet и операционной системы Windows 10.
Как открыть общий доступ к принтеру через меню «Параметры»
Для того чтобы расшарить принтер по сети и предоставить к нему общий доступ можно использовать новое меню « Параметры », которое появилось в Windows 10. Чтобы открыть меню « Параметры » откройте меню « Пуск » и нажмите на кнопку с шестеренкой, либо воспользуйтесь комбинацией клавиш Win-i .

В меню « Параметры » нужно перейти в раздел « Устройства ».

А потом открыть подраздел « Принтеры и сканеры ».

В данном разделе будет доступен список всех принтеров, которые установлены на вашем компьютере. Здесь нужно выбрать принтер, доступ к которому нужно расшарить, и нажать на кнопку « Управление ».

В результате откроется окно с информацией о выбранном принтере. Чтобы перейти к настройкам общего доступа нужно нажать на ссылку « Свойства принтера ».

После этого появится окно со свойствами. Чтобы расшарить принтер по локальной сети нужно перейти на вкладку « Доступ », включить опцию « Общий доступ к данному принтеру » и указать « Имя ресурса ».
« Имя ресурса » — это название принтера, под которым он будет определяться в локальной сети. Желательно давать ресурсам короткие и понятные названия, так как они могут понадобиться при настройке доступа на других компьютерах.

Если на компьютерах, которые будут использовать этот общий принтер, установлена версия Windows 10 с другой разрядностью (32 или 64 бит) или версия для другой архитектуры ( ARM) , то нужно настроить дополнительные драйверы. Это позволит выполнить автоматическую установку драйверов при подключении к общему принтеру. Если же Windows 10 на всех компьютерах одинаковая, то этот пункт можно пропустить и сразу сохранять настройки.
Для настройки дополнительных драйверов нажмите на кнопку внизу окна.

Дальше выберите нужную разрядность или архитектуру и нажмите на кнопку « ОК ».

Если в системе нет нужных драйверов, то появится окно, в котором нужно будет указать место расположения данного драйвера.

На этом настройка общего доступа к принтеру завершена. Для сохранения изменений не забудьте нажать на кнопку «ОК».

После сохранения настроек принтер станет доступен по сети.
Как открыть общий доступ к принтеру через «Панель управления»
Также в Windows 10 доступ к настройкам принтера можно получить через « Панель управления ». Для этого нужно нажать комбинацию клавиш CTRL-R и выполнить команду « control ».

После открытия « Панели управления » нужно кликнуть по ссылке « Просмотр устройств и принтеров », которая находится в блоке « Оборудование и звук ».

В результате появится окно со списком устройств, подключенных к компьютеру. Здесь нужно кликнуть правой кнопкой мышки по принтеру, который нужно расшарить по сети, и выбрать пункт « Свойства принтера » (не путать с пунктом « Свойства »).

После этого отроется окно со свойствами принтера, которое мы рассматривали выше.

Дальше настраиваем общий доступ, так как это было описано выше. Переходим на вкладку « Доступ », включаем опцию « Общий доступ к данному принтеру », вводим имя принтера и при необходимости устанавливаем дополнительные драйверы.
Настройка общего доступа к принтеру без пароля
Если вы хотите, чтобы общий доступ к принтеру выполнялся без ввода пароля, то необходимо сделать еще некоторые дополнительные настройки. Для этого откройте меню « Параметры » (комбинация клавиш CTRL-i ) и перейдите в раздел « Сеть и Интернет ».

После этого в подразделе « Состояние » нужно кликнуть по ссылке « Центр управления сетями и общим доступом ».
Либо вы можете открыть « Панель управления » (команда « control ») и перейти в раздел « Сеть и Интернет – Центр управления сетями и общим доступом ».

В окне « Центр управления сетями и общим доступом » нужно кликнуть по ссылке « Изменить дополнительные параметры общего доступа ».

В результате появится окно с настройками сети. Здесь нужно открыть блок « Все сети » и пролистать настройки в самый конец.

В конце блока « Все сети » будет пункт « Общий доступ с парольной защитой ». Здесь нужно выбрать вариант « Отключить общий доступ с парольной защитой » и сохранить настройки.

После этого к принтеру можно будет подключаться без ввода пароля.
Как подключиться к общему принтеру с другого компьютера
После того как принтер расшарен, к нему можно подключаться с других компьютеров. Для этого на другом компьютере нужно открыть меню « Параметры » (комбинация клавиш CTRL-i ), перейти в раздел « Устройства – Принтеры и сканеры » и нажать на кнопку « Добавить принтер или сканер ».

После этого Windows 10 начнет поиск сетевых принтеров. Если устройство обнаружилось, то его можно будет добавить в один клик. Если нет, то нужно нажать на ссылку « Необходимый принтер отсутствует в списке ».

Дальше появится окно поиска. Здесь нужно переключиться на поиск по имени и ввести путь к расшаренному принтеру.

Путь к расшареному принтеру нужно вводить следующим образом:
Также вместо имени компьютера можно указывать и IP-адрес в локальной сети:
После ввода имени принтера нужно нажать на кнопку « Далее » и подтвердить добавление принтера. Если соединение пройдет нормально, то принтер добавится в систему и его можно будет использовать для печати.
- Схема обжима витой пары
- Как подключить принтер по локальной сети
- Как подключить принтер к компьютеру
- Как установить принтер на компьютер
- Как узнать какая сетевая карта стоит на компьютере
Создатель сайта comp-security.net, автор более 2000 статей о ремонте компьютеров, работе с программами, настройке операционных систем.
Остались вопросы?
Задайте вопрос в комментариях под статьей или на странице «Задать вопрос» и вы обязательно получите ответ.
Как подключить принтер по локальной сети
Если у вас несколько компьютеров и только один принтер, то вам наверняка приходилось бегать с флешкой от одного компьютера к другому для того чтобы распечатать документ. Это очень неудобно, поскольку отнимает много времени и заставляет отрываться от текущей работы. Решением данной проблемы может быть сетевой принтер. В данной статье мы расскажем о том, как подключить принтер по локальной сети.
В данной статье мы опишем только процесс подключения принтера по локальноq сети. Для того чтобы вы могли воспользоваться данной инструкцией, у вас уже должна быть построена локальная сеть и принтер должен быть подключен к одному из компьютеров.
Шаг № 1. Открываем общий доступ к принтеру.
Для того чтобы подключить принтер к компьютеру по сети, к нему нужно открыть общий доступ. Для этого откройте меню Пуск и перейдите в раздел «Устройства и принтеры».
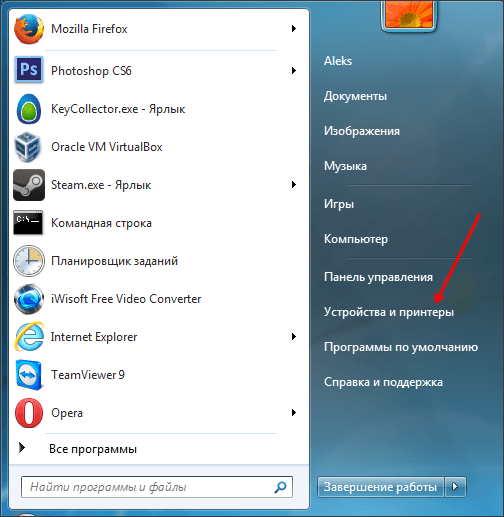
Если вы используете Windows 8, то вам нужно открыть стартовый экран с плитками и ввести в поиск «Устройства и принтеры».
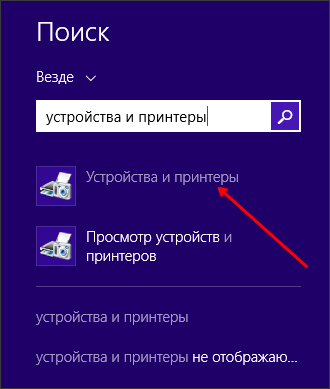
После этого операционная система предложит вам открыть данное окно. В окне «Устройства и принтеры» вы увидите принтеры, а также другие устройства подключенные к вашему компьютеру.
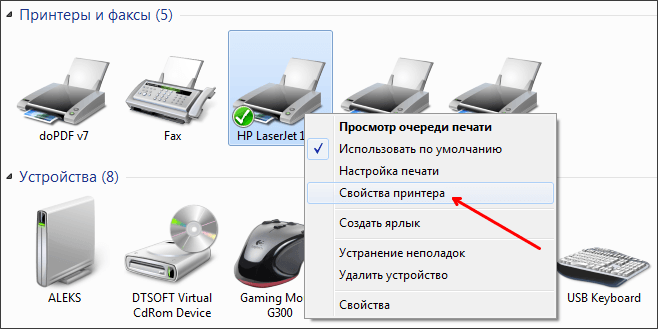
Здесь вам нужно кликнуть правой кнопкой мышки по принтеру, который вы хотите сделать доступным по сети, и выбрать пункт меню «Свойства принтера».
После этого перед вами откроется окно «Свойства принтера» здесь нужно перейти на вкладку «Доступ». На вкладке «Доступ» вы должны включить функцию «Общий доступ к данному принтеру».
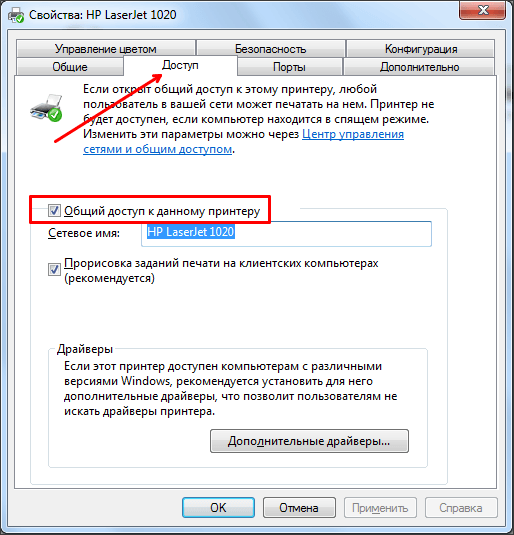
После включения общего доступа закройте это окно, нажав на кнопку «OK». Все, теперь ваш принтер доступен по локальной сети.
Шаг № 2. Подключаем принтер по локальной сети к другому компьютеру.
Теперь нам нужно подключить данный принтер к другому компьютеру по локальной сети. Для этого открываем окно «Устройства и принтеры» на втором компьютере и нажимаем на кнопку «Установка принтера».
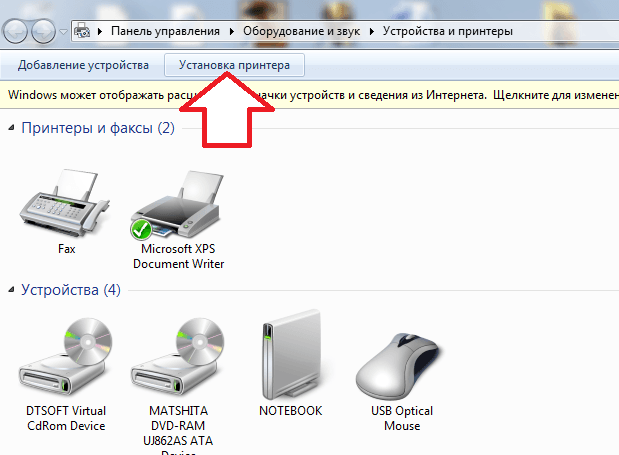
После этого перед вами откроется окно «Установка принтера», в нем нужно нажать на кнопку «Добавить сетевой, беспроводной или Bluetooth принтер».
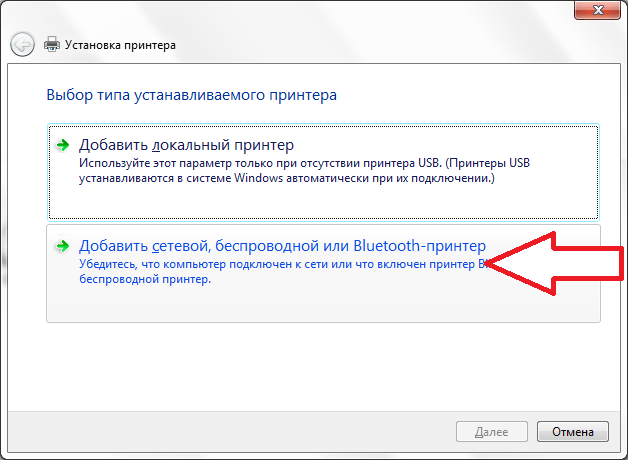
После поиска принтеров операционная система предложит вам подключить принтер, к которому вы ранее открыли доступ.
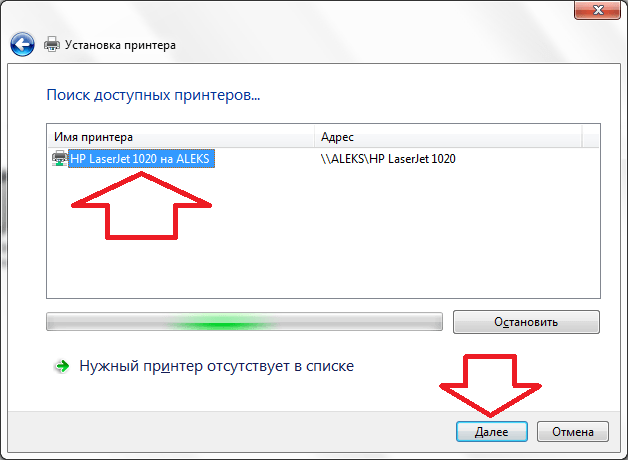
Все, что вам нужно сделать, это выделить найденный принтер и нажать на кнопку «Далее». На этом процесс подключения принтера по локальной сети будет завершен.
Но, если операционная система не нашла нужный вам принтер, то нажмите на кнопку «Нужный принтер отсутствует в поиске». После нажатия на эту кнопку, система предложит вам ввести адрес принтера вручную.
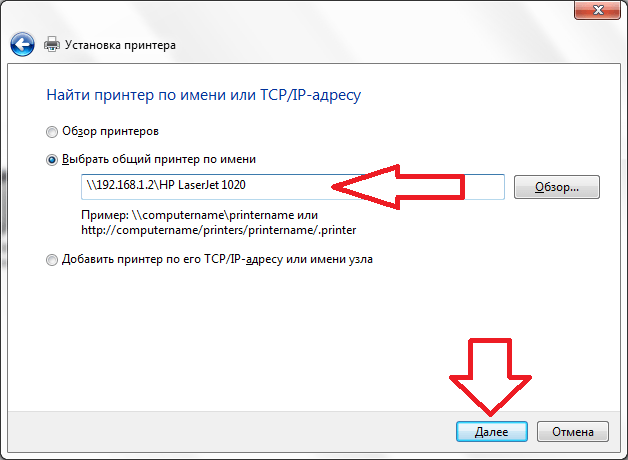
Адрес принтера нужно вводить в таком формате: «\\IP-адрес-компьютера\имя-принтера». Например: \\192.168.1.2\hp.
После поиска принтера по IP-адресу операционная система сообщит об успешном подключении принтера по сети.
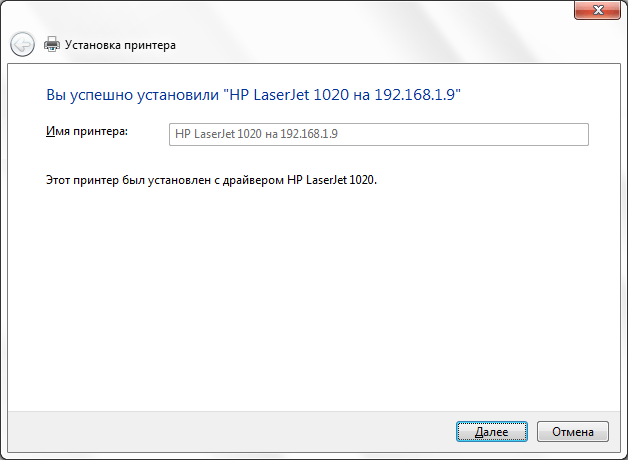
После этого сообщения, подключенный сетевой принтер появится в системе и будет доступен для использования.
- Как подключить принтер к компьютеру
- Как установить принтер на компьютер
- Как расшарить принтер по сети в Windows 10
- Как подключить принтер к ноутбуку
Создатель сайта comp-security.net, автор более 2000 статей о ремонте компьютеров, работе с программами, настройке операционных систем.
Остались вопросы?
Задайте вопрос в комментариях под статьей или на странице «Задать вопрос» и вы обязательно получите ответ.
Как подключить принтер по сети

В век цифровых технологий в каждой квартире есть компьютер или ноутбук и не один. Приходит время когда пользователь задумывается над приобретением принтера. Очень полезная вещь, экономящая время и деньги, купив принтер больше нет необходимости ходить на почту или просить друзей распечатать документы или фотографии.
Имея два устройства осталось подключить принтер по сети, что дает возможность печатать с разных устройств независимо. В этой статье мы расскажем как открыть доступ к принтеру по локальной сети. Чтобы подключить принтер по сети необходимо выполнить настройку устройств к которым подключен принтер.
Настройка компьютера, к которому подключен принтер
В комплекте с принтером всегда идет диск с программным обеспечением, по простому говоря драйверами. Установив принтер в удобном месте один провод подключается в электросеть, а другой в компьютер (в свободный USB порт).После включения и подключения принтера к компьютеру происходит инициализация устройства, после чего необходимо с диска установить драйвера.
Стоит обратить внимание на установленную операционную систему и ее разрядность. Не все драйвера которые идут вместе с принтером могут подойти к вашей windows. В комплекте с современным принтером драйвера подходят под операционные системы windows 7, 8, 10 а вот для более старой версии виндовс такой как XP нет. Придется менять виндовс или искать драйвера в интернете.
Открываем доступ к принтеру в локальной сети
Итак принтер подключен к компьютеру и настроен, печать происходит по стандартной схеме. Чтобы принтер был доступен по сети необходимо сделать следующее.
Переходим Пуск \\ Панель управления \\ Сеть и Интернет \\ Центр управления сетями и общим доступом \\ Дополнительные параметры общего доступа.
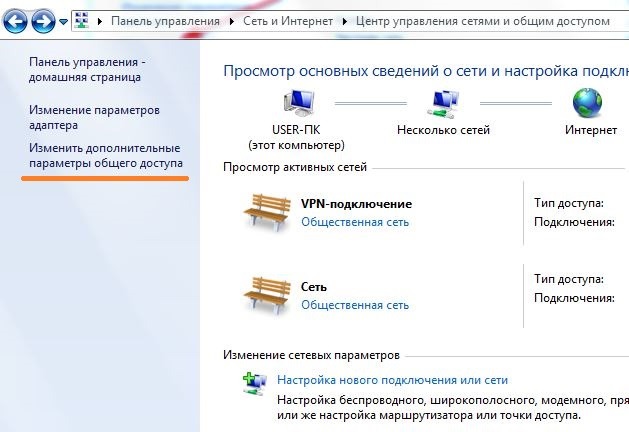
Здесь все настраиваем как на картинках изображенных ниже.
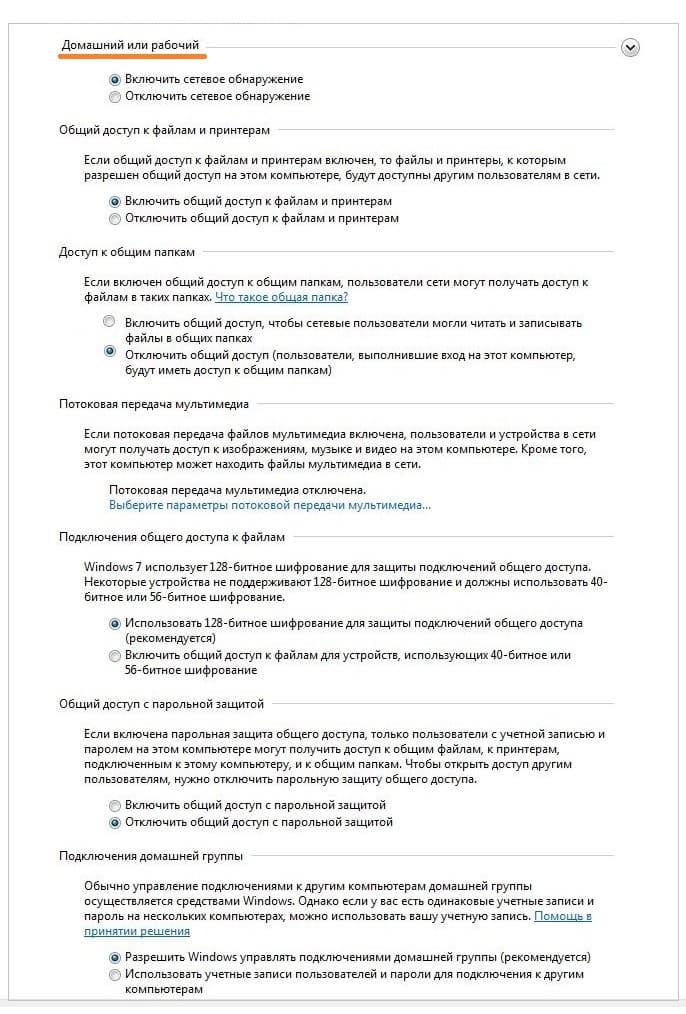
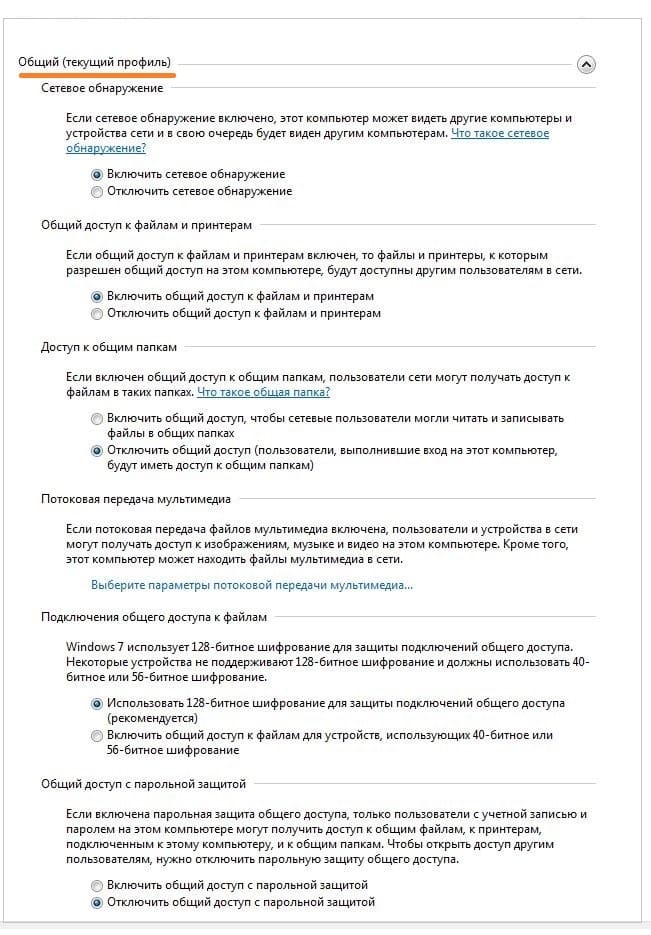
После того как все параметры выставлены согласно картинкам переходим в другой раздел. Пуск \\ Панель управления \\ Оборудование и звук \\ Устройства и принтеры
Выделяем свой принтер, в появившемся меню выбираем «Свойства принтера«
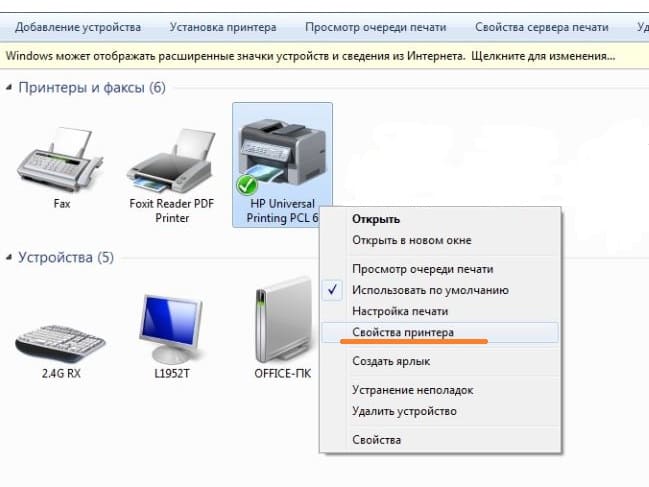
В закладке «Доступ» ставим галочку напротив строчки «Общий доступ к данному принтеру«

Обязательно заходим во вкладку « Безопасность «, выбираем группу пользователи « Все » и разрешаем печать.
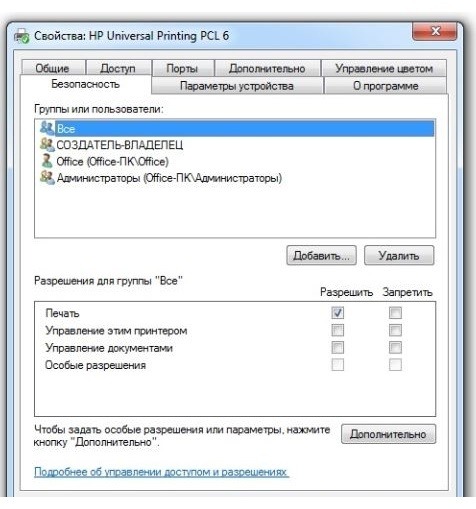
Все, на компьютере к которому подключен принтер настройки завершены. Рекомендуем перезагрузить компьютер.
Настраиваем компьютер, с которого будем печатать.
Компьютер к которому подключен принтер включен и настроен, открыт общий доступ по сети к принтеру. Теперь настраиваем другой компьютер с которого будем вести печать.
Заходим Пуск \\ Панель управления \\ Оборудование и звук \\ Устройства и принтеры.
Жмем по кнопке «Установка принтера».
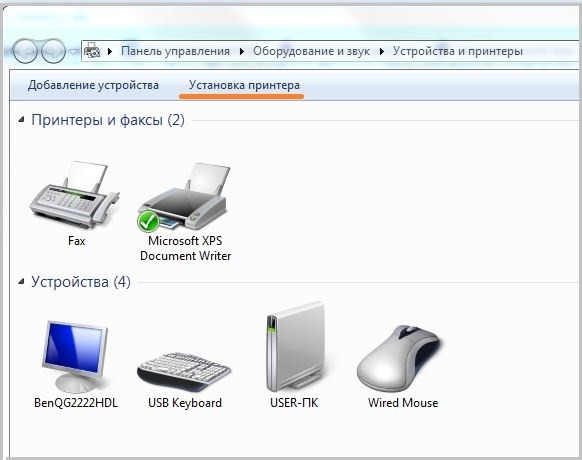
После нажатия по кнопке «Установка принтера» появится окошко в котором выбираем «Добавить сетевой, беспроводной или Bluetooth-принтер».
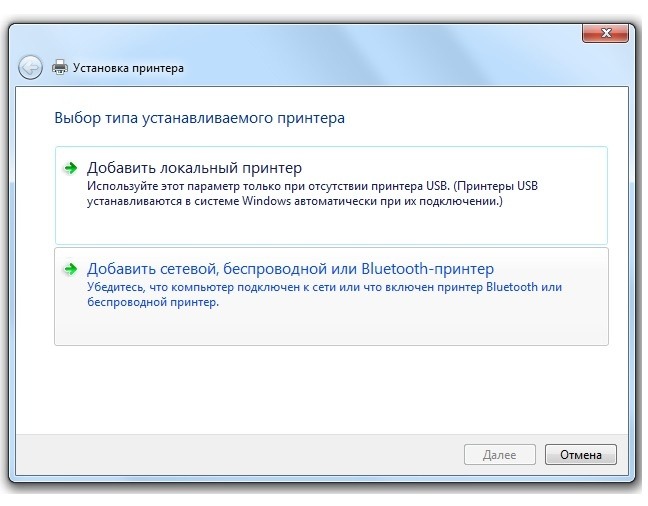
После система виндовс в автоматическом режиме начнет поиск всех доступных принтеров в вашей локальной сети. Если система находит несколько устройств (принтеров) выбираем тот к которому необходимо подключится. Если компьютер не видит принтер, проверьте провода локальной сети и перезагрузите компьютер к которому подключен принтер.
Во время подключения система спросит несколько раз о доверии к устройстве и предложит установить для него драйвера. Со всем предложенным соглашаемся и жмем «Далее».

После в списке появится добавленный удаленный принтер с которого вы без проблем сможете печатать.
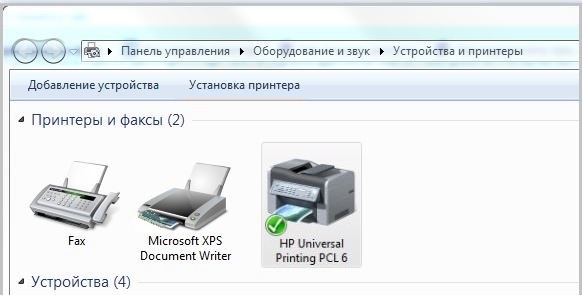
В этой статье мы детально и пошагово расписали как подключить принтер по сети.
При подготовке материала использовались источники:
https://comp-security.net/%D0%BA%D0%B0%D0%BA-%D1%80%D0%B0%D1%81%D1%88%D0%B0%D1%80%D0%B8%D1%82%D1%8C-%D0%BF%D1%80%D0%B8%D0%BD%D1%82%D0%B5%D1%80-%D0%BF%D0%BE-%D1%81%D0%B5%D1%82%D0%B8-%D0%B2-windows-10/
https://comp-security.net/%D0%BA%D0%B0%D0%BA-%D0%BF%D0%BE%D0%B4%D0%BA%D0%BB%D1%8E%D1%87%D0%B8%D1%82%D1%8C-%D0%BF%D1%80%D0%B8%D0%BD%D1%82%D0%B5%D1%80-%D0%BF%D0%BE-%D1%81%D0%B5%D1%82%D0%B8/
 Онлайн Радио 24
Онлайн Радио 24