Как сканировать с мфу на компьютер?
Многофункциональные устройства или МФУ могут выполнять печать, копирование и сканирование текстовых документов, изображений, чертежей. Чтобы создать цифровую копию бумажного листа, нужно подключит МФУ к компьютеру и установить драйвера сканера. Они идут в комплекте (на установочном диске) или их можно найти на официальном сайте производителя вашей техники. мы подробно расскажем, как сканировать с МФУ на компьютер.
Мастер работы со сканером
Сначала откройте крышку устройства и расположите страницу документа лицевой стороной на стекло. Проследите, чтобы оно было чистым. Крышку нужно закрыть максимально плотно.
Начинаем работу с меню Пуск. Здесь находим «Устройства и принтеры» и выбираем подключенный МФУ в появившемся окошке. Кликаем по значку правой кнопкой мыши и выбираем команду «Начать сканирование»:
Здесь нужно задать необходимые параметры в настройках сканера: ч/б или цветное сканирование, размер разрешения, тип файла. Например:
Обязательно просмотрите результат с помощью функции Предварительного просмотра. Если не устраивает качество и яркость изображения – поэкспериментируйте с настройками. Назовите файл и сохраните его на компьютере.
Как сканировать с помощью ПО
Если нужно получить скан-копии, которые в будущем необходимо редактировать, тогда первый вариант не подойдет. Рекомендуем воспользоваться специальными программами для сканирования текстов и фото. Они есть в интернете (например, Finereader, Scan2Pdf, Bullzip PDF printer), а также на установочном диске МФУ.

- Запустите программу на компьютере и задайте команду «Сканировать».
- Здесь можно выбрать многостраничное сканирование с возможностью объединить отдельные файлы в один документ пдф, а также можно сканировать для последующего редактирования.
- Сохраняйте скан-копии в форматах PNG или TIFF, если хотите получить максимальное качество изображений. JPEG выбирайте, если нужно экономить место на диске.
Как сканировать официальные документы на МФУ
Для этих целей оптимально подойдет программа ABBY FineReader. Она не только обеспечивает высокое качество копий, но и позволяет сохранить несколько файлов в один документ PDF, а это весьма актуально для сканирования паспортов, удостоверений, договоров.
- Документы нужно сканировать без обложки и желательно без ламинации.
- В настройках задавайте «оттенки серого» и разрешение – 300 dpi.
- Используйте Предварительный просмотр, чтобы оценить результат.
- Сохраните копию и выделите рамкой изображение без пустых полей.
Статья о том, как сканировать с мфу на компьютер, написана при поддержке специалистов копировального центра Printside.ru
Как сканировать через сетевой принтер/сканер?
Ситуация, когда в офисе стоит несколько компьютеров, но работает всего один сканер или МФУ, не редкость. Одного многофункционального устройства вполне хватает для обслуживания небольшого коллектива сотрудников. Достаточно настроить работу оборудования по сети, чтобы сканировать через сетевой принтер/сканер быстро и без проблем.
Сканирование с программой RemoteScan
Чтобы настроить сканирование по сети, необходимо воспользоваться программой RemoteScan. Для этого скачиваем ее из просторов Интернета (ПО бесплатное) и дальше следуем инструкции:
Запустите файл с программой и установите язык. Русской версии ПО пока нет.
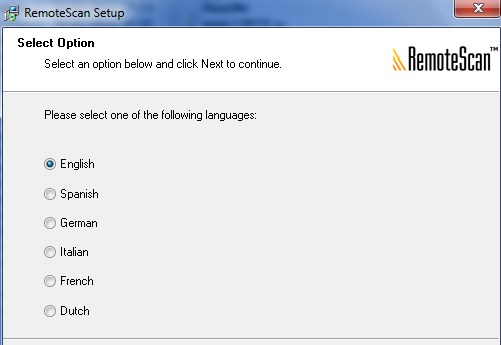
Выполняйте все шаги и в конце поставьте галочку на соглашении с лицензией. Программа будет установлена в формате сервера, который позволяет работать со сканером всем подключенным к сети компьютерам.
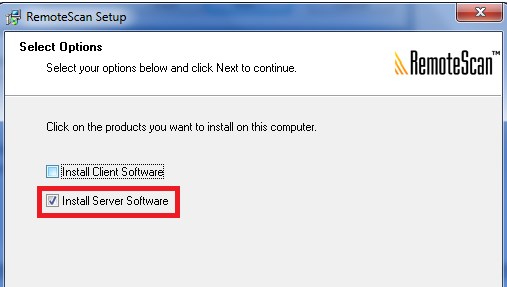
Теперь выбираем сканирующее устройство, на котором будете выполнять скан-копии. Кликните по нему двойным щелчком.
Если вдруг программа попросит перенастроить сканер, тогда это легко сделать с помощью опции «Chose a Scanner».
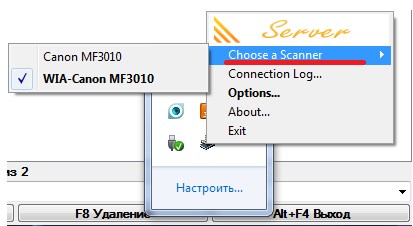
Сканирование через сетевой сканер
Можно использовать любую удобную программу для сканирования или установить WinScan2PDF. Эта программа позволяет сканировать изображения в формате PDF. Нужно запустить ее и выбрать сканер:
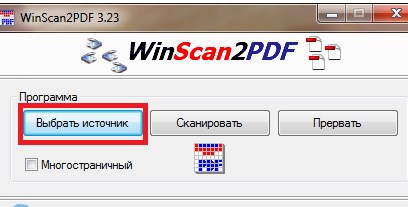
Затем выбрать функцию RemoteScan:
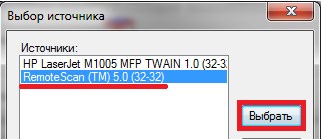
И нажать в диалоговом окошке кнопку «Сканировать»:
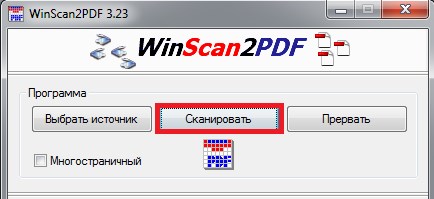
Статья о том, как сканировать через сетевой принтер/сканер, написана при поддержке специалистов копировального центра Printside.ru
Как сканировать документы
В создании этой статьи участвовала наша опытная команда редакторов и исследователей, которые проверили ее на точность и полноту.
Команда контент-менеджеров wikiHow тщательно следит за работой редакторов, чтобы гарантировать соответствие каждой статьи нашим высоким стандартам качества.
Количество просмотров этой статьи: 336 703.
В этой статье:
Из данной статьи вы узнаете, как сканировать документы на компьютере, смартфоне или планшете. Чтобы сделать это на компьютере, воспользуйтесь подключенным к нему сканером (или принтером со встроенным сканером). На iPhone можно использовать встроенное приложение «Заметки», а на Android-устройстве функцию сканирования приложения «Google Диск».
Метод 1 из 4:
В Windows

Положите документ в сканер лицевой стороной вниз. Убедитесь, что сканер включен и подключен к компьютеру.

Откройте меню «Пуск»

. Щелкните по логотипу Windows в нижнем левом углу экрана.

В строке поиска меню «Пуск» введите факсы и сканирование . Начнется поиск программы «Факсы и сканирование».

Щелкните по Факсы и сканирование . Вы найдете эту программу в верхней части меню «Пуск».

Нажмите Новое . Эта опция находится в верхней левой части окна «Факсы и сканирование». Откроется новое окно.

Выберите сканер. Если в верхней части окна нет имени вашего сканера или если выбран другой сканер, нажмите «Изменить» (в верхней правой части окна), а затем выберите нужный сканер.

Выберите тип документа. Откройте выпадающее меню «Профиль» и выберите тип документа (например, «Фото»).

Укажите цвет документа. Откройте выпадающее меню «Формат цвета», а затем выберите «Цветной» или «Черно-белый». У сканера также могут быть настройки цвета.

- Рекомендуем выбрать формат «PDF», если вы сканируете документ, а не изображение.

Измените другие параметры на странице. В зависимости от сканера на странице могут отображаться другие параметры (например, «Разрешение»), которые можно изменить.

- Если вам не нравится, как выглядит документ в окне предварительного просмотра, поправьте документ в сканере, а затем снова нажмите «Предварительный просмотр».

Щелкните по Сканировать . Эта кнопка находится в нижней части окна. Документ будет отсканирован с заданными параметрами и сохранен в указанном формате.

-
откройте меню «Пуск»
При подготовке материала использовались источники:
https://printside.ru/blog/kak-skanirovat-s-mfu-na-kompyuter-printside/
https://printside.ru/blog/kak-skanirovat-cherez-setevoy-printerskaner/
https://ru.wikihow.com/%D1%81%D0%BA%D0%B0%D0%BD%D0%B8%D1%80%D0%BE%D0%B2%D0%B0%D1%82%D1%8C-%D0%B4%D0%BE%D0%BA%D1%83%D0%BC%D0%B5%D0%BD%D1%82%D1%8B
 Онлайн Радио 24
Онлайн Радио 24