Как подключить ноутбук Msi к вайфаю






Ваша оценка отправлена, спасибо. Сообщите нам, пожалуйста, как можно сделать ответ вам еще более полезным.
Я не смог найти информацию для решения моей проблемы
Я нашел информацию, но так и не смог решить свою проблему
Контент предоставляет неверную информацию
Контент устарел
Изображения не четкие
Шаги не ясны
Были технические трудности с сайтом, например битые ссылки
Ответ слишком длинный, чтобы читать
Другие предложения: :
Пожалуйста, не указывайте личную информацию в своем комментарии.
Если вам нужна дополнительная поддержка, обратитесь в MSI с.
Hot_Line Задайте вопрос None
Спасибо за то, что дали нам знать.
Пожалуйста, не указывайте личную информацию в своем комментарии.
![]()
Благодарим за ваше мнение.
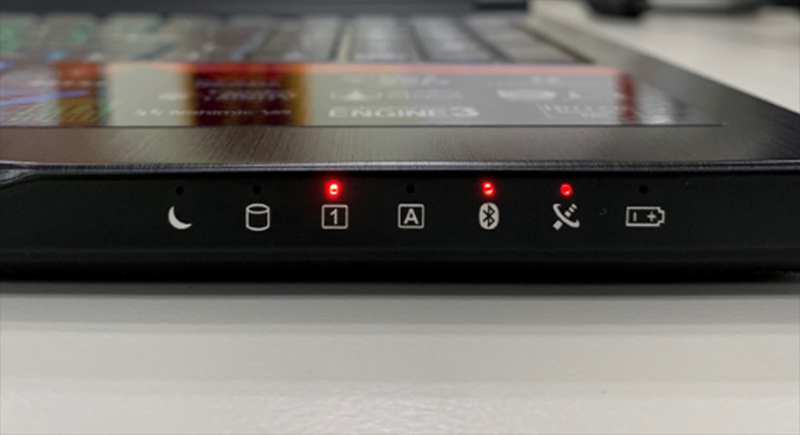
1. Если индикатор отключен, или на вашем ноутбуке нет индикатора, проверьте панель задач в правом нижнем углу экрана, чтобы проверить, нет ли там иконки самолета . Если иконка есть, это означает, что компьютер находится в режиме «В самолете», в котором подключение к беспроводной сети и Bluetooth недоступно; отключите режим «В самолете» и включите Wi-Fi.
1. Нажмите на иконку самолета на панели задач
2. Вы можете увидеть, что в данный момент включен режим «В самолете»
3. Отключите режим «В самолете»
4. Включите Wi-Fi


1. Нажмите на иконку самолета на панели задач
2. Вы можете увидеть, что в данный момент включен режим «В самолете», нажмите на иконку, чтобы отключить этот режим
3. Нажмите на WLAN
4. Включите Wi-Fi


3. Если ваш ноутбук поддерживает утилиту MSI SCM (System Control Management), войдите в ПО SCM и включите беспроводную сеть (если при входе в SCM вы увидите, что иконка беспроводного подключения имеет серый цвет, это означает, что Wi-Fi отключен, нажмите на иконку для включения)


4. После включения Wi-Fi выберите сеть, введите соответствующий пароль и нажмите Next («Далее»). После успешного подтверждения пароля иконка беспроводного подключения изменится на подключенное состояние ( ), и подключение к интернету будет успешно выполнено.




Подключение и настройка проводных сетей
Обычно сбоку ноутбука имеется интерфейс для подключения к проводной сети. После подключения сетевого кабеля от роутера к интерфейсу проводной сети, компьютер автоматически подключится к интернету.
Примечание: это описание применимо только к моделям, оснащенным интерфейсом подключения к проводной сети

Не удается подключиться к интернету ни через проводную сеть, ни через беспроводную сеть
Если ваш ноутбук не удается подключить к сети Интернет ни через проводную, ни через беспроводную сеть, обратитесь к статье Что делать, если отключена как сеть Wifi, так и сеть LAN?
Как подключить ноутбук Msi к вайфаю






Ваша оценка отправлена, спасибо. Сообщите нам, пожалуйста, как можно сделать ответ вам еще более полезным.
Я не смог найти информацию для решения моей проблемы
Я нашел информацию, но так и не смог решить свою проблему
Контент предоставляет неверную информацию
Контент устарел
Изображения не четкие
Шаги не ясны
Были технические трудности с сайтом, например битые ссылки
Ответ слишком длинный, чтобы читать
Другие предложения: :
Пожалуйста, не указывайте личную информацию в своем комментарии.
Если вам нужна дополнительная поддержка, обратитесь в MSI с.
Hot_Line Задайте вопрос None
Спасибо за то, что дали нам знать.
Пожалуйста, не указывайте личную информацию в своем комментарии.
![]()
Благодарим за ваше мнение.
Как исправить проблемы с подключением к сети Wi-Fi.
May 29,2020
Во-первых, убедитесь в работоспособности беспроводного маршрутизатора с помощью другого устройства. Если оно также не может подключиться к маршрутизатору по сети Wi-Fi, рекомендуется проверить физические параметры маршрутизатора (подключение кабелей), а также его программные настройки.
Если беспроводной маршрутизатор функционирует правильно, проверьте, горит ли на ноутбуке индикатор беспроводного подключения. Если нет, значит беспроводной контроллер отключен и необходимо включить его (см. ниже раздел «Как включить беспроводной контроллер»). Если индикатор горит, значит беспроводной контроллер активен и необходимо перейти к установке драйвера.
Как включить беспроводной контроллер
Проверьте, горит ли индикатор беспроводного подключения.
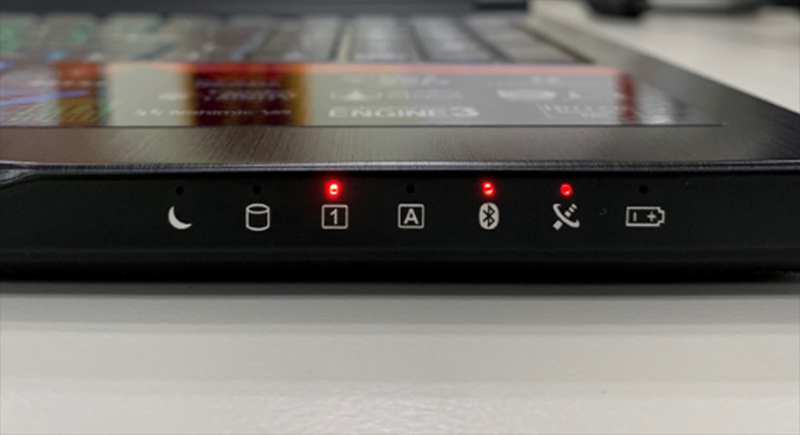
Если индикатор не горит, нажмите клавиши Fn+F10, чтобы активировать беспроводной контроллер.
Если индикатор по-прежнему не включается, зайдите в Центр управления Windows, чтобы активировать беспроводной контроллер там.

Беспроводной контроллер также можно активировать с помощью приложения SCM. Если пиктограмма беспроводного соединения в этом приложении отображается серым цветом, значит беспроводной контроллер выключен. Чтобы включить его, щелкните по данной пиктограмме мышкой.
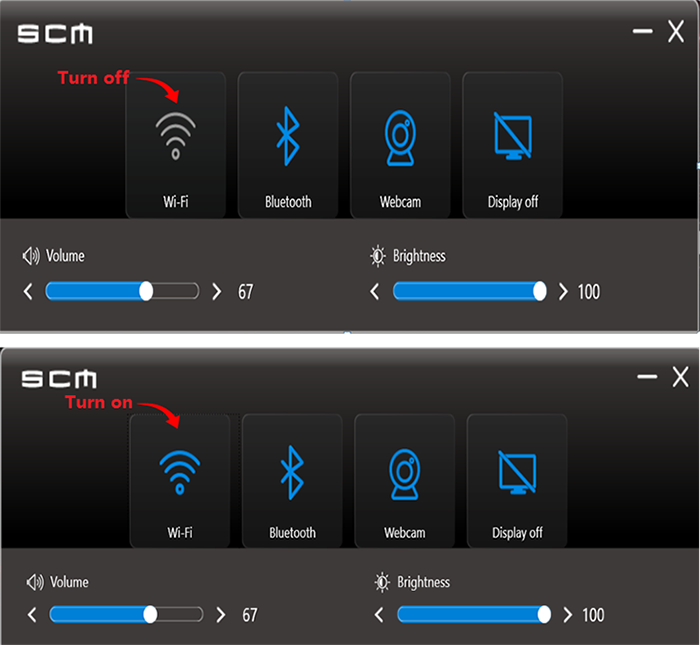
Как установить драйвер
Если светодиодный индикатор беспроводного подключения горит, значит беспроводной контроллер активирован. В этом случае необходимо открыть Диспетчер устройств и убедиться в правильной работе его драйвера. Если драйвер беспроводного контроллера не установлен, скачайте с официального сайта MSI и установите его последнюю версию. Перед загрузкой и установкой убедитесь, что драйвер соответствует вашему ноутбуку и используемому в нем беспроводному контроллеру.
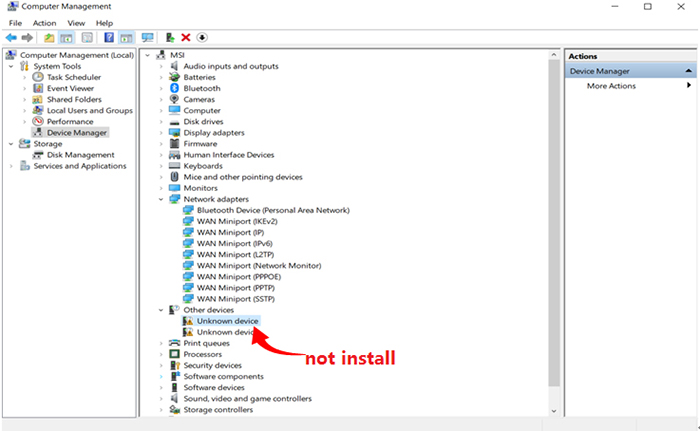
Проверка названия модели ноутбука: в левом нижнем углу корпуса ноутбука должна располагаться информационная наклейка. В нашем примере название модели – «GS63VR 7RF».

Проверка названия беспроводного контроллера: на нижней панели ноутбука должна располагаться наклейка с информацией об используемом в нем беспроводном контроллере.

Ниже описана процедура загрузки и установки драйвера.
1. Зайдите на официальный сайт MSI, откройте поле поиска, щелкнув по соответствующей пиктограмме в верхнем правом углу, введите название модели ноутбука и нажмите клавишу Enter.

2. Щелкните по ссылке Download («Загрузки»).

3. Укажите установленную на ноутбуке версию Windows.

4. Щелкните по стрелке, чтобы начать процесс загрузки.

5. После загрузки и распаковки архива в папке с извлеченными из него файлами вы увидите файл Setup.exe. Запустите его двойным щелчком мыши, затем щелкайте по кнопке Next («Далее»), пока процесс установки драйвера не будет завершен.




6. После установки драйвера беспроводного контроллера ноутбук нужно перезагрузить.
Как подключить ноутбук Msi к вайфаю






Ваша оценка отправлена, спасибо. Сообщите нам, пожалуйста, как можно сделать ответ вам еще более полезным.
Я не смог найти информацию для решения моей проблемы
Я нашел информацию, но так и не смог решить свою проблему
Контент предоставляет неверную информацию
Контент устарел
Изображения не четкие
Шаги не ясны
Были технические трудности с сайтом, например битые ссылки
Ответ слишком длинный, чтобы читать
Другие предложения: :
Пожалуйста, не указывайте личную информацию в своем комментарии.
Если вам нужна дополнительная поддержка, обратитесь в MSI с.
Hot_Line Задайте вопрос None
Спасибо за то, что дали нам знать.
Пожалуйста, не указывайте личную информацию в своем комментарии.
![]()
Благодарим за ваше мнение.
Что делать, если невозможно подключиться ни к беспроводной сети Wi-Fi, ни к проводной сети LAN
October 28,2022
Если ваш ноутбук не может подключиться ни к Wi-Fi, ни к проводной сети, необходимо в первую очередь проверить внешнее оборудование.
Проверка внешнего оборудования
1. Используйте свой телефон или другой компьютер, чтобы проверить, работает ли роутер должным образом. Если ваш сотовый телефон или другие компьютеры также не удается подключить к сети, рекомендуется проверить роутер или сбросить его настройки, а затем снова проверить, можно ли установить подключение. Если по итогам проверки было подтверждено, что роутер работает нормально, проблема может быть со стороны вашего провайдера интернет-услуг. Свяжитесь с провайдером для устранения неисправности.
2. Если не удается подключиться к проводной сети LAN, попробуйте использовать другой Ethernet-кабель для дополнительной проверки.
Если проблему не удалось решить с помощью описанных выше шагов, продолжите проверку следующим образом
- Включение Wi-Fi
- Браузер не может подключиться к интернету
- Перезагрузка сети
- Восстановление BIOS
- Переустановка драйвера
- Обновление BIOS
- Восстановление системы
Включение Wi-Fi
• Если на вашем ноутбуке имеется индикатор подключения к беспроводной сети, проверьте, горит ли индикатор.
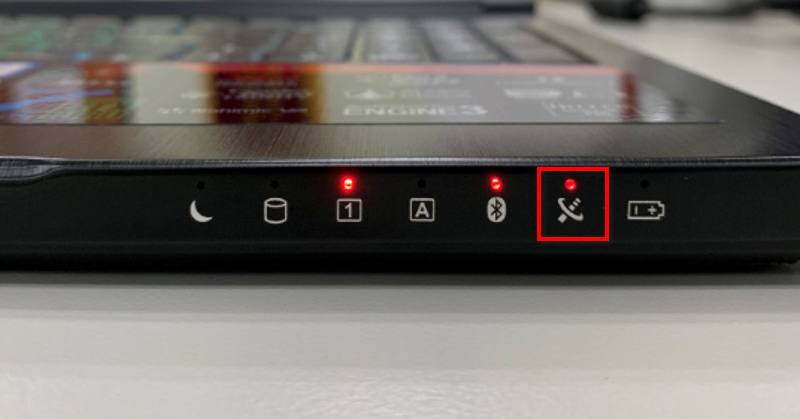
• Если индикатор не горит, или на вашем ноутбуке нет индикатора, проверьте, не включен ли режим «В самолете». Если режим «В самолете» включен, отключите его и включите Wi-Fi




• Если ваш ноутбук поддерживает утилиту MSI SCM (System Control Manager), войдите в MSI SCM и включите Wi-Fi (если при входе в SCM вы увидите, что иконка беспроводного подключения имеет серый цвет, это означает, что Wi-Fi отключен, нажмите на иконку для включения)
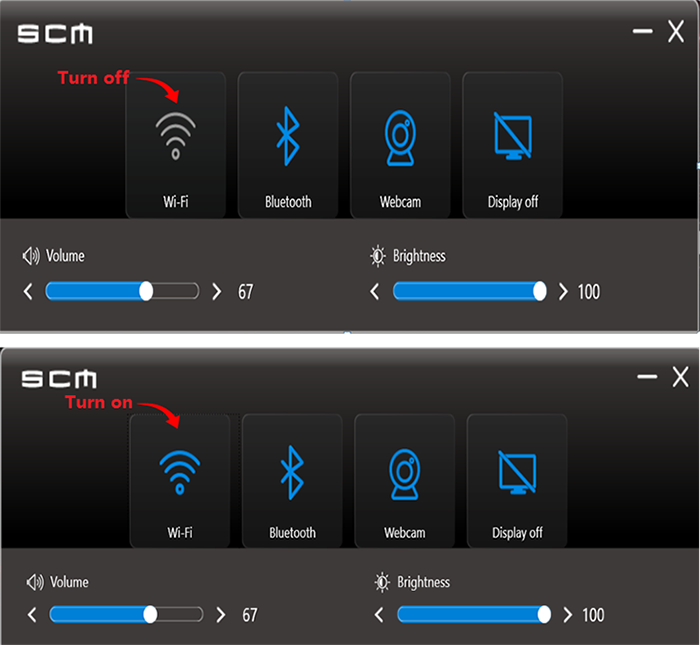
Браузер не может подключиться к интернету
Если ваш ноутбук может подключиться к интернету, но конкретный браузер невозможно использовать нормальным образом, рекомендуется удалить браузер, а затем снова установить его, или сбросить браузер до состояния по умолчанию.
Перезагрузка сети
1. Откройте Windows Settings («Настройки Windows») → нажмите на Network & Internet («Сеть и интернет»)

2. Нажмите Network reset («Перезагрузить сеть»)

3. Нажмите Reset now («Перезагрузить сейчас») → Нажмите Yes («Да»)

1. Откройте Settings («Настройки») → нажмите Network & Internet («Сеть и интернет») → нажмите Advanced network settings («Продвинутые настройки сети»)

2. Нажмите Network reset («Перезагрузить сеть»)

3. Нажмите Network reset («Перезагрузить сеть») → нажмите Yes («Да»)

Восстановление BIOS
1. Перезагрузите ноутбук и непрерывно нажимайте клавишу Delete, когда на экране появится логотип MSI, для входа в интерфейс BIOS
2. Выберите Save & Exit («Сохранить и выйти») → выберите Load Optimized Defaults («Загрузить оптимизированные настройки по умолчанию») → выберите Yes («Да»)

3. Выберите Save changes and Reset («Сохранить изменения и перезапустить») → выберите Yes («Да»)

Переустановка драйвера
Ошибки драйверов также могут привести к невозможности выполнения функций; обратитесь к статье Как обновлять драйвер для переустановки драйвера для вашей карты Ethernet. После завершения установки снова проверьте, устранена ли проблема.
Обновление BIOS
Обратитесь к статье Как обновить BIOS? для выполнения BIOS до последней версии, затем снова проверьте, устранена ли проблема.
Восстановление системы
Если описанные выше способны не помогли решить проблему, обратитесь к статье Как восстановить операционную систему?для восстановления системы, затем снова выполните проверку.
При подготовке материала использовались источники:
https://ru.msi.com/support/technical_details/NB_Internet_Setup
https://ru.msi.com/support/technical_details/NB_Wifi_Connection
https://ru.msi.com/support/technical_details/NB_WiFI_LAN_Connection
 Онлайн Радио 24
Онлайн Радио 24