Как подключить Айпад к компьютеру: основные способы и пошаговая инструкция
Есть несколько проверенных способов, как подключить Айпад к компьютеру. Например, можно сделать коннект по обычному USB либо по беспроводной технологии. Пошаговые инструкции для каждого метода представлены в этой статье.
Через USB
Один из способов, как подключить iPad к компьютеру, связан с использованием стандартного кабеля USB. Универсальный вариант, который можно использовать практически во всех случаях. К тому же его применяют в обязательном порядке перед первым соединением с помощью Wi-Fi.
Чтобы понять, как подключить Айпад к компьютеру через USB, необходимо использовать кабель Apple, тип которого зависит от разъема гаджета:
- к самым старым устройствам, которые выпущены до 2014 года, подключают адаптер с разъемом 30-контактным;
- если модель выпущена в период 2014-2018 гг., понадобится кабель Lightning;
- для более современных – USB-C: это и есть основной вариант, как подключить iPad к iTunes.
В некоторых случаях потребуются и другие кабели, которых нет в базовом комплекте. Это может быть, например, переходник, USB-C, причем он тоже подразделяется на несколько типов – AV и VGA.
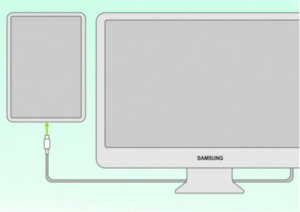
Когда все кабели подготовлены, можно разобраться с тем, как подключить Айпад к ноутбуку. Инструкция очень простая:
- Соединить оба устройства посредством кабеля.
- Зайти в «Мой компьютер» через иконку на столе либо проводник.
- Нажать на значок планшетника и увидеть множество папок.
- Среди них найти Internal Storage и далее DCIM.
Здесь важно понимать общий принцип гаджетов Apple: подключение iPad к компьютеру возможно, но работать с файлами получится только после установки специального приложения iTunes. Оно позволяет менять название документов, копировать либо удалять их. В отсутствие этой программы можно только просматривать фото, видео и другие материалы.
Через Wi-Fi
Есть и другой вариант, как подключить Айпад к Айтюнс на компьютере – по Вай-Фай. Это возможно даже в тех случаях, когда гаджеты находятся в разных (соседних) комнатах. При этом USB все равно понадобится, поскольку первое соединение осуществляется с его помощью. После этого можно коннектиться без кабеля. Но если установлена операционная система уровня Catalina либо ниже, можно воспользоваться встроенным Finder.
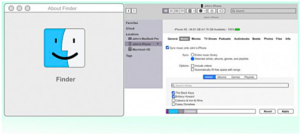
Способ, как подключить Айпад с помощью Finder, состоит из таких шагов:
- Открывают Finder и подключают iPad к компьютеру. В боковой части окна можно увидеть иконку планшета.
- Далее кликают на нее и подтверждают на планшете, что устройству можно доверять.
- Выбирают тип данных, которые будут использоваться в работе. Кликают по кнопке «Синхронизировать».
- Следующий этап инструкции о том, как подключить Айпад к iTunes – выбрать и отметить галочками те файлы, которые требуется синхронизировать.
- Затем нужно просто подтвердить свое действие и перейти к следующему этапу – беспроводная синхронизация. Для этого планшет подключают к компьютеру по обычному USB и открывают Finder.
- Затем выбирают требующееся устройство и выбирают команду «Показать, если есть подключение к Wi-Fi».
- Подтверждают свое действие.
На более старых устройствах установлена операционная система Mojave. Поэтому подключить iPad к компьютеру можно по такому алгоритму:
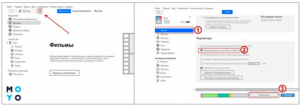
- Айпад подключают к ПК снова через стандартный USB.
- Далее заходят в программу iTunes и кликают по иконке айпада, которая находится в левой стороне.
- После этого вызывают меню «Обзор», проходят в раздел «Параметры».
- Среди всех пунктов выбирают синхронизацию айпада по Вай-Фай.
- На завершающем этапе инструкции о том, как подключить айпод к компьютеру, необходимо вызвать меню настроек, перейти в раздел основных и опять же дать команду на синхронизацию по Вай-Фай, но на этот раз с iTunes.
- Далее эти действия выполнять уже не нужно, поскольку коннект и синхронизация будут проходить автоматически. Это особенно удобно в тех случаях, когда по каким-то причинам айпад не подключается к компьютеру через USB.
Через Bluetooth
Подключить айпад к компьютеру, а также другие гаджеты, можно и другим беспроводным способом – с помощью блютуз. Но без дополнительного оборудования сделать это не удастся – предварительно потребуется установить блютуз-адаптер на ПК.
Инструкция, как подключить iPad к ПК, очень простая:
- На компьютере и на самом гаджете включают блютуз.
- Далее выбирают из списка нужный компьютер.
- Синхронизируют оба гаджета.

Можно выполнить коннект и в режиме модема. Подобный способ, как подключить iPad к компьютеру через USB, полностью аналогичен методу активации по Вай-Фай. но раздавать интернет будет не роутер, а планшет. Причем сработает такой метод только при условии, что в айпад есть слот для установки сим-карты, потому что именно через нее будет обеспечено соединение.
- Зайти в айпад и выбрать настройки.
- Кликнуть по ссылке «Сотовые данные».
- Дать команду на разрешение.
- Перейти в режим работы модема и начать раздачу интернета.
Раздача может осуществляться 3 способами:
- С помощью сети Вай-Фай – для этого нужно присоединиться к ПК, введя соответствующий пароль.
- По блютуз – точно так же, как описано выше.
- Через USB – такой способ, как подключить iPad к iTunes через компьютер, обычно применяется лишь в тех случаях, когда устройства не содержат модуль для блютуз или Вай-Фай.
Теперь понятно, как подключить айпад к ПК. Все варианты достаточно просты, но в некоторых случаях предполагается использование дополнительного оборудования. Причем нужно также скачать бесплатную программу iTunes, чтобы не просто просматривать файлы, но и управлять ими. Тогда пользование гаджетами Apple будет полноценным.
Как подключить iPad к домашнему компьютеру
Возможность подключения iPad к компьютеру является достаточно существенным преимуществом яблочных планшетов перед мобильными устройствами от других производителей. И в данном случае речь идет не столько о самом подключении девайсов к компьютеру по USB, ведь эта возможность имеется абсолютно у любого девайса, сколько о методе подключения, а именно синхронизации данных. Она дает возможность не только устанавливать необходимые приложения на Айпад посредством удобного интерфейса, но и сохранять важные данные, что не приводит к их утрате в случае поломки или утраты планшета. Как подключить iPad к компьютеру и что для этого необходимо
Подключение через USB

Все, что необходимо для подключения iPad к домашнему ПК или ноутбуку, – это само устройство, специальный шнур USB (имеется в комплекте поставки планшета), а также заранее установленная на компьютер iTunes. При этом на ПК может быть установлена абсолютно любая версия Windows, начиная от XP с третьим сервис паком. iTunes лучше установить последней версии.
Подключить Айпад к ПК очень просто. Для этого необходимо воспользоваться USB переходником, чтобы соединить их. Всего лишь через несколько секунд после соединения на мониторе компьютера появиться окно iTunes. Если программа не запустилась самостоятельно, то это следует сделать в ручном режиме. Вот и все, iPad подключен к КП через переходник, а значит, можно заняться настройкой обмена данными.
Настройка синхронизации

Для того чтобы выполнить настройку синхронизации подключенного через USB яблочного гаджета и iTunes необходимо выполнить несколько несложных шагов:
- в меню программы «Файл» выбираем «Устройства», а затем наш iPad;
- переходим во вкладку «Информация» и выбираем все подлежащие синхронизации пункты;
- переходим во вкладку «Приложения» и отмечаем все программы, которые необходимо перенести на ПК (это же можно сделать для файлов музыки и видео);
- принимаем осуществленные изменения с помощью кнопки «Применить».
Выполнив эти действия, мы можем быть уверенными, что при каждом следующем подключении девайса через шнур к ПК выбранные нами данные и медиа-контент будут сохраняться в программе iTunes, что минимизирует риск их утраты.
Первая синхронизация
Первая процедура синхронизации iPad и установленной на компьютере iTunes начнется сразу же после нажатия кнопки «Применить». При этом программа выдаст список из трех возможных вариантов синхронизации:
- с заменой данных планшета хранящимися на компьютере данными;
- с заменой информации на ПК данными из памяти Айпад;
- со слиянием данных.
Поскольку мы синхронизировали ПК и iPad первый раз, то на компьютере у нас нет никаких нужных данных. Поэтому для нас подойдет только второй пункт. В будущем мы сможем без проблем изменить вариант синхронизации, например, чтобы перенести на планшет необходимые данные после его перепрошивки.
Как подключить iPad к компьютеру
В создании этой статьи участвовала наша опытная команда редакторов и исследователей, которые проверили ее на точность и полноту.
Команда контент-менеджеров wikiHow тщательно следит за работой редакторов, чтобы гарантировать соответствие каждой статьи нашим высоким стандартам качества.
Количество просмотров этой статьи: 28 010.
В этой статье:
Из этой статьи вы узнаете, как подключить iPad к компьютеру с помощью зарядного кабеля, беспроводной сети или Bluetooth (на компьютере Mac). Если iPad подключить к компьютеру, с помощью компьютерной версии iTunes можно обмениваться музыкой, фотографиями, видеороликами и другими файлами между iPad и компьютером.
Часть 1 из 3:
С помощью зарядного кабеля

- Если зарядный кабель не подключен к зарядному адаптеру, пропустите этот шаг.

- На ноутбуках Mac стандартных (прямоугольных) USB-портов нет. Поэтому купите адаптер USB/C-USB 3.0, а затем подключите его к одному из овальных портов USB на боковой панели ноутбука.
- USB-штекер можно вставить в USB-порт единственным способом. Если у вас не получается вставить USB-штекер в USB-порт, переверните штекер на 180 градусов и повторите попытку.

Подключите другой конец зарядного кабеля к iPad. Зарядный порт iPad находится на нижней панели корпуса iPad.

- Если на компьютере нет iTunes, установите его.

- Когда на компьютере появится запрос, нажмите «Продолжить».
Часть 2 из 3:
Включение синхронизации по беспроводной сети

- Если вы впервые подключили iPad к этому компьютеру, вам, возможно, сначала придется задать параметры iPad.

Перейдите в раздел «Параметры». Он находится посередине страницы.

Установите флажок у «Синхронизация с iPad через Wi-Fi». Эта опция находится в верхней части раздела «Параметры». Теперь iPad и iTunes на компьютере могут синхронизироваться друг с другом по беспроводной сети (если компьютер и планшет подключены к одной сети)

Нажмите Применить . Эта серая кнопка находится в нижнем правом углу окна iTunes. Изменения вступят в силу.

- Некоторым моделям iPad требуется определенный уровень заряда батареи, чтобы подключиться к iTunes через беспроводную сеть. В этом случае подключите iPad к источнику питания, например, к зарядному адаптеру в электророзетке.
При подготовке материала использовались источники:
https://setafi.com/elektronika/kak-podklyuchit-ajpad-k-kompyuteru-osnovnye-sposoby-i-poshagovaya-instruktsiya/
https://ipadinsider.ru/sovety-i-instrukcii/kak-podklyuchit-ipad-k-domashnemu-kompyuteru.html
https://ru.wikihow.com/%D0%BF%D0%BE%D0%B4%D0%BA%D0%BB%D1%8E%D1%87%D0%B8%D1%82%D1%8C-iPad-%D0%BA-%D0%BA%D0%BE%D0%BC%D0%BF%D1%8C%D1%8E%D1%82%D0%B5%D1%80%D1%83
 Онлайн Радио 24
Онлайн Радио 24