Как пользоваться CCleaner
Программа CCleaner предназначена для удаления ненужных файлов с жесткого диска. Очистка запускается вручную или автоматически. Помимо основного функционала, в программе предусмотрена возможность использовать дополнительные инструменты, которые будут рассмотрены ниже. CCleaner может быть полезна начинающим, и опытным пользователям – это одно из самых популярных решений для очистки HDD от лишних данных!
Интерфейс и возможности CCleaner
В основном окне программы размещены кнопки: Проверка здоровья, Стандартная очистка, Реестр, Инструменты, Параметры и Обновить. Комплексная проверка позволяет оценить производительность компьютера и определить объем ненужных файлов, содержащихся в кластерах жесткого диска. Кнопка Стандартная очистка запускает окно, в котором пользователь может выбрать файлы, папки и разделы, из которых CCleaner удалит лишние данные.
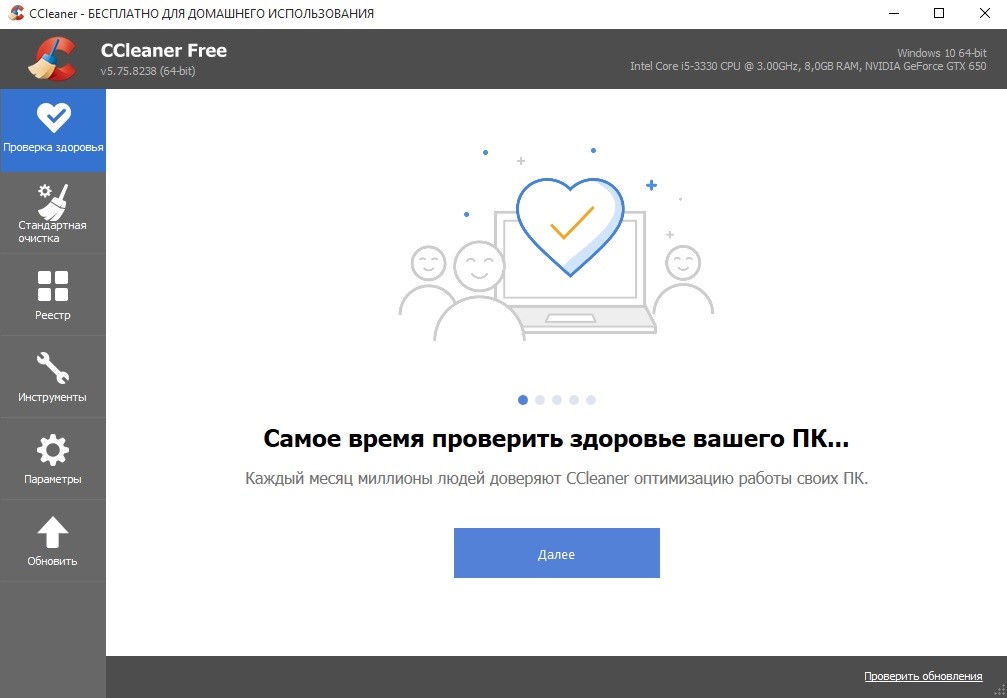
Возможно, вы не хотите избавиться от лишних записей в системном реестре? Тогда нажмите соответствующую кнопку и выберите определенный тип данных или отметьте все возможные файлы и запустите поиск. В разделе Параметры размещены опции программы. Для поиска новых версий CCleaner достаточно нажать кнопку Обновить.
Раздел Инструменты содержит дополнительный функционал, который может быть полезен в определенных ситуациях. Разработчиками CCleaner предусмотрена возможность запустить:
- удаление программ;
- обновление установленных программ;
- редактирование списка программ для автозагрузки;
- просмотр и удаление расширение браузера;
- анализ файлов на дисках;
- стирание дисков и разделов.
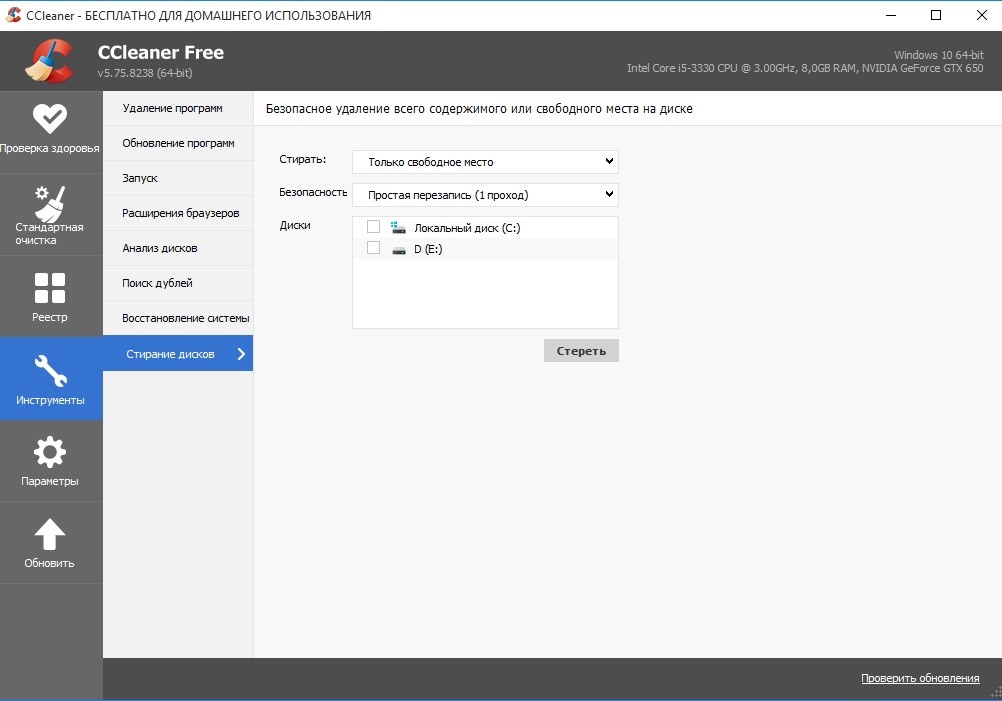
В правом верхнем углу рабочего окна CCleaner отображаются сведения о версии операционной системы и базовая информация о конфигурации компьютера. В настройках программы можно установить интеллектуальное отслеживание появления ненужных файлов на жестком диске. Благодаря русификации интерфейса в функционале программы быстро разберется любой пользователь – для работы с CCleaner не требуется специальных знаний!
Если программа необходима вам исключительно для очистки диска и использования дополнительных инструментов, то никакие параметры в этих случаях менять не нужно! Просто следуйте инструкциям, размещенным ниже. В запуске очистки жесткого диска нет ничего сложного.
Как пользоваться CCleaner
Запустите программу и выберите пункт меню Стандартная очистка. В окне справа кликните по вкладке Windows или Приложения, в зависимости от того, какие файлы хотите удалить. Далее нажмите кнопку Анализ, находящуюся внизу. Дождитесь завершения проверки – обратите внимание на заполняющийся индикатор.
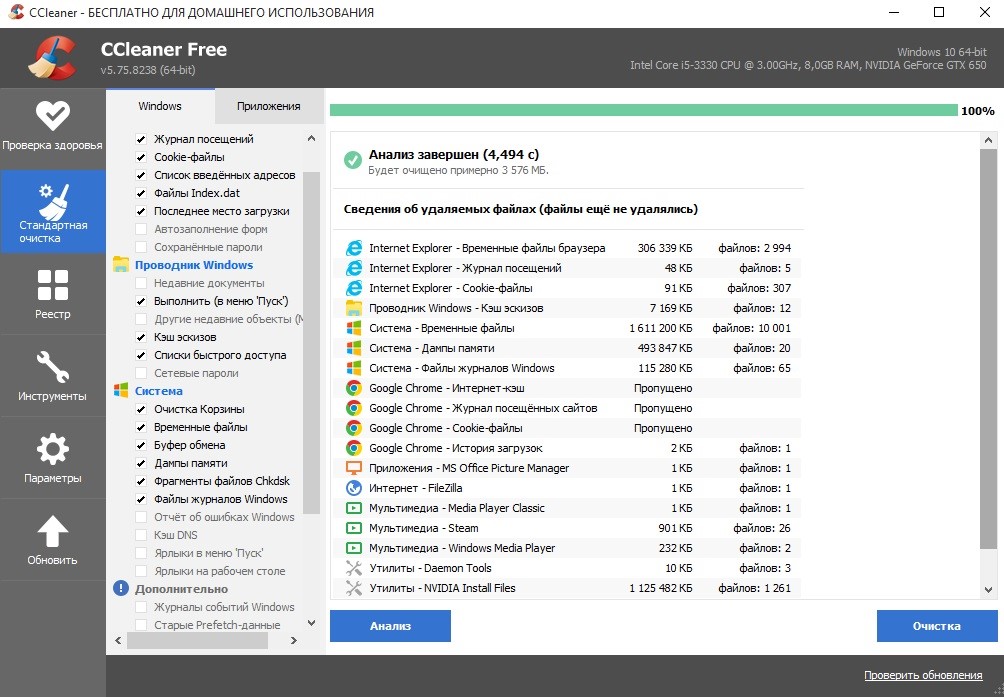
По завершении тестирования в рабочем окне CCleaner отобразятся файлы, которые будут удалены. Нажмите кнопку Очистка, размещенную в правом нижнем углу. После этого вам останется только дождаться завершения процедуры.
По вышеописанной схеме можно удалить ненужные файлы Проводника, браузера, удаленных приложений и другие данные, которые не имеют никакой ценности, но при этом снижают производительность операционной системы и жесткого диска. Интеллектуальная очистка активируется в разделе Параметры – выберите соответствующую опцию и укажите объем ненужных файлов, при котором CCleaner будет запускаться системой.
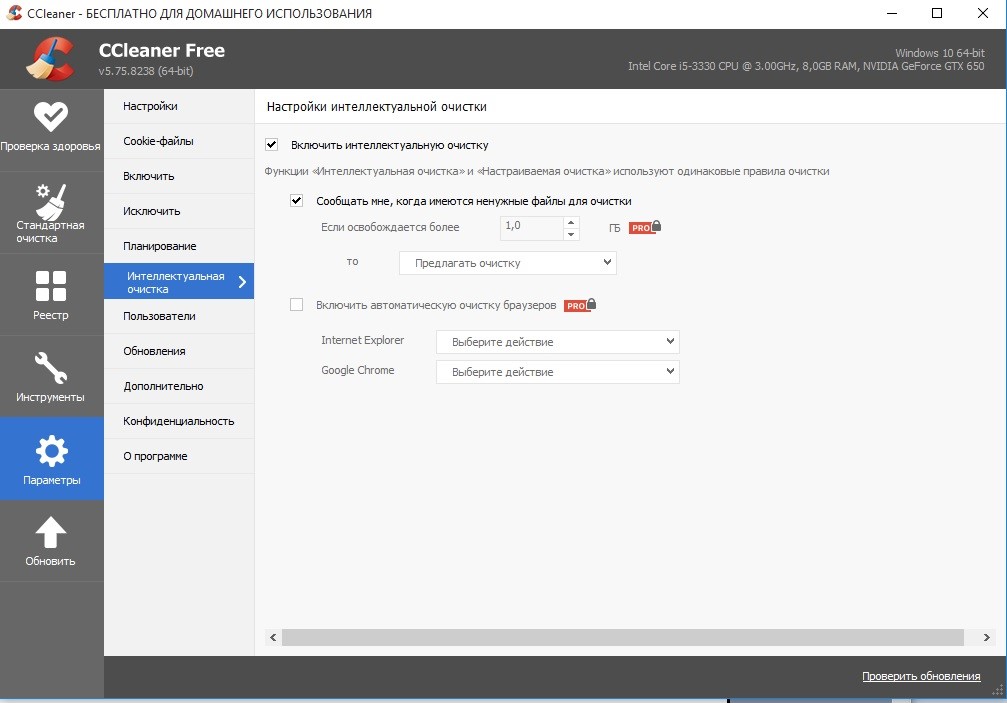
Функционалом в разделе Инструменты также пользоваться очень просто. Вкладки Удаление программ и Обновление программ практически ничем не отличаются от аналогичных инструментов в панели управления Windows, за исключением цветового оформления. Программы, добавленные в список автозагружаемых, можно включать, выключать и удалять, нажимая соответствующие кнопки, которые также имеются и на вкладке Расширения браузеров.
Функционал для восстановления операционной системы ничем не отличается от того, который предусмотрен в Windows. Система поиска дублей позволяет находить файлы по различным параметрам. На вкладке Стирание дисков пользователь могут выбрать физический или логический раздел HDD и полностью удалить с него всю имеющуюся информацию.
Преимущества CCleaner
Интерфейс программы предельно простой – в нем сможет работать даже новичок, которому никогда ранее не приходилось пользоваться подобными программами. Поддержка русского языка значительно облегчает знакомство с функционалом для начинающих пользователей ПК. CCleaner стабильно работает в любых версия операционной системы Windows.
Одна из главных особенностей программы – возможность удалять ненужные файлы из папок и разделов, которые недоступны для другого подобного софта. Кроме того, CCleaner делает максимально удобной очистку системного реестра от данных, остающихся после деинсталляции приложений из системы. Системные требования достаточно лояльные – программа стабильно работает практически на любом железе, в том числе и ПК прошлых лет.
Ccleaner — как очистить компьютер от мусора?
Существует довольно много программ с помощью которого можно очистить компьютер от ненужного мусора и оптимизировать систему.
И сегодня из этого урока вы узнаете об одной из этих программ. Пожалуй, она самая лучшая, простая и удобная. Это программа Ccleaner. Расскажу, как загрузить и установить программу, и как очистить компьютер от мусора.
Несколько слов о программе
Ccleaner является программой для очистки и оптимизации системы. Она освобождает пространство на жестких дисках, удаляя всякий ненужный и неиспользуемый мусор, и тем самым ускоряет работу Системы. Программа полностью бесплатная, что не может не радовать.
Чтобы загрузить и установить Ccleaner:
- Зайдите на официальный сайт программы http://ccleaner.org.ua/, найдите надпись Скачать Ccleaner и нажмите по ней:









Чтобы очистить компьютер от мусора:
Для очистки и оптимизации системы нам понадобятся только две вкладки, очистка и реестр. При первом запуске вы должны находиться на вкладке очистка.
- Нажмите кнопку Анализ как на рисунке:









Вот такая удобная, простая в использовании и очень полезная программа. Теперь вы знаете как очистить компьютер от всякого ненужного мусора и оптимизировать его. Пользуйтесь на здоровье.
В чем отличия между qHD и QHD дисплеями и почему QHD нельзя путать с 4K
Reader Interactions
- rishat 08.05.2012
Попробую, а то мусора накопилось порядком.
Спасибо большое. Ваша статья пришлась как раз во время. А то мой помошник стал что то барахлить.
Регулярно пользуюсь этой программой! Рекомендую всем установить!
Надо попробовать эту программу, хотя у меня и стоит другая, но что-то она не очень вычищает, наверное пора ее менять. Спасибо за совет.
- Буян 09.05.2012
Да, очень хорошая програмка. Когда писал эту статью я очистил комп почти от 4 гиг мусора. Смотрите на 13 картинке. 3800 мб.
программа правда работает или это очередное кидалово?
Егор, конечно работает.
Пользуюсь этой программой очень давно. Описание и инструкция прикольная и очень познавательная. Открыл для себя немного нового 🙂 Спасибо.
Я тоже пользуюсь этой программой, мне нравится.
когда ко мне приходил мастер программист настраивал компьютер (произошёл сбой) он сказал, что программу Cсleanr
ставить не нужно. Хотя раньше у меня эта программа стояла и было очень удобно ей чистить компьютер
Да,программа хорошая.Я ею чищу комп. почти каждый день. Еще часто использую программу Deffragler той же компании Piriform. Она бесплатная. Упорядочивает разбросанные файлы, убирает ненужные фрагменты и освобождает место на диске. Советую скачать и пользоваться.
Почему-то не могу скачать с указанного адреса эту программу. После скачивания открывается какое-то окно, неуказанное Вами.
- admin 28.06.2013
Вам нужно скачать, потом запустить этот скаченный установочный файл программы. Если не помогает напишите подробно проблему.
Уже лет 8 пользуюсь Ccleaner и не каких заморочек, только лишь «респект».
И НЕ сомневайтесь! И НЕ раздумывайте! Скачивайте НЕМЕДЛЕННО и, как говорится, в Добрый путь! А с этой программой — «дворником» — ваш комп станет ДЕЙСТВИТЕЛЬНО(!) чстым, а главное, самым ПОНЯТНЫМ и НАДЁЖНЫМ образом: все мои вышесказанные восторги есть результат ИСПЫТАНИЯ НА СОБСТВЕННОМ ОПЫТЕ и ПРОДОЖИТЕЛЬНОМ. Спасибо сердечное и создателям этого удивительного ЧИСТИЛЬЩИКА — УСКОРИТЕЛЯ и ВЫСТАВИВШИМ в инет ЕГО.
Хотелось бы еще по-подробней о том, где поставить галочки (везде или выборочно и почему?), т.е. что чистить в каждом разделе.
- admin 04.07.2013
Галочки не трогаем. Сразу анализ и очистка.
Все сделала, только у меня исчез майл, яндекс и многое другое.
- admin 04.07.2013
В смысле браузеры? Такого не должно быть.
А такая маленькая утилитка CCEnhancer значительно расширит возможности этой программы http://singularlabs.com/software/ccenhancer/ С ней ничего делать не нужно (установил-забыл), скачал, установил и она найдёт на вашем компе и пропишет в Ccleaner программы оставляющие мусор в вашей системе. В её списке более 1000 программ. Советую, может кому пригодится.
Я провела анализ, а очищать боюсь! Не уберет ли программа нужное? Спасибо!
- admin 09.09.2013
Нужное останется, уберет только мусор.. не бойтесь
Спасибо, и программа отличная и объяснение как по полочкам. А как сделать, чтобы опять стало на русском. Была на русском, а потом из-за сбоя раз и на английском. RVL2009.
- admin 09.01.2014
Язык можно сменить в настройках программы
В настройках у меня стоит русский и даже переключал, все равно энглиш.
- admin 09.01.2014
В таком случае поможет переустановка программы
У меня это и правда первый комментарий, а самое главное с ответом, это как бы и первая трудовая победа в освоении компьютера. Спасибо вам.
Замучила реклама, только наведёшь мышь куда-то сразу реклама выскакивает, достала уже. Комп работает еле-еле, а что-то еще устанавливать страшновато. Вот блин, валенок)))
- admin 20.03.2015
Людмила, здравствуйте! Да, такое иногда бывает. Чтобы устранить проблему, выполните 2 вещи:
1) Запустите полную проверку компьютера антивирусом. Рекомендую антивирус Касперского.
2) Удалите лишние и подозрительные дополнения и расширения, установленные на вашем браузере.
Это должно помочь.
Как почистить компьютер с помощью CCleaner

CCleaner — это программа для оптимизации системы. Обладает массой функций, простая в управлении, имеет понятный русскоязычный интерфейс. Без сомнения, она должна быть установлена на каждом компьютере. Это незаменимый помощник в различных ситуациях. В этой статье мы расскажем вам, как почистить компьютер с помощью CCleaner. Какими она обладает достоинствами, как её установить, и как пользоваться.
Возможности программы
Сиклинер обладает широким функционалом для самых разнообразных задач. Чистка кэша и файлов cookie, удаление программного обеспечение, исправление ошибок реестра, работа с расширениями браузеров и запланированными задачами и многое другое.
Простая очистка
Новое в утилите — вкладка «Простая очистка». Этот инструмент анализирует систему, чтобы определить, что нужно исправить:
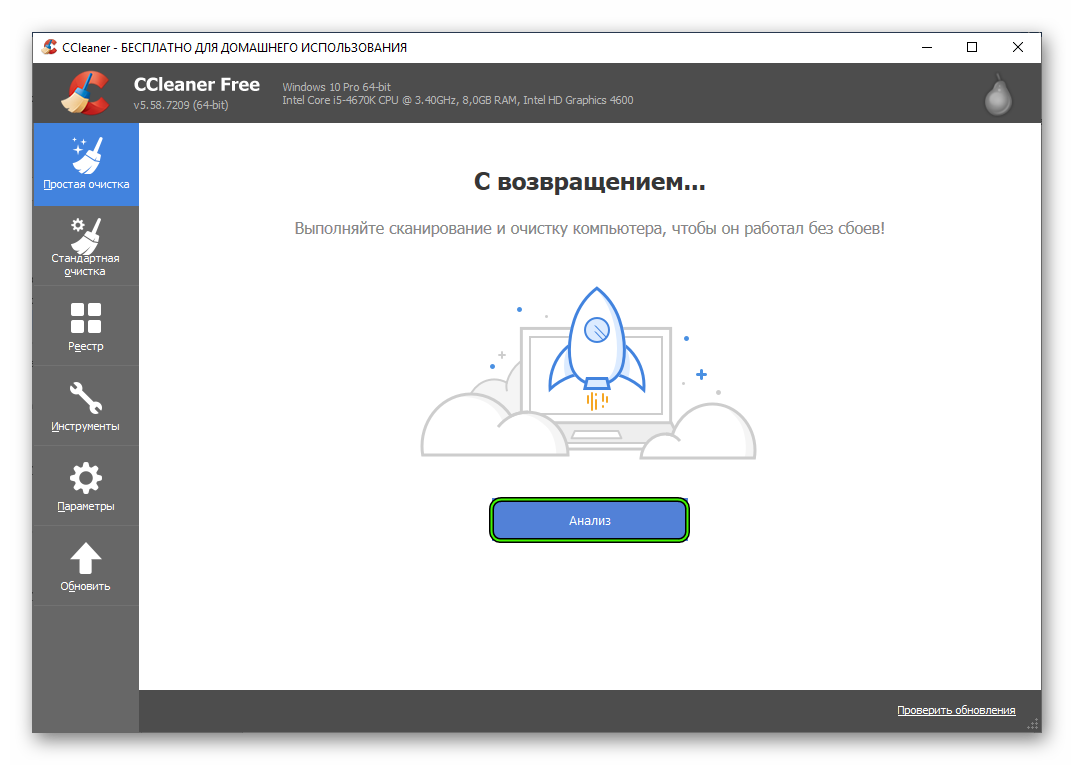
-
В центре одна кнопка — нажимаем «Анализ».
Стандартная очистка
Следующая вкладка «Стандартная очистка». Здесь мы можем вручную отмечать какие пункты нужно проверить, какие исключить. Файлы распределены по категориям Windows и Приложения. По умолчанию в программе уже заданы оптимальные параметры, так что дополнительных настроек не требуется. Неопытным пользователям лучше не трогать ничего и включить сканирование с настройками как есть. Но если вам мало включенных параметров добавьте свои. Отмечайте галочками нужные пункты перед сканированием, особенно уделите внимание браузерам, чтобы ничего не потерять.
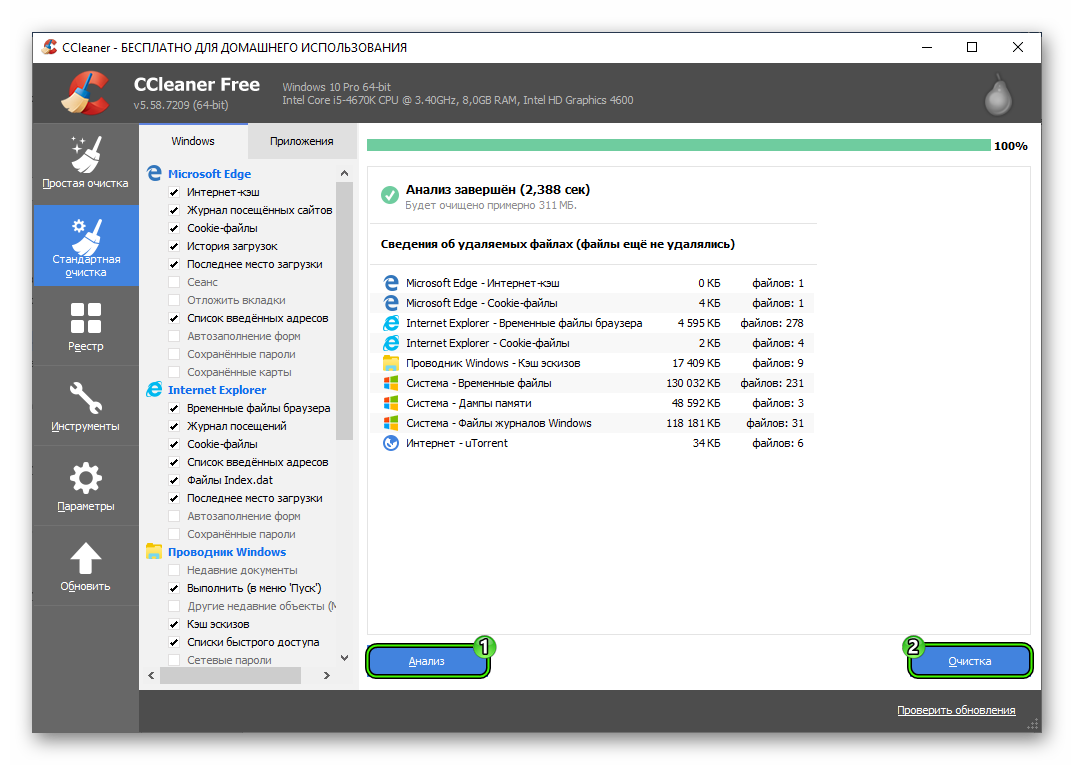
-
Нажимаем здесь «Анализ» и по окончании процедуры кликаем «Очистка».
Исправление реестра
Следующий важный раздел — «Реестр». В списке указаны какие пункты реестра будут проверены и, при наличии проблем, исправлены.
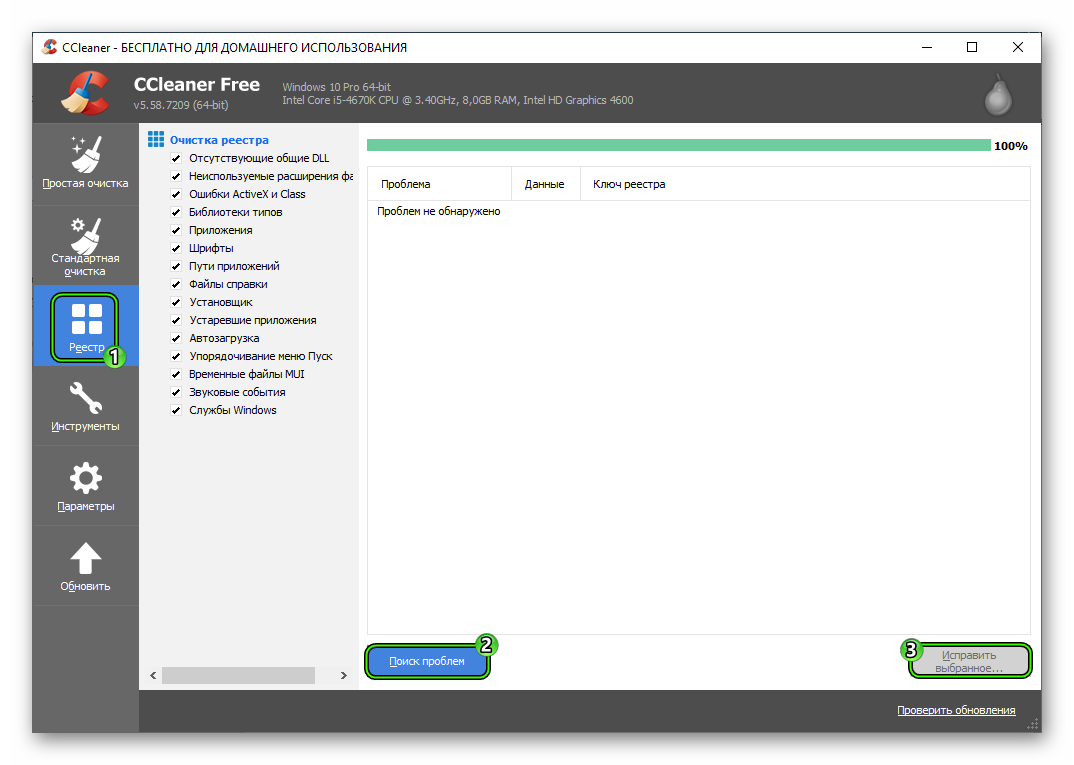
- Нажимаем «Поиск проблем».
- После построения списка проблемных файлов и отсутствующих ключей реестра нажимаем «Исправить выбранное».
Основная чистка системы от мусора завершена.
Инструменты
В этом разделе мы можем работать с различными инструментами. Например, восстанавливать или удалять приложения, обновлять программы. Работать с автозагрузкой и запланированными задачами. Анализировать диски и удалять дубли файлов и папок. Но обо всем по порядку.
Удаление программ
Этот инструмент аналог панели управления раздела «Удаление программ». Но в отличие от стандартного инструмента здесь отображаются не только приложения, установленные пользователем, но и приложения Windows. Их можно деинсталлировать, восстановить и удалить.
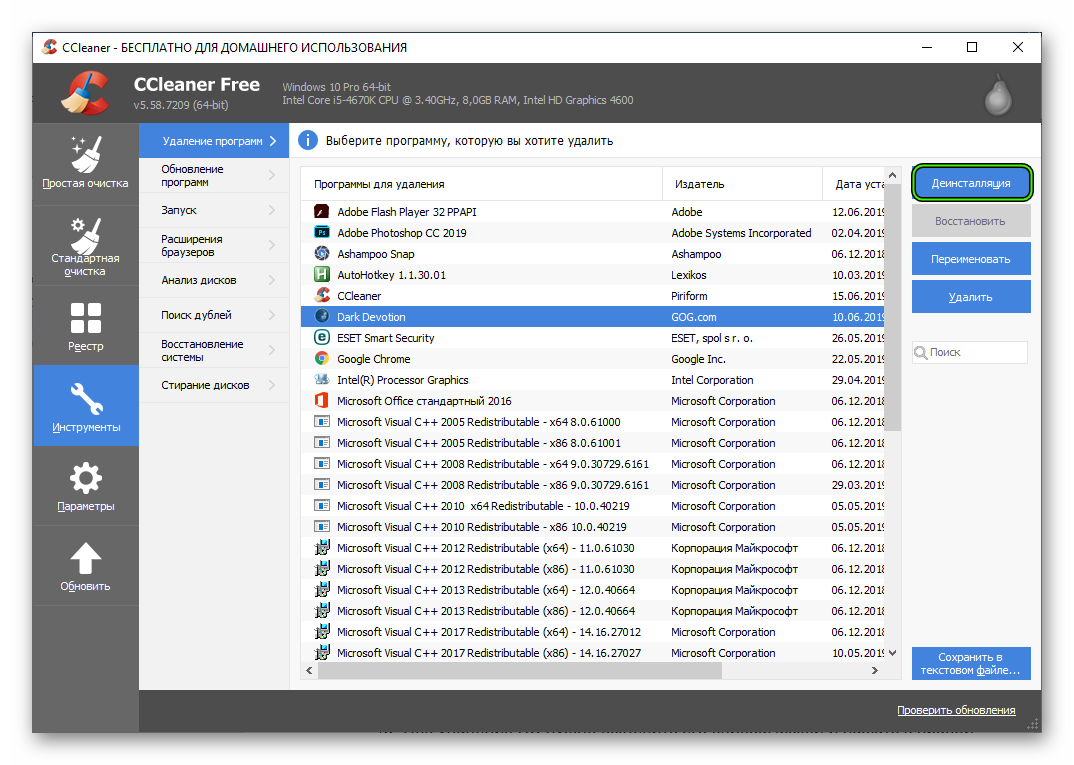
-
Находим в списке приложение, от которого мы хотим избавиться и нажимаем «Деинсталляция».
Всё очень просто. При удалении программ, у которых есть встроенный мастер деинсталляции, он автоматически будет запущен и вам нужно будет следовать подсказкам, чтобы удалить ненужную программу.
Обновление программ
Система сама анализирует какие программы нуждаются в обновлении и при переходе в этот раздел мы уже видим список доступных обновлений. Для запуска обновлений выделенных программ кликаем «Обновить все» и ждем окончания процедуры.
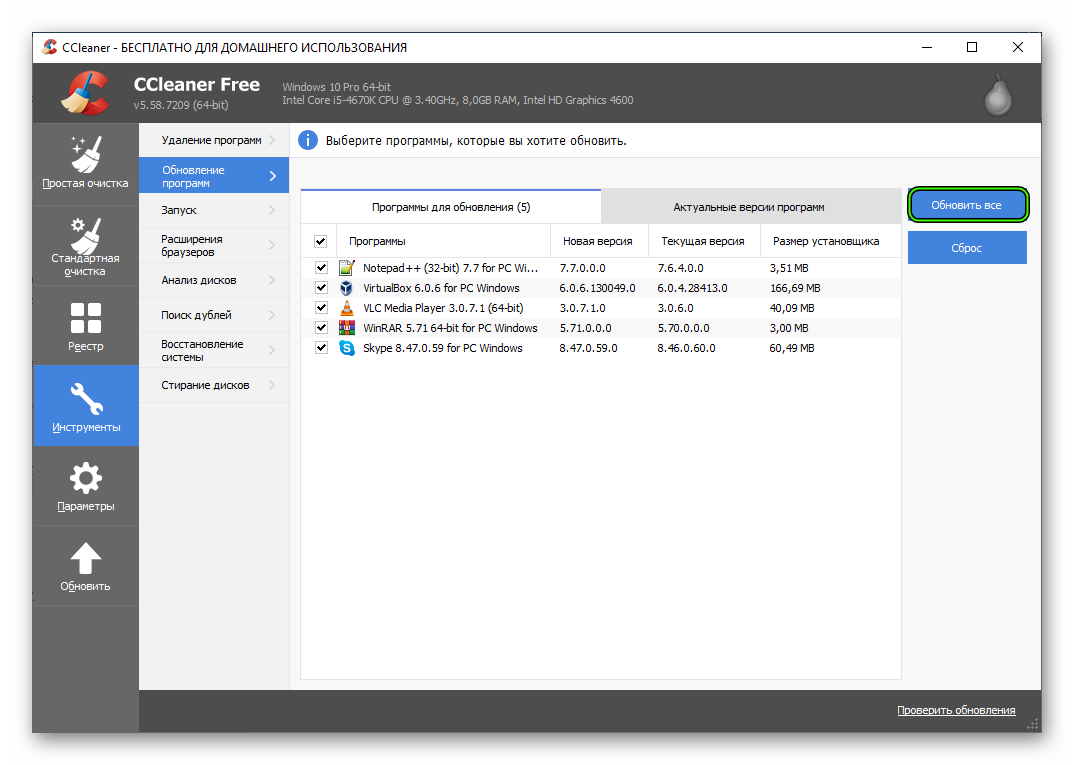
Запуск
В разделе «Запуск» мы можем включать и отключать программы автозапуска. Отключить или удалить запланированные задачи.
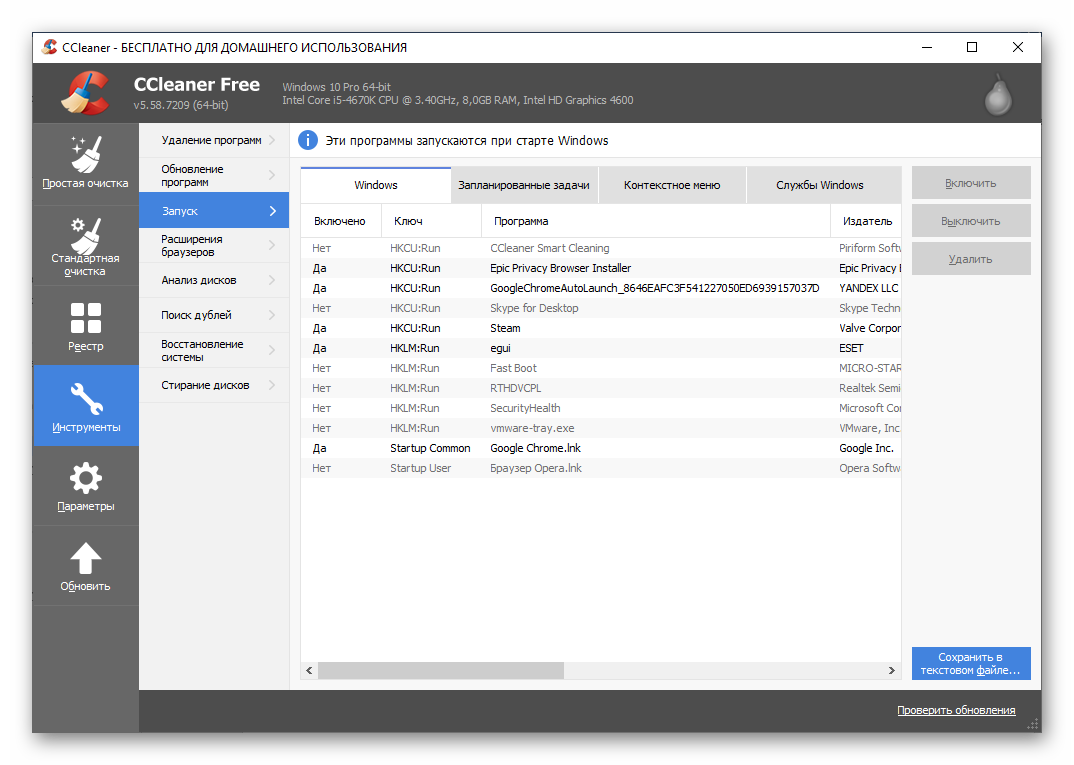
Именно здесь вы сможете обнаружить вирусную запланированную задачу, если в вашем браузере поселился вирус, который систематически запускает вкладки с контентом сомнительного содержания.
Расширения браузеров
В этом разделе мы можем удалять или отключать расширения браузеров. Если какое-то расширение отключено, но оно вам нужно, его можно включить кликом по соответствующей кнопке.
Анализ дисков
Этот раздел отвечает за анализ занятого и свободного пространства на диске. При выборе отдельных дисков система покажет какие типы файлов занимают столько места на диске.
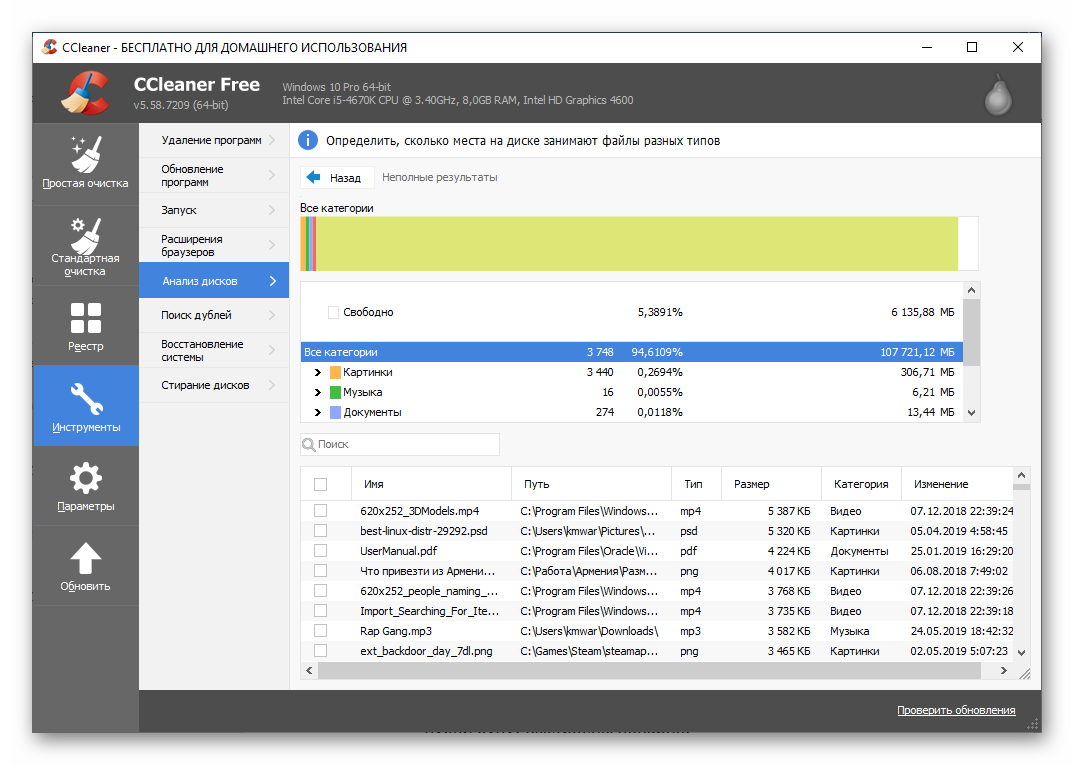
Отсюда эти файлы можно удалить. Выполните правый клик мыши на конкретном файле и выберите «Удалить».
Поиск дублей
Мы часто качаем разные файлы, переносим их из одной папки в другую. На дисках остаются дубли, которые занимают полезное пространство.
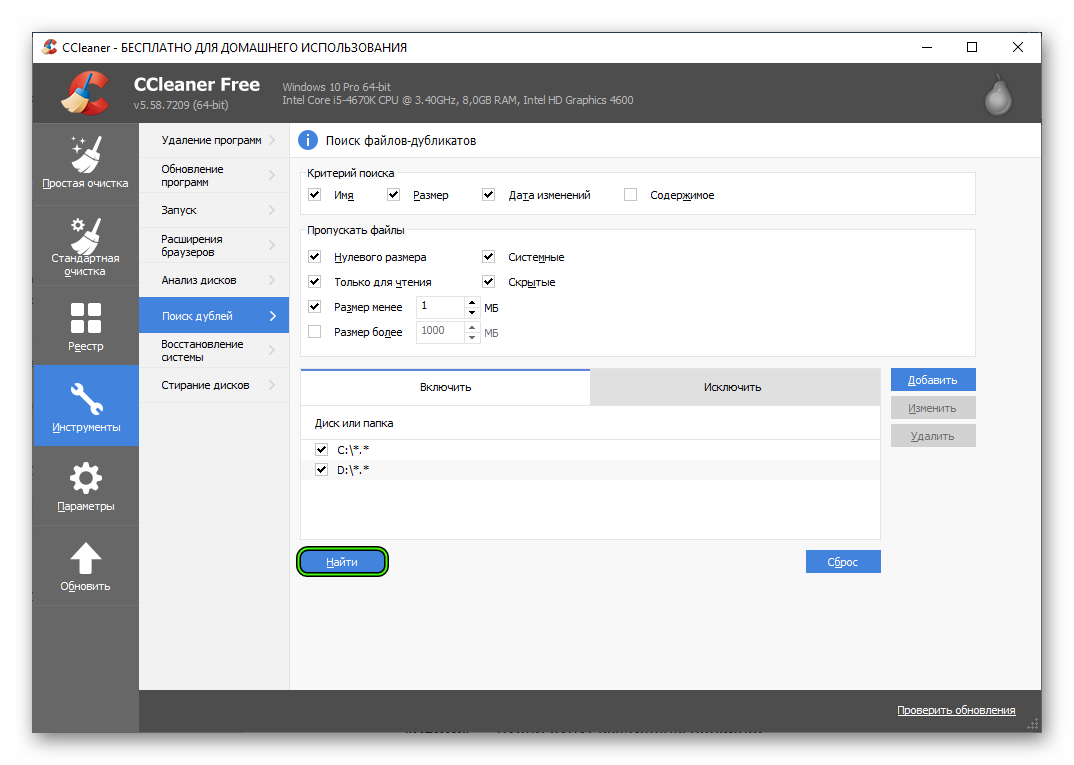
-
Для поиска дублей отмечаем необходимые диски и нажимаем «Найти» — дубли будут выстроены попарно.
Восстановление системы
В разделе «Восстановление» мы можем удалить все точки восстановления. Они занимают много места на диске. В целях безопасности последняя точка восстановления заблокирована. Её нельзя удалить. В этом разделе можно удалить точки востановления в случае, если такая функция на компьютере активирована и периодически такие точки создаются. Если функция создания контрольных точек востановления отключена? этот раздел будет пуст.
Стирание дисков
Данный раздел отвечает за удаление файлов с диска полностью. Будет полезен при форматировании флешки так, чтобы данные с неё восстановить будет уже нельзя.
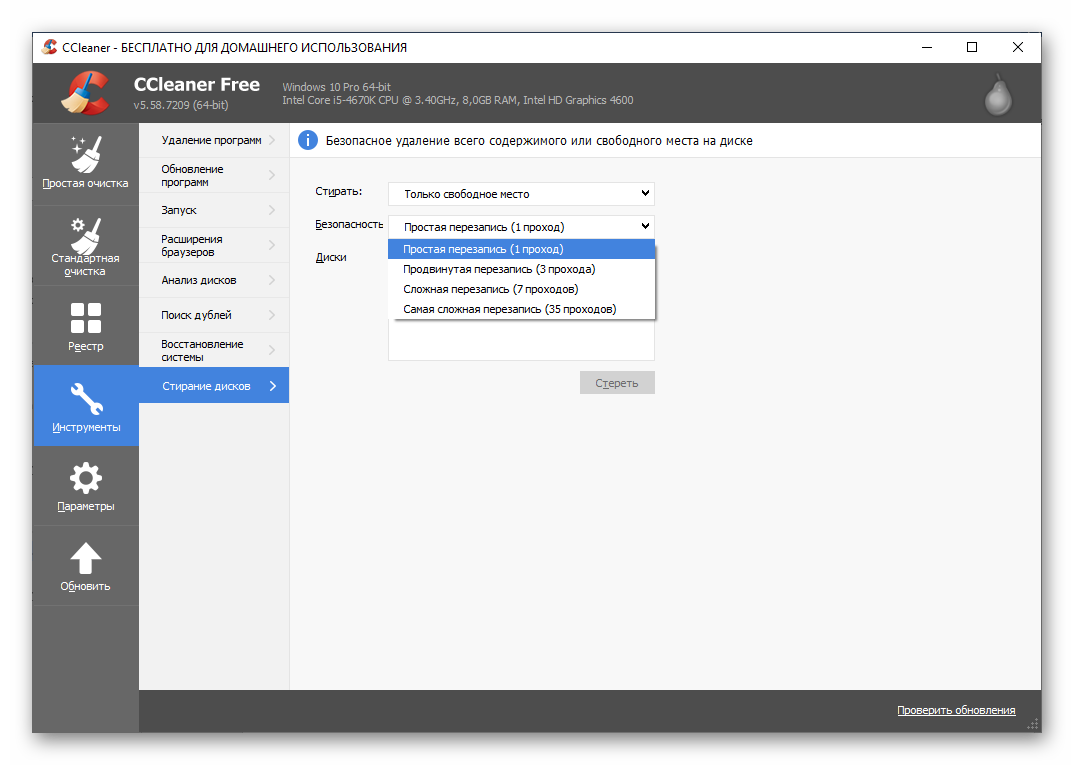
Для этого, напротив пункта «Безопасность», выбираем как нужно стирать диск:
- Простая перезапись.
- Продвинутая перезапись.
- Сложная перезапись.
- Самая сложная перезапись — после такого никакой хакер не сможет восстановить данные с носителя.
Настройки
В разделе «Настройки» мы можем изменить параметр удаления и добавить иконку CCleaner в меню корзины. Работать с исключениями и другими настройками.
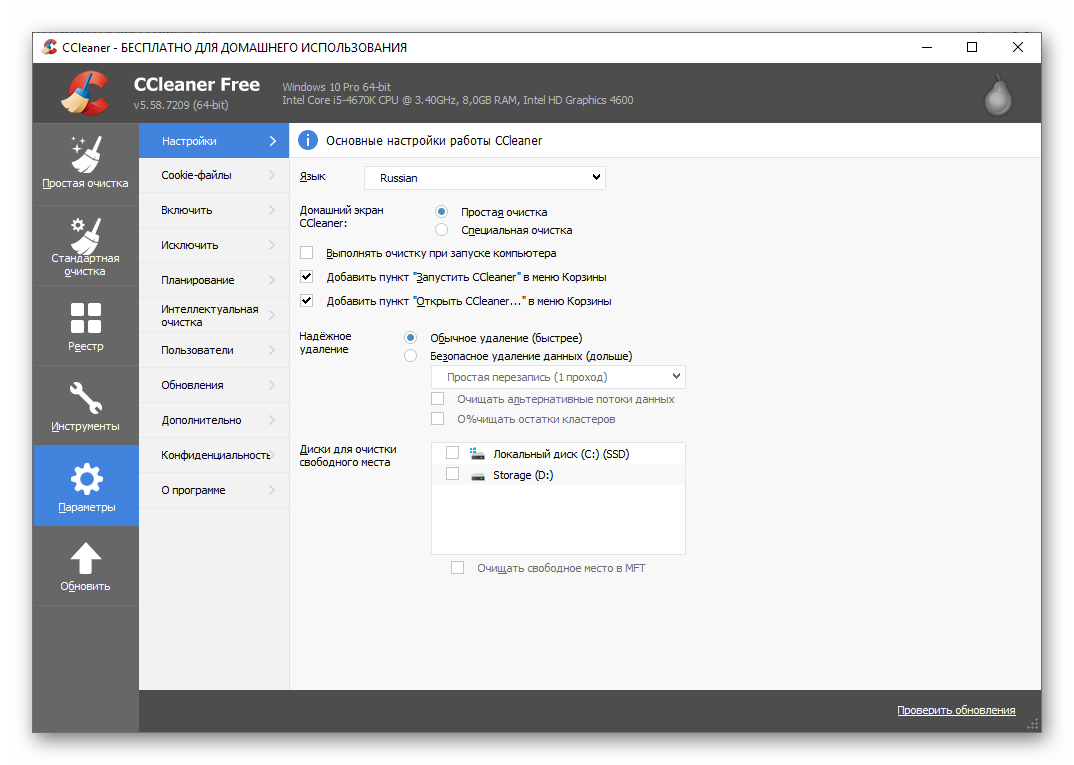
Большая часть из них доступны в версии Pro. Для того чтобы купить расширенную версию и получить ещё больше функций и возможностей в разделе «О программе» кликните по кнопке «Перейти на Pro».
При подготовке материала использовались источники:
https://ccleaner.com.ru/kak-pol-zovat-sya-ccleaner/
https://sergoot.ru/how-to-clean-pc-with-ccleaner
 Онлайн Радио 24
Онлайн Радио 24