Как очистить кэш в браузере компьютера и зачем это делать
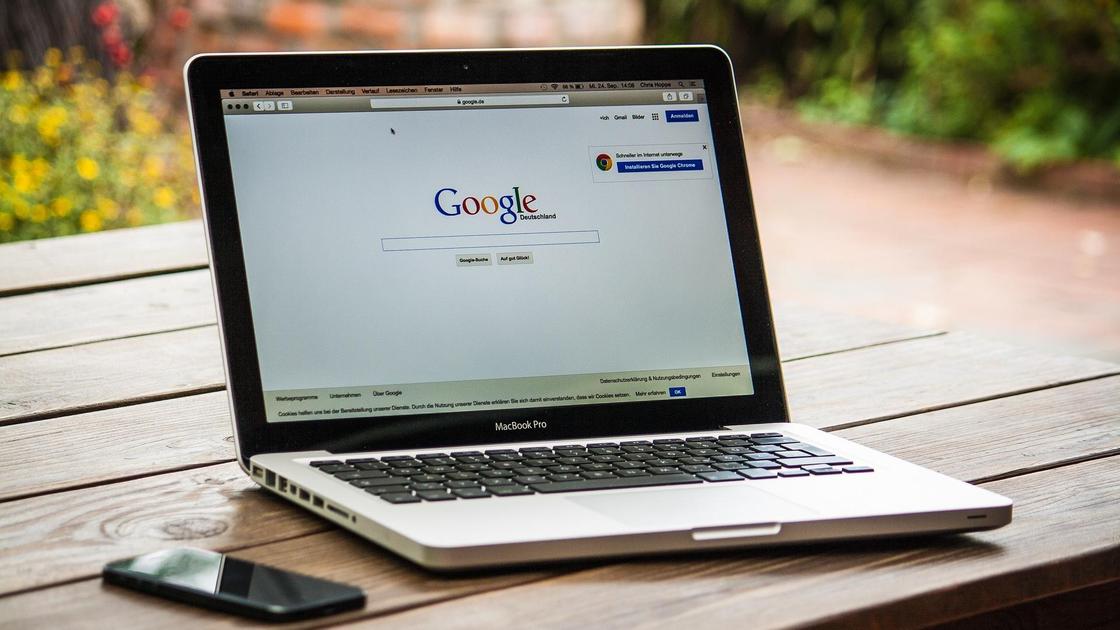
Кэширование данных происходит в каждом браузере. За кэшем важно следить, особенно если на компьютере мало свободного пространства. От него зависит быстродействие и работоспособность браузеров. Как очистить кэш на ПК и для чего это нужно делать?
Зачем нужно очищать кэш
Как пишет PCMag, кэш — это область временного хранения в памяти или на диске, куда сохраняются последние загруженные сайты. Когда серфите в интернете, кэширование этих порталов позволяет быстро вернуться к ним без повторной загрузки из интернета. Чтобы обеспечить отображение последней страницы, браузер сравнивает даты кэшированного сайта с текущей веб-страницей. Если она не изменилась, кэшированная страница отображается немедленно. Если изменения есть, веб-страница загружается, отображается и кэшируется.
Кэш еще называют историей посещения сайтов пользователем. Когда вводите адрес сайта в браузер или переходит по гиперссылке, браузер выполняет запрос на передачу информации с этого ресурса. В свою очередь сайт передает информацию о себе, которая сохраняется на диске ПК. Все это происходит за доли секунды. При удалении кэша с жесткого диска пользователя стираются все текстовые и графические данные, полученные с посещаемых веб-порталов.
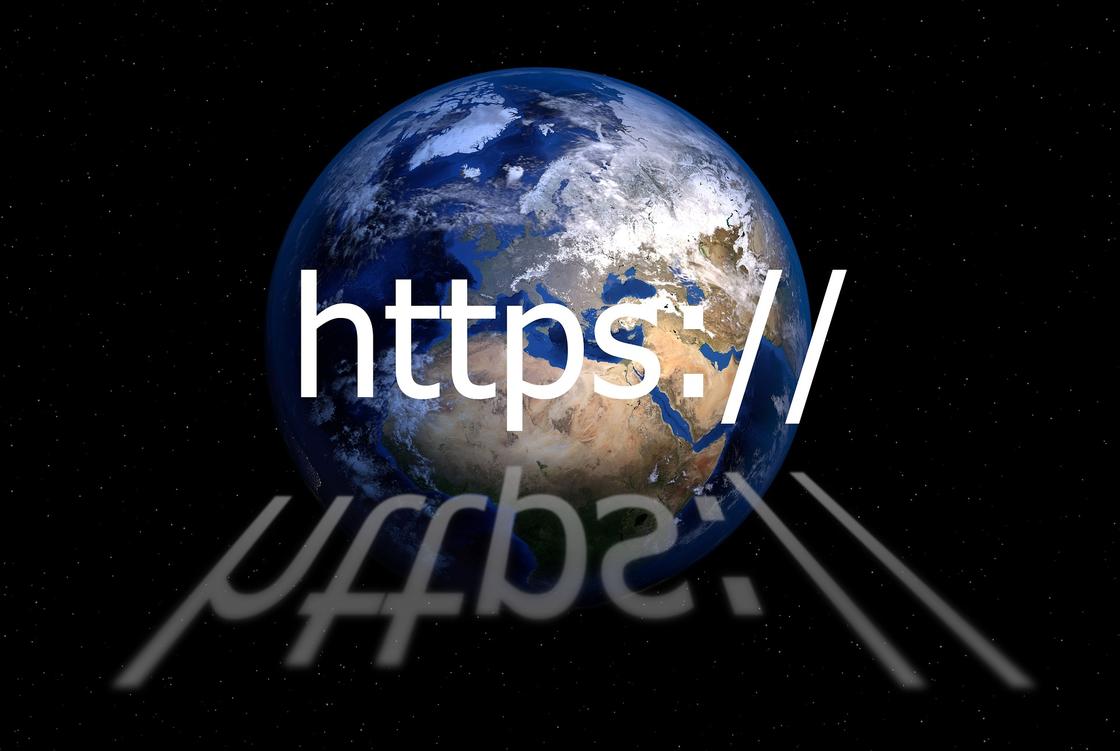
В браузере хранятся и данные для входа в различные учетные записи. Такой тип данных называют cookie. Благодаря им у браузеров есть возможность сохранения паролей, логинов, адресов электронной почты, мобильных номеров.
С одной стороны, сохранение информации на компьютере пользователя облегчает ему жизнь. Не нужно каждый раз вводить адреса и пароли и заполнять формы. А с другой, — таит ряд проблем. Вот самые актуальные из них:
- Уменьшение свободного места на диске. Вся информация кэша браузера сохраняется на диске. Как правило, его устанавливают на диск С, где расположена операционная система. Чем больше сайтов посещает пользователь, тем больше браузер хранит о них информации, занимая дисковое пространство. Если регулярно не очищать кэш, может случиться, что эта информация переполнит диск С и на нем не останется места для корректной работы программ и самой ОС.
- Некорректное отображение информации посещаемых сайтов. Браузер, как правило, хранит информацию о первой странице сайта. Поэтому при вводе запроса браузер выводит на экран то, что есть в его памяти. Но на самом сайте информация может обновляться. Без очистки кэша пользователь не будет об этом знать и увидит устаревшую версию сайта.
- Угроза информационной безопасности. В кэше хранятся cookie, содержащие информацию о пользователе, его системе и посещенных сайтах. Эта информация не защищена и может быть похищена.
В законодательстве некоторых стран предусмотрено, что владелец сайта обязан предупреждать посетителя о сборе cookie. Соглашаясь с правилами сайта, пользователь дает согласие на сбор информации, которая может быть использована как для настройки рекламы, спама, так и для похищения его логина и паролей.
Как очистить кэш в браузере
Перед тем как очистить кэш браузера, необходимо позаботиться, чтобы часто посещаемые сайты оказались в закладках. В противном случае информация о них исчезнет, придется вспоминать адреса и вводить их вручную.
На сайте Google сказано, как почистить кэш в браузере Google Chrome. Для этого выполните такие действия:
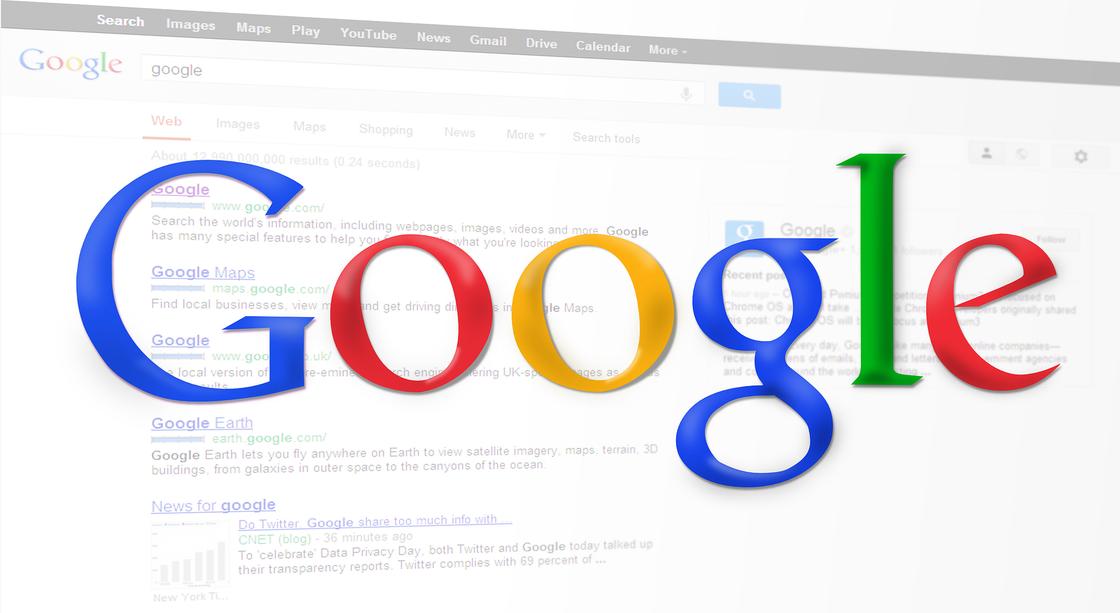
- Откройте браузер Chrome.
- Нажмите на кнопку в виде трех точек в правом верхнем углу окна.
- Выберите «Дополнительные инструменты» → «Удаление данных о просмотренных страницах».
- В верхней части страницы выберите временной диапазон. Если хотите удалить все данные, отметьте «Все время».
- Выберите «Файлы cookie и другие данные сайтов» и «Изображения и другие файлы, сохраненные в кэше».
- Нажмите «Удалить данные».
После очистки кэша и удаления файлов cookie:
- будут удалены некоторые настройки сайтов;
- если синхронизация в Chrome активирована, не выйдите автоматически из аккаунта Google, с которым синхронизируется информация;
- некоторые сайты будут открываться медленнее, поскольку контент на нем будет загружаться заново.
В браузере Opera действия такие:
- Откройте браузер.
- Нажмите на иконку Opera в левом верхнем углу.
- Выберите из меню «История» → «Очистить историю посещений».
- Проверьте, чтобы стояла галочка напротив кэшированных данных.
- Нажмите «Удалить данные».
Технический Университет Айовы рекомендует очистить кэш с браузера Safari на системе macOS так:
- Выберите в браузере из верхнего меню Safari.
- Нажмите Preferences.
- Перейдите в раздел Privacy.
- Кликните по Manage Website Data.
- Выберите Remove All, а затем Remove Now.
- Вернитесь в меню Safari и нажмите Quit, чтобы выйти из браузера и сохранить изменения.
В остальных браузерах действия аналогичные. Помимо стандартных инструментов, встроенных в браузер, есть еще утилиты для очистки. Большинство таких программ универсальны и подходят для различных типов браузеров. Помимо очистки кэша, они удаляют из компьютера ненужные файлы, выполняют ряд других полезных функций (чистка реестра, программ в автозагрузке).
Одна из самых популярных утилит — CCleaner. Она способна чистить кэш во многих браузерах одновременно. Для того чтобы ею воспользоваться:
- Запустите программу, предварительно установив на ПК.
- Перейдите в раздел «Приложения», найдите браузер.
- Выберите из нескольких пунктов нужные. Например, можно очистить кэш и cookie, но при этом сохранить данные о паролях и автозаполнение форм. Тогда после очистки не нужно будет заново вводить пароли.
- Нажмите кнопку «Анализ», чтобы узнать, сколько места освободится на диске после очистки.
- Кликните на «Очистка» для выполнения операции.
CCleaner условно бесплатная программа. Бесплатная версия предоставляет возможность стандартной очистки, чего и будет достаточно для очистки кэша не только в браузере, но и на всем ПК.
Чистить кэш в браузере необходимо с регулярной периодичностью. Это позволит сэкономить место на жестком диске и избежать множества других проблем в работе компьютера.
Очистка кэша на дисковом пространстве компьютера или ноутбука
Любой компьютер имеет свою память, несущую в себе все данные и файлы, с которыми работает машина. И для корректной и удобной работы с данными стоит держать память в порядке, не засоряя лишними файлами, и периодически очищать неактуальную информацию на дисковом пространстве.

Как очистить кэш в среде Windows.
Наиболее важно соблюдать порядок в кэш памяти, так как кэш является ёмкостью с быстрой подачей данных и предназначается для ускорения работы процессов компьютера. При активных процессах с потребностью в тех или иных данных, компьютер обращается к кэшу, откуда и идёт поток подгружаемой информации. Поэтому есть несколько способов держать кэш память в чистоте, и очищать от ненужной информации.
Типы кэш-памяти компьютера и ноутбука
Так что такое Кэш? Кэш – это банк временной информации, расположенный на вашем компьютере, и его переполнение может приводить к медленной работы ПК и ноутбука, подвисанию некоторых функций системы. Насчитывается два основных типа кэш памяти:
- Кэш-память системных временных файлов – такие файлы являют собой небольшие объёмы разных мелочей, эскизов, истории ошибок и установки программ (логи), обновления.
- Кэш DNS – подгружаемая информация сети интернет, несёт большую пользу так как сохраняет статические элементы веб-страниц тем самым уменьшая нагрузку запросов на сервер и экономит интернет трафик пользователя. Благодаря этому ускоряет отклик сервера на запросы пользователя. Но при этом оставляет много мусора в памяти.
ВНИМАНИЕ. Если длительное время не чистить кэш на компе, то мусора собирается довольно много, и он начинает вмешиваться в корректную работу машины. При забитом кэше начинает тормозить браузер, не подгружаются части веб-страниц, а со временем могут возникать ошибки в реестре.
Очистка временных файлов на ПК и ноутбуке
Разберём подробно, как почистить кэш на компьютере от ненужных нам компонентов. Для этого операционная система Windows имеет встроенную службу. Рассмотрим, как её запустить. Откройте командную строку сочетанием клавиш Win + R (в старых версиях Windows можно просто пройти в меню Пуск – Выполнить). Введите в соответствующее поле команду и выполните:
%windir%\system32\rundll32.exedll, ProcessIdleTasks (для 32-битной ОС)
%windir%\SysWOW64\rundll32.exe advapi32.dll,ProcessIdleTasks (для 64-битной ОС)
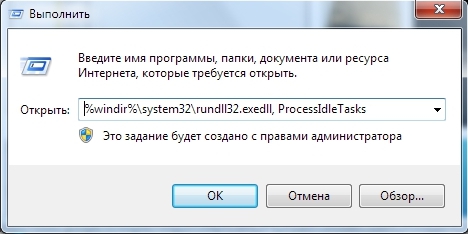
Мы освободили место от временных файлов. Но помните, если вам нужен какой-либо лог в системе, стоит сделать копию, так как способ сметает все временные файлы!
Очистка DNS-кэша
Очищаем ненужные нам следы пребывания пользователя в интернет ресурсах:
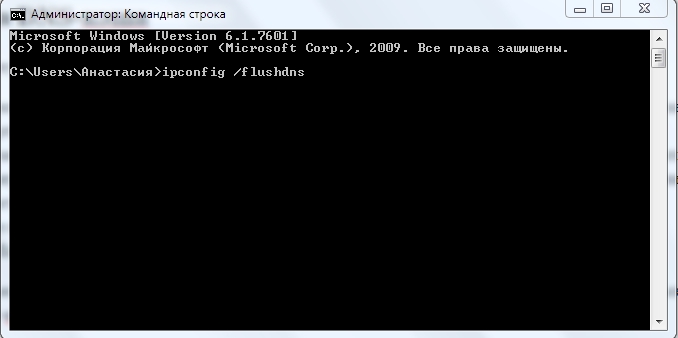
- Вам нужно запустить командную строку. Сделать это можно пройдя в меню Пуск – Все программы – Стандартные – Командная строка (или ввести в поиске проводника cmd.exe).
Примечание: В новых поколениях операционных систем, таких как Windows 7, 8, 8.1, 10, запускать командную строку требуется от имени администратора (правой кнопкой мыши – Запуск от имени администратора). - Вводите команду: ipconfig /flushdns.
- Жмете Enter, и DNS-кэш очищен.
Иногда пользователи сталкиваются с ситуацией, в которой тот или иной сайт отказывается загружаться, очистка DNS-кэша – самый действенный способ решения этой проблемы.
Чистим эскизы файлов
Эскизы файлов – миниатюрные дубликаты фото и видео форматов, они отображаются на самом файле при установленном виде крупных значков. Очень полезно, если в папке имеется много фотоматериала, для быстрой загрузки и предварительного просмотра. Очистить его очень просто:
- Следуем за действиями: Пуск – Все программы – Стандартные – Служебные – Очистка диска.
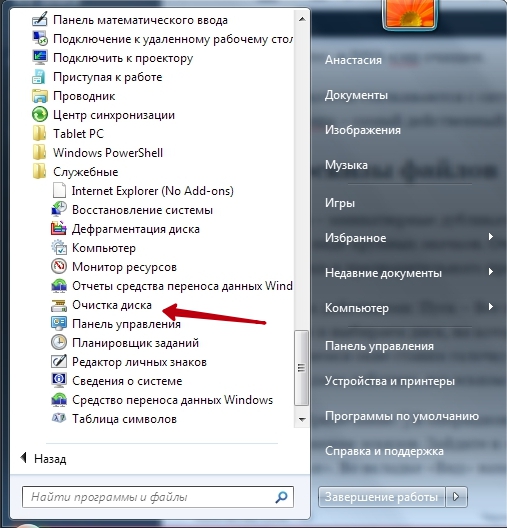
- Запускаем и выбираем диск, на котором установлена операционная система.
- В появившемся окне ставим галочку на пункт «эскизы».

- Подтверждаем действие, все эскизы были очищены.
Примечание: В операционной системе Windows XP имеется возможность отключить функцию сохранения эскизов. Зайдите в «Мой компьютер», во вложении «Сервис» нажимаем кнопку «Свойства папки». Во вкладке «Вид» находим в списке строку «Не кэшировать эскизы» и ставим на неё флажок. Подтверждаем изменения.
Очистка кэша с помощью специальной программы
Ccleaner – самая простая и удобная программа для чистки жёсткого диска от ненужных временных файлов. Утилита не занимает много места и максимально оптимизирована. Разберёмся, как удалить файловый мусор. Сметаем кэш с помощью Ccleaner:
- После запуска программы во вкладке «Очистка» выставляем флажки на типы временных файлов, которые нам нужно очистить (к примеру, можно снять флажок «Сохранённые пароли», чтобы ваш браузер не забыл ваши подобранные пароли).
- Жмём кнопку «Анализ» и ждём пару минут, пока утилита найдёт и проанализирует все кэш-ресурсы в системе.
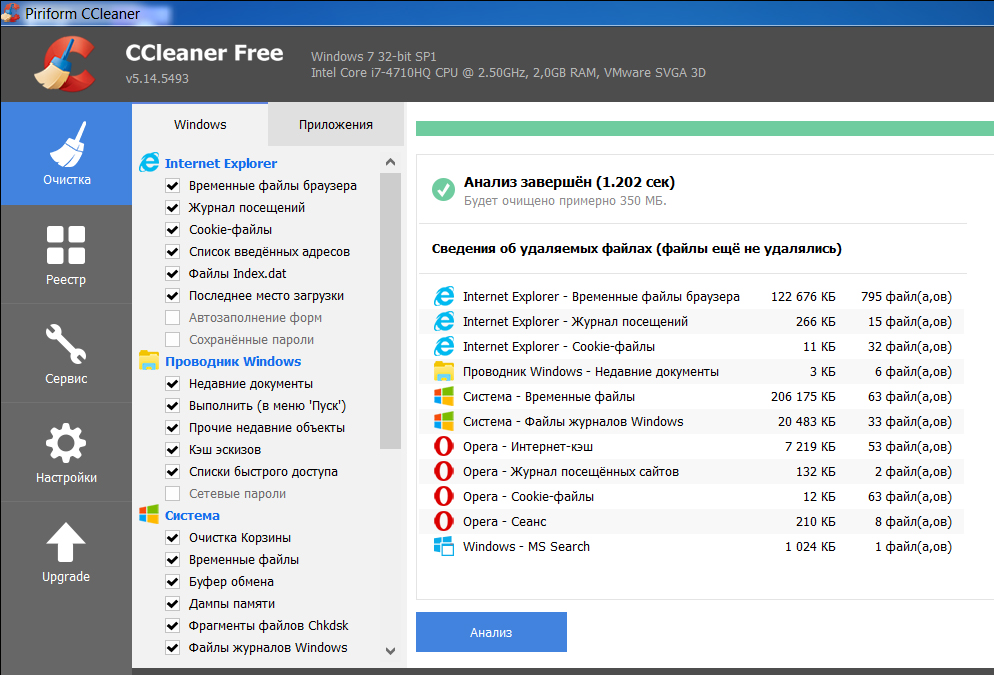
- После анализа нам виден список со всеми перечисленными временными файлами и объём памяти, которые они занимают. Нажимаем кнопку «Очистить», чтобы удалить их все, или вручную удаляем ненужные элементы из списка.
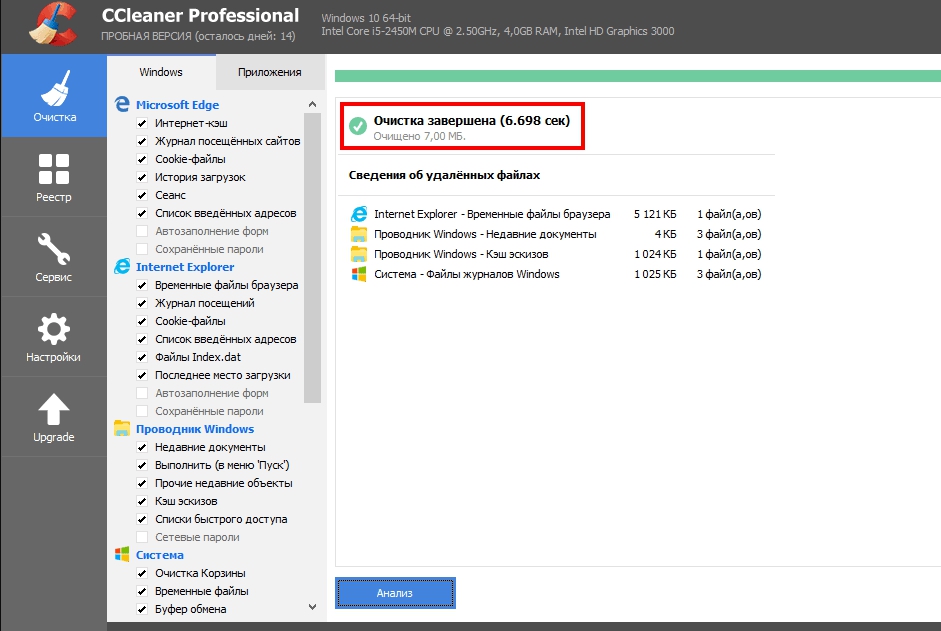
- Кэш-память очищена!
Примечание: Данная утилита также имеет возможность исправлять ошибки реестра, для этого нужно пройти во вкладку «Реестр» и провести похожую процедуру, как указано выше.
В итоге, если вы чувствуете, что ваш компьютер работает медленнее, чем обычно, то первое, с чего нужно начинать – это Кэш-память. Теперь вы в курсе, как очистить кэш на ноутбуке или компьютере. Не забывайте периодически чистить ваш компьютер от ненужного мусора и делиться перечнем программ, которыми пользуетесь.
Как быстро очистить кэш на компьютере. Пошаговая инструкция

Очистка кэша устранит проблемы с загрузкой сайтов, обновит страницы до последней версии и ускорит работу браузера. Это полезная функция, о которой пользователи часто забывают. РБК Life составил пошаговую инструкцию, как быстро очистить кэш на любом устройстве.
Что такое кэш
Кэш (cache) — это аппаратное или программное обеспечение для временного хранения информации. Он сокращает время доступа к данным, уменьшает задержку ожидания и повышает производительность.
Чаще всего кэшированные данные использует процессор, операционная система устройства, приложения и браузеры. В кэше браузера хранится информация о файлах, загруженных из интернета. Эти данные при повторном обращении на страницу позволят быстрее ее загрузить. К примеру, вы посмотрели видео на YouTube — информация осталась во временном хранилище. Через время вы вновь включаете ролик — за счет кэша он загрузится быстрее [1].

Как очистить историю браузера. Инструкция
Кэш — это полезная функция, но иногда устаревших и неактуальных данных становится слишком много. Бывает, что кэш мешает увидеть новую версию веб-сайта, если с прошлого вашего посещения разработчики внесли какие-то изменения. Тогда необходимо очистить хранилище вручную.
Большинство браузеров одновременно с кэшем предлагают удалить историю просмотра веб-страниц и файлы cookie. Учтите, что в cookie также содержатся логины и пароли от страниц. При очистке этих файлов придется заново входить в социальные сети, почты и другие ресурсы. Тем не менее раз в несколько месяцев стоит удалять всю историю браузера. Это поможет устранить неполадки в работе и повысит производительность [2].
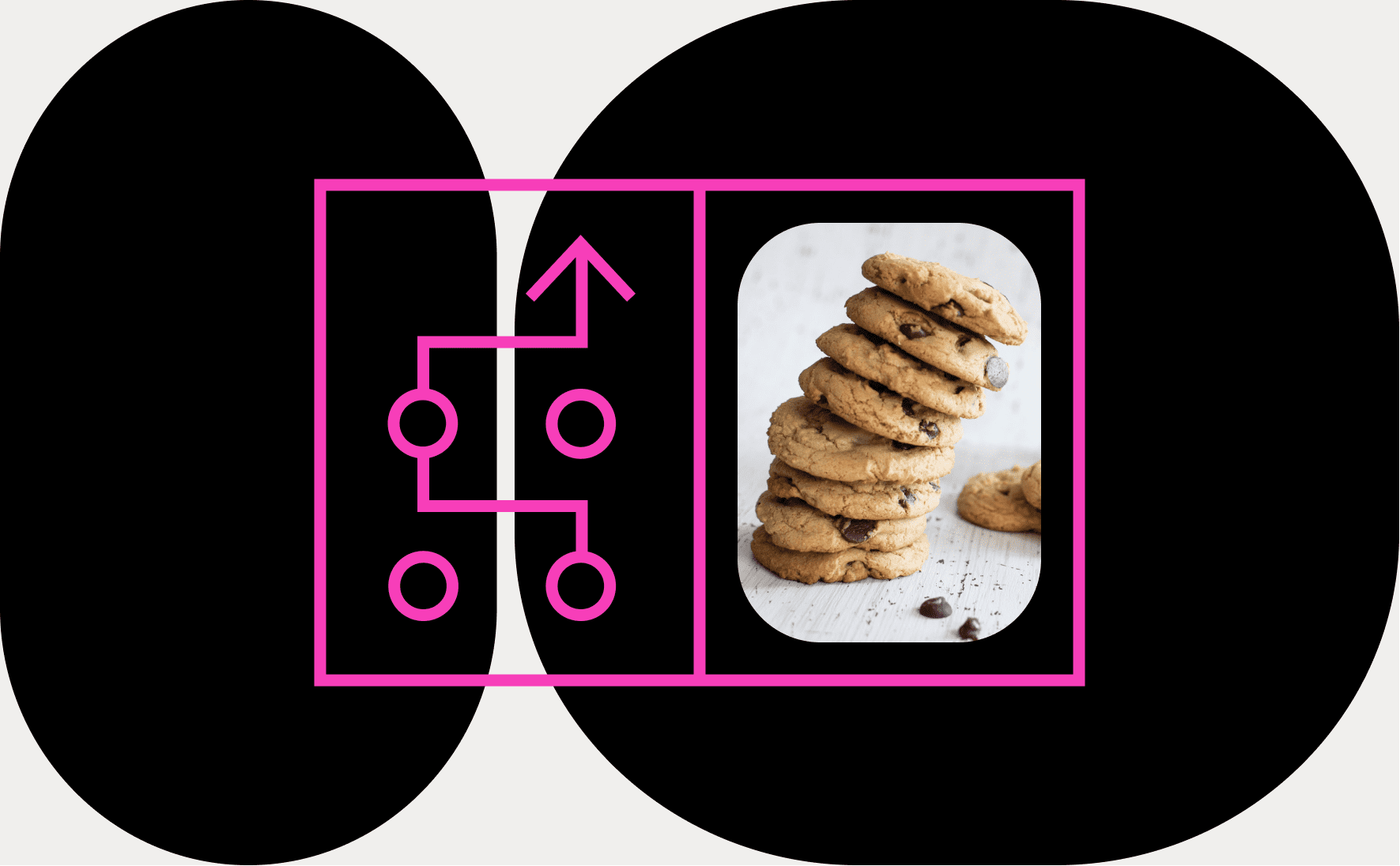
Что такое файлы cookies?
В большинстве браузеров быстро очистить кэш можно с помощью горячих клавиш:
⌘ + Shift + Del (Mac);
Ctrl + Shift + Del (Windows).
В открывшемся окне поставьте галочку напротив данных кэша и подтвердите действие.
Как очистить кэш в Google Chrome
Шаг 1. В браузере нажмите на три точки в правом верхнем углу. Выберите «Дополнительные инструменты», во всплывающем окне перейдите в «Удаление данных о просмотренных страницах».
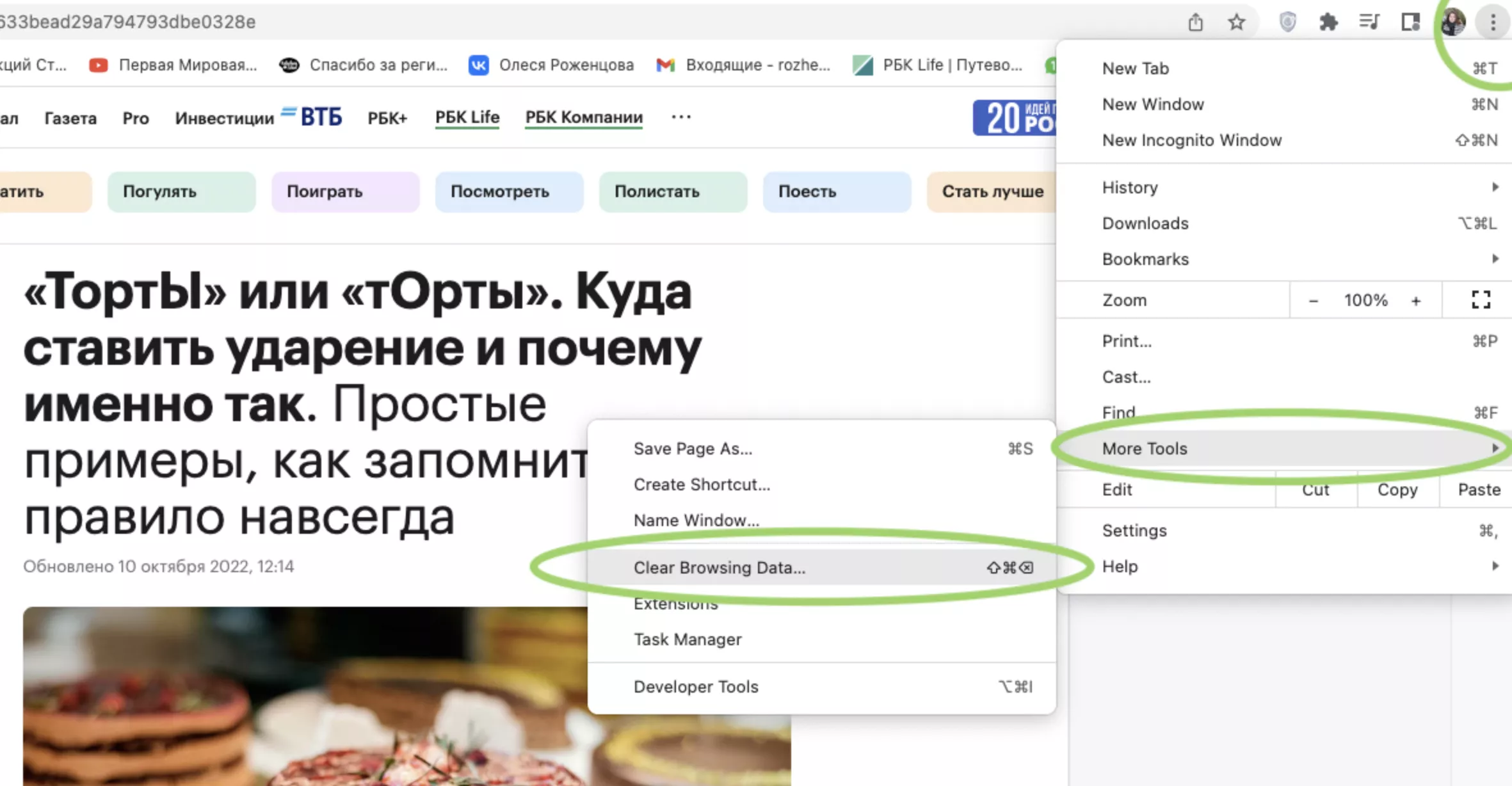
Скриншот Google Chrome
Шаг 2. Появится всплывающее окно. Поставьте галочку напротив «Изображения и другие файлы, сохраненные в кэше». Если вы добавите галочку напротив «Файлы cookie и другие данные сайтов», разлогинитесь во всех сервисах. Решайте сами, нужно вам чистить эти данные или нет.
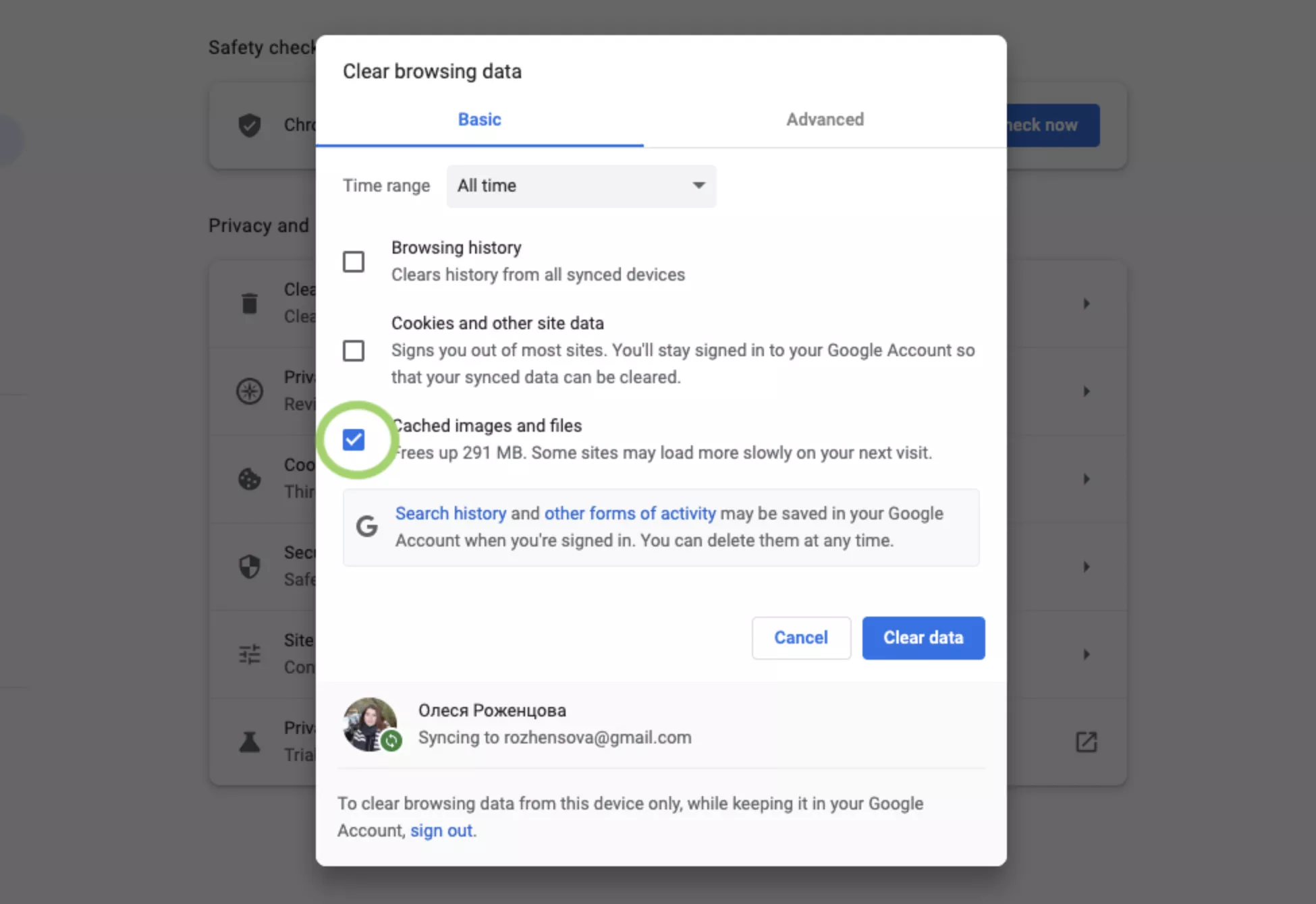
Скриншот Google Chrome
Шаг 3. Установите, за какой период нужно удалить данные: последний час, 24 часа, семь дней, четыре недели или все время.
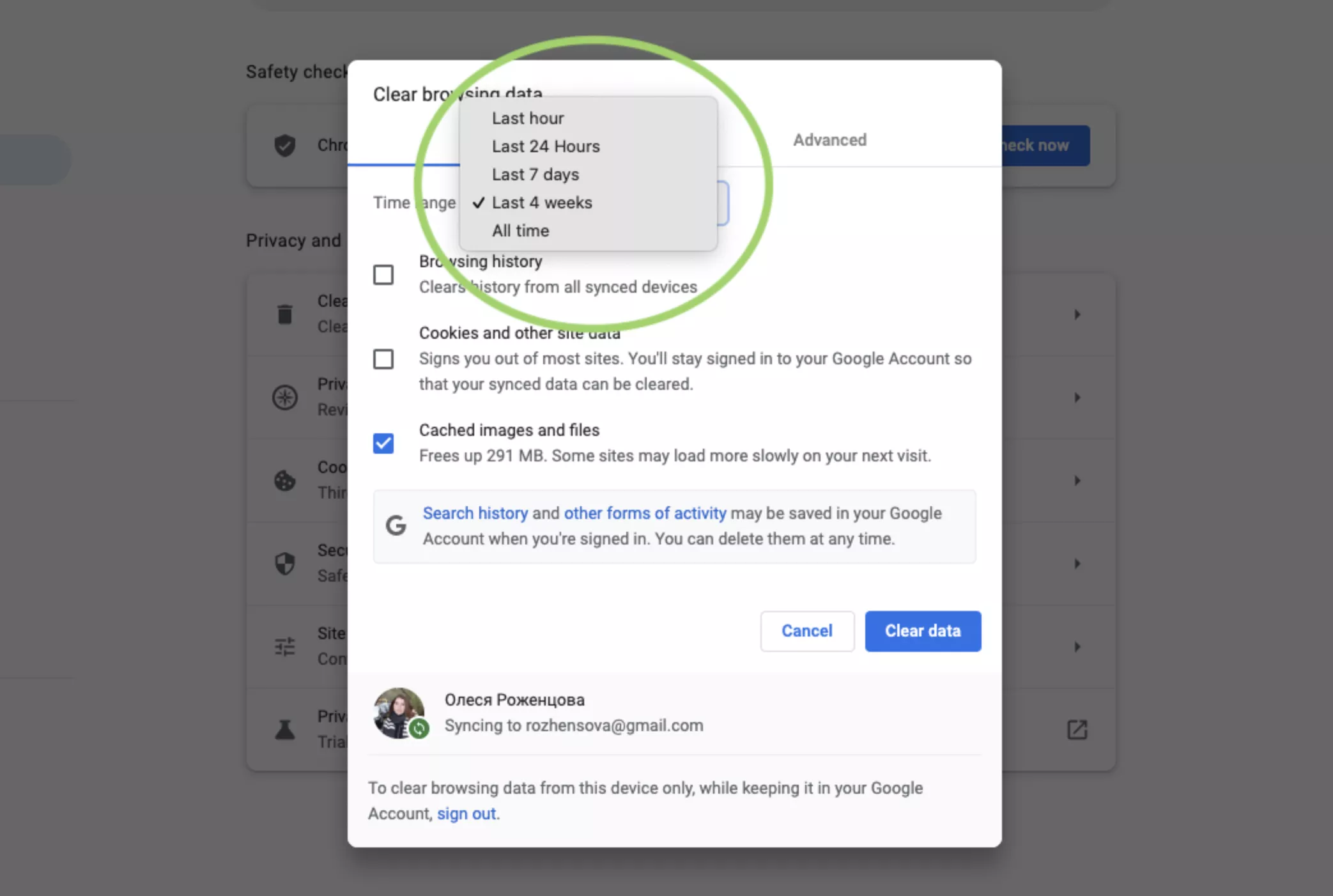
Скриншот Google Chrome
Шаг 4. Подтвердите действие: нажмите «Удалить данные» [3].
При подготовке материала использовались источники:
https://www.nur.kz/technologies/instructions/1787067-kak-ocistit-kes-v-hrome-bystro-i-cto-eto-dast/
https://nastroyvse.ru/opersys/win/kak-ochistit-kesh-na-kompyutere-noutbuke.html
https://www.rbc.ru/life/news/634820bf9a7947f58e9bd9f5
 Онлайн Радио 24
Онлайн Радио 24