Как перенести Skype с одного компьютера на другой: подробная инструкция и полезные советы
Шаг 1. Скачайте и установите Skype на новый компьютер. Вы можете загрузить установщик с официального сайта Skype или из другого надежного источника.
Шаг 2. Войдите в свою учетную запись Skype на новом компьютере, используя свой логин и пароль. Если вы забыли свои учетные данные, вы можете использовать опцию «Забыли логин или пароль» на странице входа.
Шаг 3. Если вы хотите сохранить свою историю переписок и другие данные Skype, перенесите их с помощью специальной утилиты Skype Backup или вручную скопируйте папку с данными Skype на старом компьютере и вставьте ее на новый.
Шаг 4. Перенесите список контактов из старой учетной записи на новую. Для этого нажмите на кнопку «Контакты» и выберите опцию «Импорт контактов» из меню.
Шаг 5. Настройте свои звуковые и видео настройки в Skype на новом компьютере, чтобы убедиться, что все работает должным образом.
– Если у вас есть установщик Skype на старом компьютере, вы можете использовать его для установки Skype на новом компьютере. Это поможет сэкономить время на загрузку приложения заново.
– Вы также можете использовать облачное хранилище для сохранения истории переписок и других данных Skype, чтобы легко их перенести на новый компьютер.
– Проверьте, что на новом компьютере установлены последние версии драйверов для звуковой и видео карт. Это поможет избежать проблем с качеством звука и видео в Skype.
Перенос Skype на другой компьютер

Последние версии приложения позволяют использовать всю информацию вашего аккаунта с любого устройства, с которого вы заходите в вашу учетную запись.
Программа хранит информацию о последних действиях в аккаунте и список ваших контактов. Они доступны везде, с какого бы устройства вы ни заходили в свою учетную запись. Поэтому перенос Skype на другой компьютер или перенос Skype на новый телефон – не шаг первостепенной важности, каким он мог казаться еще совсем недавно, когда вы переходили на новый гаджет.
Однако, в любой момент можно «скопировать Скайп» – сделать резервную копию истории всех ваших действий. И мы бы рекомендовали периодически это проделывать – все же в компьютерных системах сбои и потеря информации дело вполне прогнозируемое. Для этого вам надо в папке «Skype» на вашем устройстве найти и скопировать файл main.db. Если вы работаете в Windows, в строке «Выполнить» (ее можно найти сразу, зайдя в «Пуск»), введите %APPDATA%\Skype, откроется необходимая папка, там найдете нужный файл:

Нужная папка и файл
Как перенести Скайп? Просто поставить этот файл с историей в папку на новом компьютере: C:\Users\ПОЛЬЗОВАТЕЛЬ\AppData\Roaming\Skype\ВАШ-ЛОГИН\main.db.
Видео:
Видео, как перенести программу с одного диска на другой:
Автор: Евгений Винокуров
Перенос Skype на другой компьютер

Как перенести Скайп на другой компьютер. Этот вопрос волнует многих пользователей. И поэтому мы должны подробно рассмотреть весь процесс. Предупредим, что никаких резервных копий не потребуется. Но процесс будет разделен на несколько этапов.
Несколько слов об истории сообщений
Сохранять все переписки отдельно нет никакого смысла. Дело в том, что они хранятся не только на компьютере пользователей, но и в облаке Microsoft. Поэтому при подключении к аккаунту она появится в приложении автоматически.
Даже файлы, отправленные при помощи Skype пользователями, никуда не денутся. С одной стороны, это очень хорошо: не нужно возиться с переносом. А со второй, неизвестно, как Microsoft использует эти данные. Минус в плане приватности.
Этап 1. Установка Скайпа на новом ПК
Сам процесс установки не очень сложен. Но могут возникнуть кое-какие проблемы. В некоторых случаях придется даже отключить антивирус. Но для начала нужно скачать установочный файл. Сделать это можно на официальном сайте:
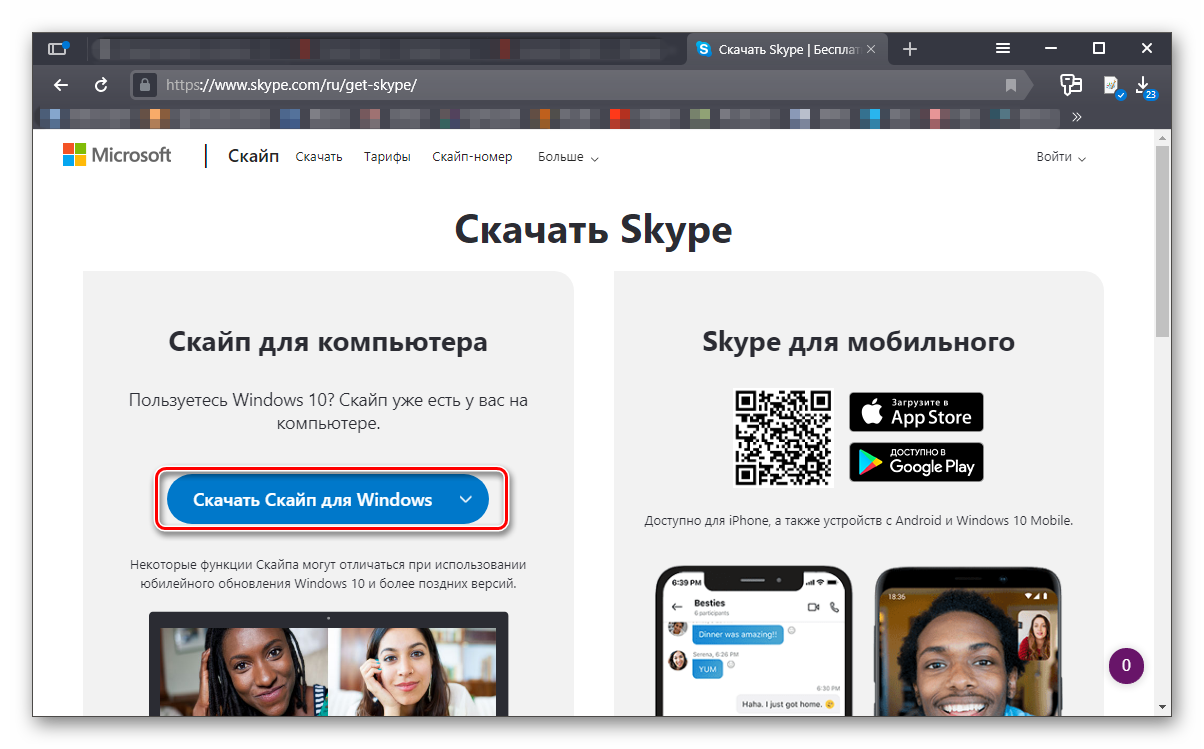
-
Переходим по адресу и на открывшейся странице нажимаем на кнопку «Скачать Скайп для Windows».
Все остальное произойдет без участия пользователя. Приложение автоматически инсталлируется. По окончании установки нужно будет всего лишь нажать на кнопку «Завершить». Теперь можно приступать к настройке Скайпа.
Если после двойного клика инсталлятор не стартовал, то нужно попробовать запустить его от имени администратора. Для этого нужно щелкнуть правой кнопкой мыши по значку установщика и выбрать в контекстном меню соответствующий пункт.
Этап 2. Настройка Skype на новом ПК
Без начальной настройки мессенджера пользоваться им будет невозможно. Поэтому сначала придется поговорить об этом. В принципе, ничего сверхъестественного от пользователя не требуется. Вот соответствующая инструкция:

-
Запускаем Скайп и на первом этапе вводим логин от учетной записи Microsoft. Жмем на кнопку «Далее».

После этого вводим пароль от аккаунта и жмем «Вход».

Через несколько секунд Скайп запустится. И сразу же система предложит установить аватар. Кликаем по кнопке «Загрузить фото».

И только после такой настройки мессенджер запустится полноценно и его можно будет использовать: искать контакты, писать в текстовом чате и звонить. Как видите, в самом процессе первичной настройки нет ничего сложного.
Заключение
Теперь вы знаете все о том, как перенести историю Скайпа на другой компьютер. Оказалось, что для этого даже не нужно создавать резервные копии. Все хранится в облаке. Так что никаких проблем точно не возникнет.
При подготовке материала использовались источники:
https://vegaspro-rus.ru/kak-perenesti-skype-s-odnogo-kompyutera-na-drugoj-podrobnaya-instrukciya-i-poleznye-sovety/
http://netsmate.com/perenos-skype-na-drugoj-kompyuter
https://sergoot.ru/how-to-move-skype-to-another-pc
 Онлайн Радио 24
Онлайн Радио 24