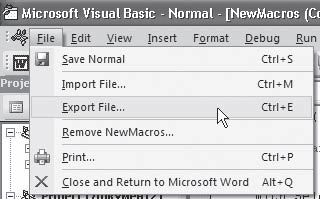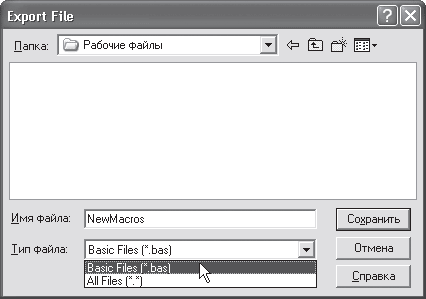Как перенести макросы Word на другой компьютер: подробная инструкция
Если вы создали полезные макросы в программе Microsoft Word и хотите перенести их на другой компьютер, это можно сделать с помощью нескольких простых шагов. В этой статье мы расскажем, как это сделать.
Шаг 1: Найдите файл с макросами
Откройте программу Word и найдите файл с макросами, который вы хотите перенести. Файл может находиться в различных местах в зависимости от версии Word и операционной системы.
Шаг 2: Скопируйте файл
Скопируйте файл с макросами на флешку или другое устройство хранения данных. Обратите внимание, что название файла может быть разным в зависимости от версии Word и языка интерфейса.
Шаг 3: Перенесите файл на другой компьютер
Перенесите файл с макросами на другой компьютер с помощью флешки или другого устройства хранения данных.
Шаг 4: Вставьте файл в нужную папку
Откройте папку с макросами на втором компьютере. Для этого можете воспользоваться поиском в операционной системе, например, “macros” или “шаблоны”. Вставьте файл с макросами в эту папку.
Шаг 5: Откройте файл в Word
Запустите программу Word на втором компьютере и откройте файл с макросами. Убедитесь, что все макросы работают так же хорошо, как и на первом компьютере.
Дополнительные советы:
– Не забудьте сверить версии Word на обоих компьютерах. Если у вас разные версии, некоторые макросы могут не работать.
– Если вы хотите, чтобы макросы были доступны на любом компьютере, где есть программа Word, можно сохранить их в глобальном шаблоне. Тогда они будут доступны на всех компьютерах, где установлена программа Word.
– Перед переносом макросов рекомендуется создать резервную копию всех важных файлов на компьютере, чтобы в случае непредвиденных ситуаций не потерять свои данные.
- Все, что вы хотели знать о пу в компьютере: подробная инструкция и советы
- Что такое НГМД в компьютере и как его настроить: подробная инструкция и советы по оптимизации
- Прикладное программное обеспечение: что это такое и как оно работает на компьютере?
- Полное руководство по пониманию NVRAM на компьютере: функции, проблемы и решения
- Как узнать расписание движения автобусов через Яндекс. Транспорт на компьютере онлайн в Красноярске: пошаговая инструкция
9.4. Экспорт и импорт макросов
Часто бывает так, что внутренний макрос может оказаться полезным при работе на другом компьютере. В этом случае просто нужно экспортировать его во внешний. Для этого сделайте следующее.
1. Откройте окно Макрос щелчком на кнопке Макросы на вкладке Разработчик ленты.
2. В диалоговом окне Макрос выберите нужный макрос из списка.
3. Нажмите кнопку Изменить.
4. В открывшемся окне Microsoft Visual Basic (см. рис. 9.10) будет показан исходный текст макроса, который доступен для редактирования.
5. Для экспорта файла выполните команду File ? Export File (Файл ? Экспорт файла) (рис. 9.11).
Рис. 9.11. Выполнение команды File ? Export File (Файл ? Экспорт файла) в меню Microsoft Visual Basic
6. В диалоговом окне экспорта файла укажите для него расширение BAS (рис. 9.12).
Рис. 9.12. Сохранение макроса с расширением BAS
Таким же образом можно импортировать внешний макрос в документ. Для этого сделайте следующее.
1. Откройте окно Microsoft Visual Basic, щелкнув на кнопке Visual Basic на вкладке Разработчик на ленте или воспользовавшись сочетанием клавиш Alt+F11.
2. Для импорта файла выполните команду File ? Import File (Файл ? Импорт файла).
3. Выберите внешний макрос и откройте его.
Данный текст является ознакомительным фрагментом.
Продолжение на ЛитРес
Читайте также
4.2.3. Импорт и экспорт
4.2.3. Импорт и экспорт Имея в своем браузере множество ссылок на любимые и просто нужные сайты, совершенно не хотелось бы вносить их заново вручную в закладки Яндекса. Собственно ничего сложного в импорте ссылок из вашего браузера нет, что и было реализовано в этом
Создание макросов
Создание макросов Давайте в качестве примера создадим макрос, который последовательно будет выполнять следующие действия.• Уменьшать размер изображения на 50 %.• Автоматически выравнивать уровни каналов.• Применять фильтр Резкость.Для создания макросов в редакторе
Глава 4 Импорт и экспорт данных
Глава 4 Импорт и экспорт данных Импорт данных и их связываниеЭкспорт данных из базы Access 2007Автоматизация импорта и экспортаРезюмеИзучая и используя различные программы для Windows, можно не раз столкнуться с такими понятиями, как импорт и экспорт данных. Под словом «импорт»
Планирование макросов
Планирование макросов Прежде чем вы пропустите этот тоскливый раздел и с головой погрузитесь в процесс записи макросов, выслушайте один довольно консервативный совет: чтобы избежать лишней головной боли, уделите немного времени планированию макроса перед тем, как
Запись макросов
Запись макросов К счастью, записывать макросы так же просто, как ложиться в постель. Тем более, что я собираюсь разложить здесь вам все по полочкам. Запуск средства записи макросов Запустить средство записи макросов можно одним из следующих способов.* Выбрать из меню
Выполнение макросов
Выполнение макросов Весь смысл записи макросов состоит в возможности их последующего воспроизведения или, если предпочитаете, выполнения. Наблюдение за тем, как достаточно сложный макрос выполняет за вас целую кучу утомительной работы, несомненно, можно отнести к тем
Простейшие усовершенствования макросов
Простейшие усовершенствования макросов В этой главе не предполагается подробно рассматривать приемы редактирования макросов в редакторе Visual Basic. В конце концов, это те же самые приемы, которые используются при создании любых VBA-программ и которые, в основном,
16. Избегайте макросов
16. Избегайте макросов РезюмеМакрос — самый неприятный инструмент С и С++, оборотень, скрывающийся под личиной функции, кот, гуляющий сам по себе и не обращающий никакого внимания на границы ваших областей видимости. Берегитесь его!ОбсуждениеТрудно найти язык, достаточно
9.2. Создание макросов
9.2. Создание макросов Самый простой способ создания макроса – запись нужных действий в документе. Записав последовательность команд один раз, можно будет вызывать макрос щелчком кнопкой мыши, когда нужно будет выполнять такие же действия. Для записи макросов сделайте
8.3.4. Проблемы макросов
8.3.4. Проблемы макросов Средства макрорасширения были излюбленной тактикой разработчиков языков в ранней Unix. Язык С, несомненно, имеет такое средство. Кроме того, они обнаруживаются в некоторых более сложных мини-языках специального назначения, таких как pic(1).
8.3.4. Проблемы макросов
8.3.4. Проблемы макросов Средства макрорасширения были излюбленной тактикой разработчиков языков в ранней Unix. Язык С, несомненно, имеет такое средство. Кроме того, они обнаруживаются в некоторых более сложных мини-языках специального назначения, таких как pic(1).
Экспорт и импорт данных
Экспорт и импорт данных Как уже отмечалось выше, возможности Access 2007 предусматривают выполнение операций импорта и экспорта данных. Чтобы выполнить импорт данных, например, из таблицы Excel, откройте вкладку Внешние данные и в панели Импорт нажмите кнопку Excel. В результате
Функции макросов
Функции макросов Макросы бывают двух видов: единичные, то есть состоящие из одной макрокоманды, и сложные. В последнем случае макрос включает несколько последовательно выполняемых макрокоманд, объединенных общим именем. Каждая макрокоманда осуществляет определенную
8.7. Команды Import (Импорт), Place (Поместить) и Export (Экспорт)
8.7. Команды Import (Импорт), Place (Поместить) и Export (Экспорт) Первая команда традиционно используется для получения изображений с устройств графического ввода, таких как сканеры, цифровые фотоаппараты, с входа некоторых видеокарт. Кроме того, с помощью команды Import (Импорт) можно
3.6. Включение/выключение макросов MS Office
3.6. Включение/выключение макросов MS Office Поддержка макросов в OOo Writer очень посредственная, но она есть. Однако по умолчанию макросы MS Office вообще отключены. Для включения возможности выполнения макросов выполните команду меню Сервис | Параметры. Перейдите в раздел
Как передать макросы другим пользователям
Это заметка описывает основные действия по передаче макросов другим пользователям. Ранее уже была опубликована аналогичная статья на эту тему с иллюстрациями. Я забыл о ней и написал новую, а обнаружив повтор, решил оставить эту заметку, так как в ней кратко и четко изложена самая суть.
Если вы имеете какие-то полезные макросы и хотите передать их своим знакомым, то вам необходимо выполнить следующие действия:
Еще записи по вопросам использования Microsoft Word:
- 10 полезных заметок о колонтитулах
- 250 бесплатных шаблонов для MS Office
- 3 способа очистки списка недавно открытых документов
- Microsoft Office: популярные команды на одной вкладке
- SQL для начинающих: изучите SQL онлайн за 9 часов
- Word 2007: добавляем свою вкладку и свои команды
- Word 2007: полотно, рисунки, линии
- Word 97. Слияние документов как один из способов упростить свою работу
- Абзац с цветным фоном
- Автозаполняемые колонтитулы
- Автоматизация текстового набора в Word
- Автоматическая запись макроса
- Автоматическая нумерация билетов
- Автоматическая расстановка переносов
- Автоматическое обновление полей при открытии документа
- Автоматическое сохранение всех открытых документов
- Автоматическое сохранение документа при его закрытии
- Автотекст с последовательной нумерацией
- Белый текст на синем фоне: ностальгия по DOS
- Быстрая смена ориентации страниц документа
- Быстрое выделение идущих рядом слов
- Быстрое изменение стиля форматирования текста
- Быстрое перемещение между открытыми документами Word
- Быстрое создание нового документа на основе шаблона
- Быстрое создание списков в документе
Комментариев: 1
18.11.2017 в 08:36 | #1
К сожалению, некоторые описанные действия не понятно как выполнить! Хорошо бы дополнить скриншотами. Также, желательно, сформулировать более четко решаемую задачу.
При подготовке материала использовались источники:
https://vegaspro-rus.ru/kak-perenesti-makrosy-word-na-drugoj-kompyuter-podrobnaya-instrukciya/
https://it.wikireading.ru/27709
http://wordexpert.ru/page/kak-peredat-makrosyi-drugim-polzovatelyam
 Онлайн Радио 24
Онлайн Радио 24