5 простых способов передачи файлов с iPhone X / 8/7/6/5 на ПК
В нашей повседневной жизни мы не можем жить без нашего смартфона, особенно для пользователей iPhone, iPhone будет отличным развлекательным устройством для съемки фотографий и видео, воспроизведения музыки и фильмов, общения с семьей, друзьями и коллегами через iMessages, Facetime, WhatsApp и т. Д. iPhone просто стал частью повседневной жизни большинства из нас. Даже если его емкость увеличивается, мы все еще не можем хранить все наши файлы и данные на нашем iPhone. Поэтому передача файлов с iPhone на ПК будет лучшим способом освободить место на вашем iPhone и сохранить некоторые важные файлы на компьютер для резервного копирования. Как легко переносить файлы с iPhone на ПК? Продолжайте читать и найдите 5 способов скопировать ваши файлы на компьютер ниже.
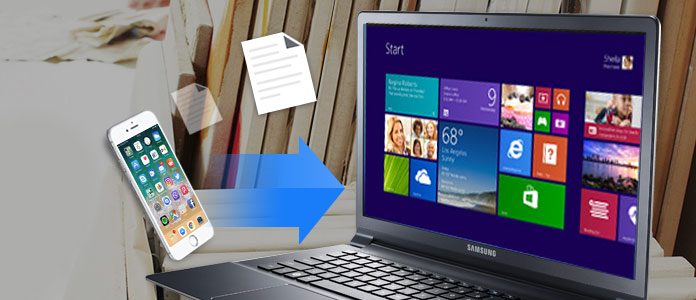
- Способ 1. Передача файлов с iPhone на ПК с помощью FoneTrans
- Способ 2. Перенос файлов с iPhone на ПК с помощью iTunes
- Способ 3. Передача файлов с iPhone на ПК с iCloud
- Способ 4. Перенос файлов с iPhone на ПК с помощью проводника Windows
- Способ 5. Перенос файлов с iPhone на ПК с помощью автозапуска
Способ 1. Как перенести файлы с iPhone на ПК с помощью FoneTrans
FoneTrans представляет собой инструмент для передачи данных с iPhone на ПК, который позволяет передавать с iPhone X / 8 все виды файлов, таких как фотографии, музыка, контакты, голосовые заметки, фильмы, телепередачи, музыкальное видео, рингтоны, подкасты, плейлисты, альбомы, PDF и многое другое. / 7 / 6s / 6 / 5s / 5 / 4s / 4 / SE для ПК / Mac / iTunes. Он также поддерживает передачу файлов с компьютера на iPhone или между устройствами iOS. Он очень совместим с Windows 10, Windows 8 и Windows 7 и iOS 12/11/10/9/8/7.
Шаг 1 Скачайте и установите FoneTrans. Запустите его на своем компьютере и подключите iPhone к ПК через USB-кабель. После подключения вся информация на вашем iPhone будет отображаться в главном интерфейсе этой программы.

Шаг 2 Здесь на левой боковой панели основного интерфейса будут показаны все файлы на вашем iPhone, включая медиа, плейлисты, фотографии, книги, контакты и SMS. На носителях все мультимедийные файлы были классифицированы по различным группам, таким как музыка, фильмы, телепередачи, музыкальные видео, подкасты, iTunes U, мелодии звонков, аудиокниги и голосовые заметки.
Шаг 3 Выберите типы файлов, которые вы хотите перенести с iPhone на ПК. Просто отметьте файл или файлы и щелкните раскрывающееся меню Экспорт в > Экспорт на ПК, Выберите папку на вашем компьютере, чтобы сохранить экспортированные файлы и нажмите OK кнопку, чтобы начать передачу. Через несколько секунд вы можете найти файлы вашего iPhone на вашем компьютере.

Примечание: для контакта вы можете редактировать контакты, добавляя фотографию, группируя, изменяя, удаляя или добавляя контактную информацию к контакту перед передачей на компьютер. После редактирования отметьте и отметьте контакты, нажмите «Импорт / Экспорт» и выберите место назначения файла.
Способ 2. Как перенести файлы с iPhone на ПК с помощью iTunes
Если у вас iPhone с iOS 4 или более поздней версии, вы можете использовать iTunes для передачи файлов с iPhone на ПК с Windows. Это может помочь вам сохранить файлы, созданные на вашем iPhone, на ваш компьютер без синхронизации вашего iPhone для передачи файлов.
Передача файлов с iPhone на ПК с помощью iTunes через USB
Шаг 1 Подключите iPhone к компьютеру, выберите свой iPhone и нажмите «Приложения».
Шаг 2 В списке слева ниже «Общий доступ к файлам» выберите приложение на своем устройстве, с которого вы хотите передавать файлы. Выберите файлы, которые хотите перенести, из списка справа и нажмите «Сохранить в».
Шаг 3 Во всплывающем окне выберите место, куда вы хотите сохранить файлы, и нажмите «Открыть». Затем файлы сохраняются в выбранном месте на вашем компьютере.

Передача файлов с iPhone на ПК с помощью iTunes через Wi-Fi
Убедитесь, что на вашем ПК установлена последняя версия iTunes, а iPhone и ПК работают в одной сети Wi-Fi.
Шаг 1 Сначала подключите ваш iPhone к ПК через USB и нажмите значок устройства в верхнем левом углу iTunes. Затем нажмите «Сводка»> «Синхронизировать с этим устройством через Wi-Fi» и нажмите «Применить».
Шаг 2 Отключите USB-кабель. Выберите файлы, которые вы хотите синхронизировать между iPhone и ПК. Он автоматически начнет синхронизацию, что и будет происходить в дальнейшем, если iTunes открыт и iPhone заряжается.

Способ 3. Как перенести файлы с iPhone на ПК с помощью iCloud
iCloud предоставляет вам 5 ГБ бесплатного хранилища для фотографий, видео, документов, приложений и данных, чтобы автоматически обновлять все ваши устройства. Так что было бы легко использовать iCloud для загрузки файлов с iPhone на ПК.
Шаг 1 Убедитесь, что на вашем iPhone установлена последняя версия iOS. Затем включите iCloud на своем iPhone, нажав «Настройки»> «iCloud» и введя свой Apple ID. Затем нажмите «Настройки»> «iTunes & App Store» на вашем iPhone и включите автоматическую загрузку.
Шаг 2 Загрузите и установите iCloud для Windows на свой компьютер. Откройте iCloud и войдите под своим Apple ID. Выберите службы iCloud, которые вы хотите включить, и нажмите Apple. Затем iCloud создаст в Windows Explorer папку для файлов. Когда вы сохраняете файлы в эти папки, те же файлы будут появляться на вашем iPhone и наоборот.

Способ 4. Как перенести файлы с iPhone на ПК с помощью Windows Explorer
Шаг 1 Подключите ваш iPhone к компьютеру через USB-кабель и откройте «Мой компьютер» на вашем компьютере.
Шаг 2 В «Моем компьютере» вы можете увидеть значок iPhone в списке «Портативные устройства». Дважды щелкните его, чтобы открыть и перейти к «Внутреннему хранилищу», где вы найдете все свои файлы.
Шаг 3 Скопируйте или переместите файлы в нужную папку на вашем ПК.

Способ 5. Как перенести файлы с iPhone на ПК с помощью автозапуска
Шаг 1 Подключите ваш iPhone через USB к компьютеру.
Шаг 2 Откройте меню «Настройки» на вашем ПК и нажмите «Устройства». Затем нажмите «Автозапуск» в левой части экрана.
Шаг 3 Нажмите «Выбрать параметры автозапуска по умолчанию», чтобы указать компьютеру, куда следует поместить фотографии, файлы и музыку.

Здесь мы представляем 5 простых способов передачи файлов с iPhone на ПК. Конечно, было бы больше способов выполнить эту задачу. Надеюсь, что вы можете оставить нам комментарии ниже, чтобы обсудить с нами, какой будет лучший способ передачи файлов с iPhone на ПК в соответствии с вашим опытом.
Что вы думаете об этом посте.
Рейтинг: 4.9 / 5 (на основе голосов 128)
08 мая 2018 г. 11:30 / Обновлено Луиза Уайт в Передача данных iOS
Более Чтение
![]()
Оставьте свой комментарий и присоединяйтесь к нашему обсуждению
Главная Передача данных iOS Передача файлов с iPhone

Авторские права © 2023 Aiseesoft Studio. Все права защищены.
Як перенести фото з iPhone на комп’ютер за 7 хвилин
В аксесуарах на платформі iOS, наприклад, в моделі 11 128GB, великий функціонал. З усією «начинкою» і опціями знайомі не всі користувачі. Тому, щоб зрозуміти, як перенести фото з iPhone на комп’ютер, вбивають запит в Google.
Ознайомившись з послідовністю етапів, зрозумієте, що складного тут нічого немає. Для початку потрібно мати кабель USB з виходом для iPhone, доступ в Internet (Wi-Fi), а також iTunes 12.5.1 (можна і вище) версії.
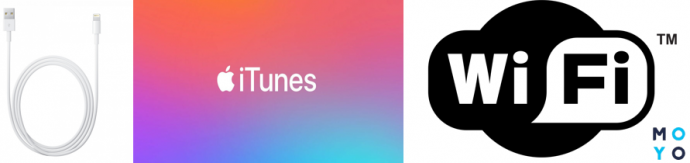
Перенесення фото з iPhone на ПК
Будь-який комп’ютер розпізнає телефон з iOS, на відміну від андроїда, як накопичувальне пристрій, тому доведеться працювати з провідником операційної системи. Перед тим, як перекинути фото з айфона на ноутбук з ОС Windows, потрібно:
- Розблокувати дисплей телефону.
- З’єднати девайси за допомогою кабелю.
При бажанні на цьому етапі можна скористатися iTunes: вибрати в меню зліва свій пристрій і включити опцію «Синхронізація через Wi-Fi». Після цього для передачі даних можна буде не використовувати додаткові пристосування, а відразу для бездротового підключення. Після перенесення даних iTunes пропонує видалити їх з телефону або залишити.
При з’єднанні через USB на айфоне може вискочити запит з дозволом доступу для комп’ютера. Його потрібно підтвердити. Далі етапність процесів відрізняється в залежності від встановленої версії Windows.
Windows 7
У даній ОС в першу чергу відкривається вікно автозапуску, в якому потрібно вибрати імпорт фото за допомогою Windows. Після цього відзначити необхідні файли для переміщення.
Щоб потім пропускати цей етап, можна поставити галочку «Завжди виконувати для пристрою». Це означає, що при приєднанні iPhone, копії фото будуть самостійно вирушати в папку «Зображення».
Windows 8
У версії ОС Windows 8 спочатку потрібно відкрити «Фотоальбом». Клацнути на опцію «Імпорт» і відзначити «яблучний» гаджет, з якого будуть переміщатися дані.
Потрібно вибрати необхідні елементи, підтвердити вибір опцією «Продовжити», потім – «Імпорт». Фотографії копіюються в файл під назвою сьогоднішнього числа, який знаходиться в папці «Зображення».
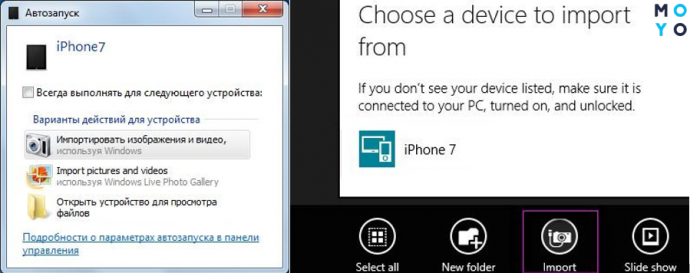
Windows 10
Щоб перенести фото з iPhone на Windows 10, потрібно:
- Відкрити «Пуск».
- Вибрати «Фотографії».
- Після чого – «Імпорт».
- Клацнувши на опцію «З USB-пристрою», можете відзначити потрібні дані.
Цей метод дає можливість вказати місце для розташування елементів, чого не можна робити в інших версіях Windows.
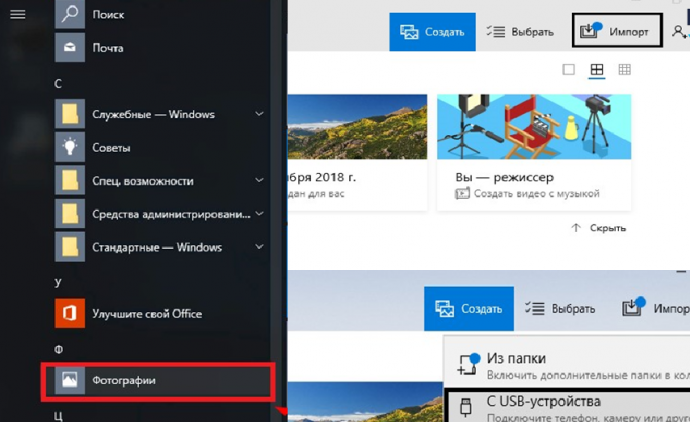
Фото на айфон можна перенести без прив’язки до версії ОС. Для цього після з’єднання девайсів через USB-кабель, в ярлику «Комп’ютер» відкрийте файл з назвою вашого смартфона.
Після цього – папку «Internal Storage», потім – «DCIM». Необхідно відзначити потрібні елементи, клацанням правою кнопкою мишки відкрити вікно, в якому клацнути на опцію «Копіювати». Перемістити дані в потрібне місце на ПК.
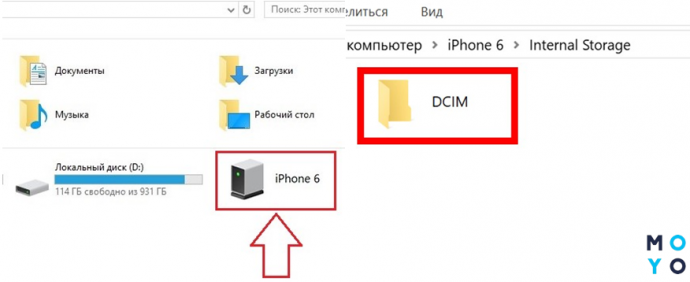
Як перенести фото з iPhone на Макбук
Перед тим, як перенести фото з айфона на Макбук, наприклад на Apple MacBook Air 13″ M1 256GB, потрібно з’єднати їх USB-кабелем. Наступні дії:
- На Mac OS відкрити папку «Зображення» в свого облікового запису, потім – додаток «Фото».
- Вибрати свій гаджет на бічній панелі.
- Після відкриття на Макбуков вікна «Імпорт», розблокувати дисплей iPhone.
- При необхідності дозволити доступ ноутбука до даних телефону.
- Біля опції «Імпортувати в» вказати папку або відразу створити нову.
- Відзначити фотографії, копії яких потрібно перенести, і натиснути «Імпортувати вибрані».
Після завершення перенесення відключити носій від Макбуков.
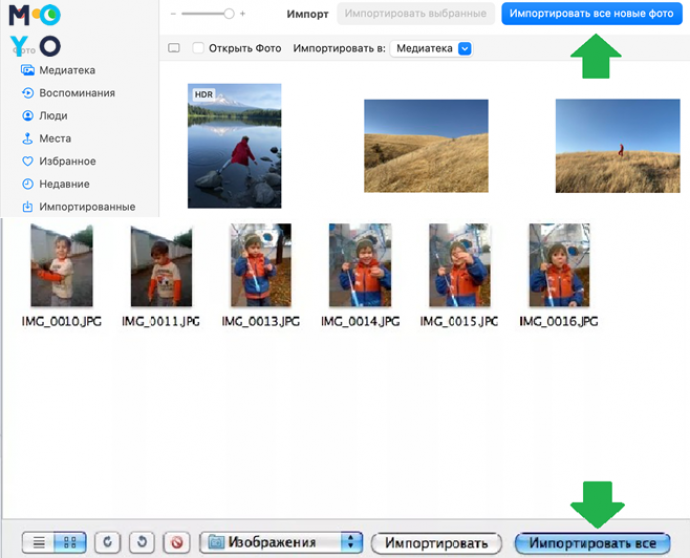
Функціонал iCloud
iCloud, або «хмара» допомагає зберігати фото і інші файли поза пам’яті смартфона. Що б не трапилося з вашим айфоном, всі потрібні дані залишаться в хмарному просторі з індивідуальним доступом.
iCloud з безкоштовними 5 Гб пам’яті є у кожного власника iPhone. Додатковий об’єм можна купувати, оплачуючи його кожен місяць.
Щоб перенести фотографії з мобільного девайса в сховище, потрібно:
- Увійти в додаток iCloud через меню або «Налаштування».
- Перевірити кількість доступної пам’яті.
- Знайти нижче пункт «Фото» і натиснути на нього.
- У меню вибрати «Медіатека iCloud».
Тепер всі існуючі і наступні зображення будуть автоматично переміщатися в «хмару».
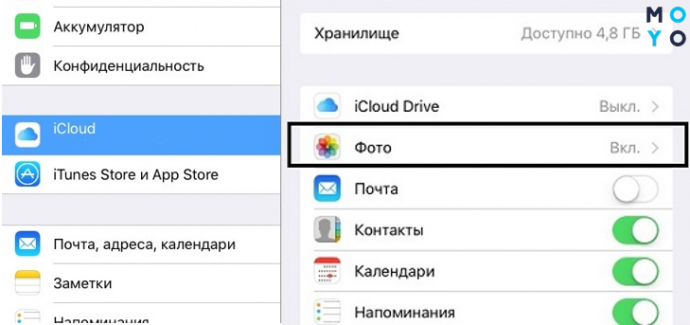
Можна мати доступ до сховища і переміщати дані з будь-якого комп’ютера в будь-якому місці. Для цього потрібно:
- Відкрити браузер, неважливо який, зайти на сайт iCloud за посиланням www.icloud.com/.
- Ввести ID свого гаджета для входу в систему.
- Відкрити значок «Фото».
- Відзначити потрібні файли і натиснути на символ зі стрілкою вниз.
Якщо не знаєте, як вивантажити фото з iCloud на iPhone автоматично, потрібно включити опцію «Мій Фотопоток».
Виходячи з сотні відгуків користувачів iCloud, можна виділити основні переваги та недоліки сховища:
Відгуки користувачів – найкращий індикатор при сумнівах експлуатації не тільки «хмари», а й інших установок. Якщо будете вміти копіювати фото з айфона на ПК, пам’ять вашого гаджет не буде переповнена, а дані будуть перебувати в безпеці, без ризику втрати. Кілька вищеописаних метод перекидання дають можливість користувачеві визначитися для себе з самим зручним і швидким.
Перенос файлов между ПК и устройствами при помощи iTunes

Если у Вас есть iPhone или iPod touch с iOS 4 или новее либо iPad, Вы можете использовать iTunes для переноса файлов между компьютером и устройством через приложения, поддерживающие общий доступ к файлам. Эта функция может быть Вам полезна, если Вы хотите сохранить на компьютере созданные на устройстве файлы или использовать файлы на устройстве, находясь вдали от компьютера.
Если Вы хотите настроить iTunes на автоматическую синхронизацию, см. Синхронизация контента iTunes с другими устройствами.
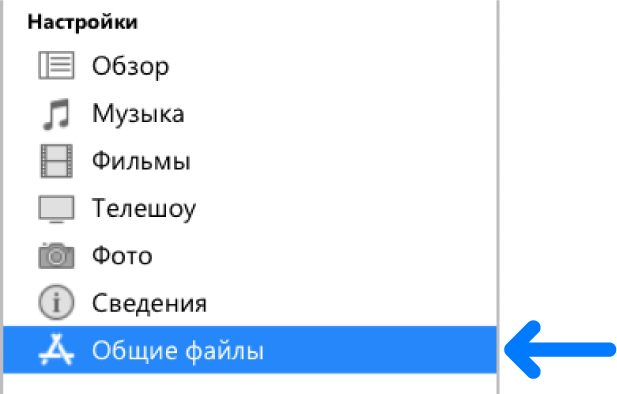
Перенос файлов с iPhone, iPad или iPod touch на компьютер и наоборот
- Подключите устройство к компьютеру. Для подключения устройства можно использовать кабель USB или USB-C, а также подключение к сети Wi-Fi. Для включения синхронизации по сети Wi-Fi см. Синхронизация контента iTunes на ПК с другими устройствами по сети Wi-Fi.
- В приложении iTunes
 на ПК нажмите кнопку устройства в левой верхней части окна iTunes.
на ПК нажмите кнопку устройства в левой верхней части окна iTunes. 
- Нажмите «Общие файлы».
- В списке слева выберите приложение на устройстве, которое Вы хотите использовать при переносе файлов. Чтобы узнать, поддерживает ли то или иное приложение общий доступ к файлам, ознакомьтесь с документацией приложения.
- Выполните одно из указанных действий.
- Перенос файла с компьютера на устройство. Нажмите «Добавить», выберите файл, который требуется перенести, затем нажмите «Добавить».
- Перенос файла с устройства на компьютер. В списке справа выберите файл, который требуется перенести, нажмите «Сохранить в», выберите папку, куда требуется сохранить файл, затем нажмите «Сохранить в».
Выбранный файл будет перенесен на устройство или сохранен в указанной Вами папке на компьютере.
На устройстве файл можно открыть, используя приложение, которое Вы указали в шаге 4.
Удаление перенесенного файла с iPhone, iPad или iPod touch
- Подключите устройство к компьютеру. Для подключения устройства можно использовать кабель USB или USB-C, а также подключение к сети Wi-Fi. Для включения синхронизации по сети Wi-Fi см. Синхронизация контента iTunes на ПК с другими устройствами по сети Wi-Fi.
- В приложении iTunes
 на ПК нажмите кнопку устройства в левой верхней части окна iTunes.
на ПК нажмите кнопку устройства в левой верхней части окна iTunes. 
- Нажмите «Общие файлы».
- В списке справа в разделе «Общие файлы» выберите файл, который требуется удалить.
- Нажмите клавишу Delete, затем нажмите «Удалить».

Важно! Перед отсоединением устройства от компьютера нажмите кнопку «Извлечь» .
При подготовке материала использовались источники:
https://ru.aiseesoft.com/tutorial/transfer-files-from-iphone-to-pc.html
https://www.moyo.ua/ua/news/kak_perenesti_foto_s_iphone_na_kompyuter_za_7_minut_.html
https://support.apple.com/ru-ru/guide/itunes/itns32636/windows
 Онлайн Радио 24
Онлайн Радио 24