Включение мышки на ноутбуке
У ноутбука есть встроенная мышь, которая называется тачпад или сенсорная панель. Но если вам неудобно управлять лэптопом с помощью встроенного устройства ввода, вы можете подключить обычную проводную мышь, а тачпад отключить.
Включение тачпада

Если ваш вопрос, как включить мышь, относится к встроенному в ноутбук устройству ввода, то здесь есть несколько вариантов задействовать тачпад. Если сенсорная панель не работает, подключите на время проводную мышь, чтобы управлять курсором. Хотя можно обойтись и без внешнего оборудования, если получится включить мышь с помощью горячих клавиш.
Обратите внимание на клавиатуру ноутбука, особенно на клавиши в верхнем ряду от F1 до F12. На них будут разные пиктограммы. Ищите рисунок с перечеркнутым тачпадом – эта клавиша в сочетании с кнопкой Fn позволяет включить или выключить сенсорную панель. Возможные сочетания:
- Fn+F1 – Gigabyte.
- Fn+F4 – Fujitsu.
- Fn+F5 – Dell.
- Fn+F6 – Lenovo.
- Fn+F7 –Acer.
- Fn+F9 – ASUS.

Если на клавиатуре ничего похожего нет, обратите внимание на саму панель. На некоторых моделях ноутбуков включить тачпад можно с помощью аппаратной кнопки. Она может располагаться на сенсорной панели и выделяться небольшой точкой или углублением. Особенно это актуально для ноутбуков HP.

Если после нажатия горячих клавиш курсор остается неподвижным, зайдите в BIOS и проверьте значение параметра «Internal Pointing Device» в разделе «Advanced». Должно стоять «Enabled», что означает «Включено».
Невозможность программно включить мышь может быть связана с тем, что клавиша Fn просто не работает. Её можно задействовать в BIOS, иногда для работы требуется установка специальной утилиты для горячих клавиш, найти которую можно на сайте производителя лэптопа. Если включить тачпад не получается, следует задуматься о его физической исправности. Самостоятельно разбирать ноутбук не рекомендуется, лучше обратиться в сервис.
Подключение мыши

Чтобы подключить проводную мышку, необходимо найти на корпусе ноутбука свободный разъем USB. Если свободного порта нет, используйте разветвитель. Но много устройств так подключать нельзя, иначе мыши может не хватить питания.
Программное обеспечение для работы мышки не требуется. Включать её отдельно также не придется, после подключения устройство сразу заработает. При этом тачпад продолжит отвечать на действия пользователя. Если это мешает, можно отключить сенсорную панель и пользоваться только подключенной проводной мышью.
Если у вас беспроводная мышь, которая работает через Bluetooth, то подключить её тоже будет несложно. На Windows 7:

- Включите мышку, чтобы ноутбук мог обнаружить устройство.
- Щелкните по значку беспроводного соединения в системном трее. Выберите «Добавить устройство».
- Дождитесь завершения сканирования и выберите из списка подключаемого оборудования мышь.
На Windows 8 и Windows 10 включить Bluetooth можно на одноименной вкладке в разделе «Устройства» системных параметров. Поиск мыши начнется на ноутбуке в автоматическом режиме, убедитесь, что она включена.
Отключение тачпада
Если на ноутбуке используется сенсорная панель Synaptics, можно настроить её так, чтобы она автоматически отключалась, как только пользователь подключит проводную мышь.
- Откройте панель управления. Установите отображение разделов в виде значков, а не категорий.
- Перейдите в раздел для управления мышью.
- Зайдите во вкладку «Параметры устройства». Отметьте пункт «Отключать внутреннее устройство при подключении внешнего».

Если вы хотите совсем отказаться от использования тачпада на ноутбуке, то можете в параметрах устройства нажать на кнопку «Отключить». Сенсорная панель не будет отвечать на ваши запросы, пока вы не откроете снова параметры и не щелкните по кнопке «Включить».
Вырубить тачпад можно и с помощью горячих клавиш. Работать должно то же сочетание, что позволяет включить сенсорную панель. Если вы включали встроенную мышку на ноутбуке комбинацией клавиш Fn+F9, то и выключить её получится этими кнопками.Если через горячие клавиши или параметры отключить мышку на ноутбуке не получается, попробуйте деактивировать оборудование через диспетчер устройств.

- Откройте панель управления. Если в качестве режима отображения стоит один из типов «Значков», то вы обнаружите раздел «Диспетчер устройств». Перейдите в него.
- Раскройте в диспетчере подраздел «Мыши и иные указывающие устройства».
- Отыщите тачпад и щелкните по нему правой кнопкой для вызова контекстного меню. Нажмите «Отключить».
Сенсорная панель может находиться и в другом разделе – например, в подменю «Устройства HID». Называется она тоже по-разному в зависимости от модели оборудования. В названии необязательно будет слово «TouchPad», так что возможно придется поэкспериментировать. Если отключите случайно не то устройство, ничего страшного. Щелкните по нему правой кнопкой и кликните «Включить».
Можно выбрать более радикальный путь и отключить тачпад в BIOS.

- Перезагрузите лэптоп, зайдите в BIOS, нажимая клавишу Delete или F2 при загрузке.
- Перейдите во вкладку «Advanced» и установите параметру «Internal Pointing Device» значение «Disabled».
- Сохраните конфигурацию нажатием клавиши F10.
После отключения тачпада в BIOS главное не забыть подключить к ноутбуку проводную мышь, иначе можно долго пытаться выяснить, почему курсор остается неподвижным, несмотря на все попытки им управлять.
Включение тачпада на ноутбуке
Сенсорная панель с успехом заменяет обычную компьютерную мышь, поэтому если она не работает, то пользователи сразу начинают искать, как включить тачпад на ноутбуке. Сделать это можно несколькими способами: с помощью горячих клавиш, в BIOS или путем переустановки драйверов.
Перезагрузка лэптопа
Иногда устранить проблемы в работе сенсорной панели помогает обычная перезагрузка ноутбука. После перезапуска системы TouchPad снова начинает функционировать без сбоев, так что пользователю не приходится прибегать к другим методам восстановления работоспособности, описанным ниже. Для выполнения перезагрузки можно подключить к ноутбуку обычную компьютерную мышку. Если внешней мыши нет, а встроенную использовать не получается, выполните перезагрузку с клавиатуры. Есть несколько способов:

- Нажать на кнопку Win (на ней изображен логотип Windows), чтобы открыть меню «Пуск». С помощью стрелок дойти до пункта «Завершение работы», нажать Enter и выбрать перезагрузку.
- Нажать Ctrl+Alt+Delete и с помощью стрелок дойти до кнопки вызова меню с режимами завершения работы.
- Находясь на рабочем столе, нажать Alt+F4 и с помощью стрелок выбрать перезагрузку.
Если после перезапуска проблема сохраняется, то примените один из указанных ниже способов устранения неисправности сенсорной панели.
Горячие клавиши
Практически на всех ноутбуках TouchPad включается/выключается с помощью одной из клавиш из ряда F1-F12, нажатой в сочетании с кнопкой Fn. Например, на лэптопах ASUS действует сочетание Fn+F9. Возможные комбинации для других производителей:
- Acer – Fn + F7.
- Samsung – Fn + F5.
- Dell – Fn + F5.
- Lenovo – Fn + F8 и Fn + F5.
- Toshiba – Fn + F5.
- Sony – Fn + F1.

Понять, какая клавиша подходит, поможет нанесенный рисунок, который обычно демонстрирует зачеркнутую сенсорную панель.
Включить тачпад на ноутбуке HP можно с помощью специальной кнопки над сенсорной панелью. Если отдельной кнопки нет, обратите внимание на сам Touchpad. Если на встроенной мыши есть небольшое углубление или точка, попробуйте два раза на неё нажать.
Включение тачпада Synaptics
Если в ноутбуке установлена сенсорная панель производства компании Synaptics, то у неё есть дополнительные параметры, через которые как раз отключается TouchPad. Чтобы проверить, включен ли сенсор:
- Откройте панель управления и перейдите в раздел «Оборудование и звук». Зайдите в подраздел «Мышь».

- В свойствах мыши перейдите на вкладку «Параметры устройства» (может иметь название ELAN).
- Нажмите кнопку «Включить», если она доступна, и сохраните конфигурацию, щелкнув «ОК».


В параметрах мыши может быть еще одна полезная опция, при активации которой сенсорная панель будет автоматически выключаться при подключении внешнего устройства ввода. Если TouchPad не работает при подключенной к ноутбуку мышке, то причиной этого является как раз представленная выше опция.
Если кнопка «Включить» неактивна, значит, причину ошибки следует искать в другом месте – например, в параметрах BIOS.
Настройка в BIOS
В базовой системе ввода-вывода отображаются все основные компоненты ноутбука. Соответственно, управлять их работой тоже можно отсюда, и сенсорная панель не является исключением.

- Перезагрузите ноутбук. При включении нажимайте клавишу Delete или F2, чтобы попасть в BIOS.
- Зайдите на вкладку «Advanced» и найдите параметр «Internal Pointing Device». Установите для него значение «Enabled».
- Сохраните конфигурацию, нажав F10 и «Y».
На разных версиях BIOS название разделов и параметров отличаются, поэтому лучше найти на официальном сайте производителя ноутбука руководство по эксплуатации вашей модели лэптопа и внимательно его изучить.
Переустановка драйверов
Для нормальной работы любого устройства требуется определенное программное обеспечение. Скачать драйверы для сенсорной панели можно на сайте производителя ноутбука в разделе «Поддержка» или «Сервис». При загрузке нужно обратить внимание на следующие данные:
- Модель ноутбука.
- Версия установленной системы.
- Разрядность Windows (x86 (x32) или x64).

Максимальная совместимость достигается при совпадении всех трех параметров. Но если исключения: если разрядность системы обязательно должна совпадать, то версия Windows допускается другая. Например, на Windows 10 будут нормально работать некоторые драйверы от Windows 8, при условии, что для «десятки» не выпущено обновление.
Если драйверы скачиваются в виде исполняемого файла с расширением *.exe, то их можно установить как любую программу с помощью мастера инсталляции. Если же запустить мастера установки не получается, добавьте драйверы вручную:
- Откройте панель управления, выставите просмотр «Крупные значки» и запустите диспетчер устройств.
- Раскройте раздел «Мышь» и найдите тачпад. Щелкните по нему правой кнопкой и выберите «Свойства».
- Убедитесь, что устройство используется и работает нормально.

- Перейдите на вкладку «Драйвер». Сначала попробуйте откатить программное обеспечение, щелкнув по одноименной кнопке. Если откат драйвера проблему не решил, нажмите «Обновить».

- Появится окно выбора режима обновления. Если вы уже скачали нужное ПО с сайта производителя, выберите ручную установку.

- Укажите путь к скачанным драйверам и дождитесь окончания установки.

После переустановки драйверов перезагрузите ноутбук. При следующем запуске проверьте тачпад. Если он не начал функционировать, возможно, причиной его неработоспособности является физическое повреждение. В таком случае вопрос, как включить тачпад, следует задавать уже специалистом в сервисном центре. Поврежденными могут быть:
- Шлейф, соединяющий тачпад с материнской платой.
- Сам сенсор (например, панель раскололось от удара).
- Южный мост – микросхема, отвечающая за работу периферийных устройств. При повреждении южного моста из строя часто также выходят порты USB и LAN.
Вы можете самостоятельно разобрать ноутбук, воспользовавшись инструкцией для своей модели, но делать это не рекомендуется, так как непрофессиональное вмешательство чревато появлением еще более серьезных проблем.
Как включить мышку на клавиатуре ноутбука
Альтернативой привычной мышки в ноутбуке, нетбуке будет сенсорная панель — TouchPad. Удобна для автономного использования аппарата (к примеру, в поездках), когда внешняя мышка будет в тягость. В некоторых случаях эта панель не реагирует на команды. Рассмотрим возможные причины отказов и пути решения проблемы. Так как активировать сенсорную мышку? Пойдём от простых способов к сложным.

Перезагрузка системы
В независимости от установленной системы, марки, модели ноутбука, это первое с чего стоит начать. Возможно, в системе произошёл кратковременный сбой, который исчезнет после перезагрузки.
Если есть возможность, подключите внешнюю мышь – так будет удобнее, если нет, то возможны варианты:
- С помощью клавиши Win (или флажка) вызовете меню «Пуск».
- Стрелками влево–право-вверх-вниз выберете «Перезагрузка». Нажмите «Enter», ждите выполнение команды.
- Вызываем специальное меню комбинацией «Ctrl+Alt+Delete». С помощью стрелок переходим к «Завершение работы», нажимаем «Enter».
- С помощью клавиш «Alt+F4» перезагрузка с рабочего стола.
- В открывшемся окне переходим к «Завершение работы».

Если простейшие методы не помогли, то для устранения проблемы переходим к более серьёзным.
Сочетание горячих клавиш
Включить / отключить touchpad в большинстве ноутбуков можно определённым сочетанием клавиш. Обычно это клавиша «Fn» + одна из клавиш верхнего ряда F1-F12. Для наиболее распространённых моделей ноутбуков она следующая:
- Gigabyte-Fn+F1;
- Sony-Fn+F1;
- Fujitsu-Fn+F4;
- Samsung-Fn+F5;
- Dell-Fn+F5;
- Toshiba-Fn+F5;
- Lenovo-Fn+F6;
- Acer-Fn+F7;
- ASUS-Fn+F9.
В устройствах марки Hewlett-Packard такой «волшебной» комбинации нет. Инженеры выделили для этого клавишу. Если модель более старая и кнопки не предусмотрено, выполнить эту задачу можно двойным кликом (нажать и удержать) в левый угол сенсорной панели.
Кроме аппаратов НР некоторые производители позволяют включать touchpad одной специальной клавишей, нажатием на углубление, незначительную или довольно заметную точку, расположенную рядом с панелью. Ориентиром служит специальное обозначение.
Назначение
Сочетание горячих клавиш – крайне полезная функция, которая значительно ускорит сам процесс работы, навигацию, обращение к папкам, файлам. Назначение настраивается через специальное диалоговое окно. Можно детально настроить мышь именно под себя, свои задачи и предпочтения.
Но существуют уже настроенные по умолчанию комбинации клавиш (которые при желании всегда можно поменять). Они одинаковы для всех устройств. Для примера несколько стандартных сочетаний:
- Клавишей «NumLock» включается / отключается клавиатура ноутбука;
- Нажатием клавиш, за исключением «0» и «5», можно управлять курсором;
- Ускорить / замедлить его движение можно кнопками «Shift» / «Ctrl»;
- Блокировка ноутбука «Win+L», запустить вызов проводника «Win+E», контекстное меню «Shift+F10».
ВАЖНО. Раскладка клавиатуры (выбор языка) при использовании горячих клавиш не играет роли. Команда будет выполнена при любом из них.
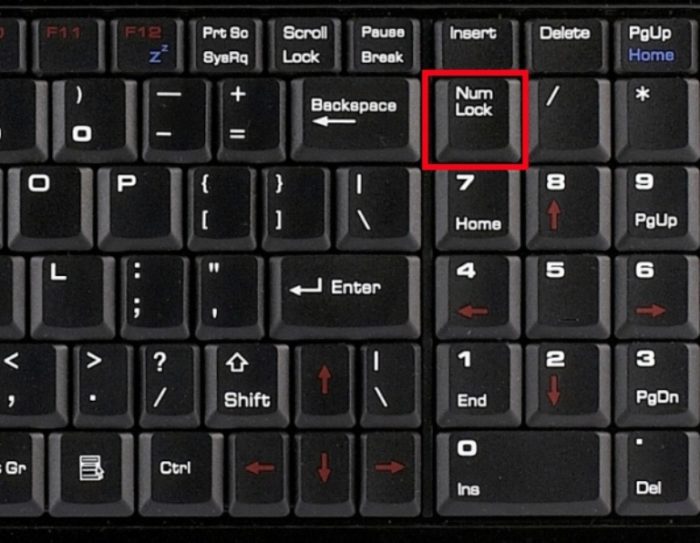
Специальные функции
Неверная настройка специальной функции — одна из причин, почему TouchPad не реагирует на команды. В этом случае, к примеру, в настройках прописано, что при подключении дополнительной мышки идёт автоматическое отключение панели.
Расскажем, как включить встроенную мышку на ноутбуке, если всё дело в настройках. Придётся проверять. Заходим в «Панель управления» — «Оборудование и звук» — «Мышь». Заходим в «Свойства» – «Параметры указателя». Ставим / снимаем галку напротив «Выключать тачпад при подключённой мыши».
Если данная функция не активна (отсутствует галка), переходим к дальнейшей проверке.

BIOS
Если после предыдущих действий панель всё ещё не отзывается на команды, возможно она отключена в настройках BIOS.
ВАЖНО. Это несложно, но если для вас слова ровным счётом ничего не говорят, то лучше попросить это сделать специалиста. Сбив настройки можно приобрести куда более глобальные проблемы, чем отключившаяся панель.
Перезагружаете компьютер, жмёте «F2» или «Delete». Входите в настройки. Находите «Internal Pointing Device». Около него должно стоять «Enable» (активен).
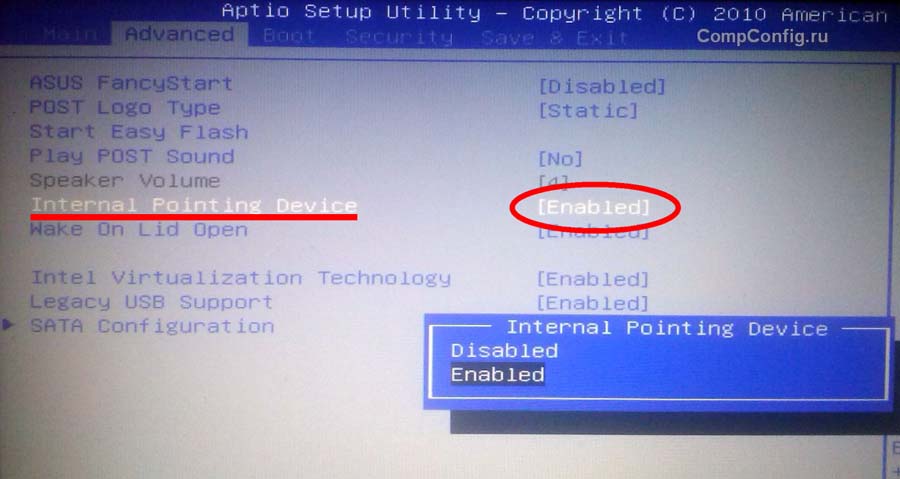
Установка / переустановка драйверов
Корректная работа ноутбука невозможна без правильного программного обеспечения. Обычно оно устанавливается при покупке или установке системы, но иногда приходится его ставить самостоятельно.
Одной из возможных причин, почему возникла проблема – слетел, устарел драйвер. Рекомендуем найти его на официальном сайте производителя.
ВАЖНО. Перед установкой драйверов обратите внимание: подходят ли они к вашему устройству, совпадает ли разрядность, версия ОС Windows.
Устройству подойдут драйвера, если совпадёт хотя бы один из нескольких параметров. Хотя правильнее полное совпадение. Тогда можно гарантировать безупречную работу устройства.
После установки требуется перезагрузка лэптопа. Проверяйте работоспособность touchpad. Всё хорошо — вы молодец, самостоятельно справились с задачей, проблема осталась – возможно, дело в механической поломке.
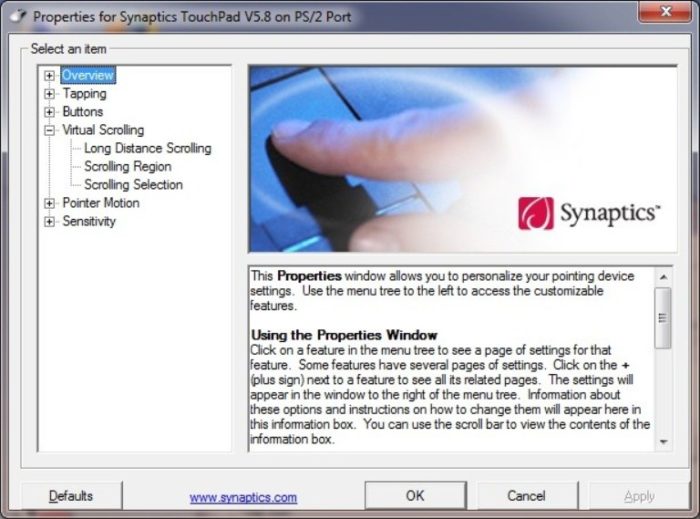
Настройки режима эмуляции мыши на Windows10
В ОС Windows10 названия разделов, вкладок несколько изменены. Для того чтобы выполнить предыдущие пункты, определить специальные функции, проверить версию драйвера или перейти к другим настройкам надо выполнить 4 шага:
- Открываем «Параметры», входим в меню «Пуск», кликаем левой клавишей на свойства (изображение шестерёнки).
- Останавливаемся на «Устройства».
- Нас интересует раздел «Сенсорная панель» — «Сопутствующие параметры».
- Открываем вкладку «Оборудование» ищем свойства нужной мыши.
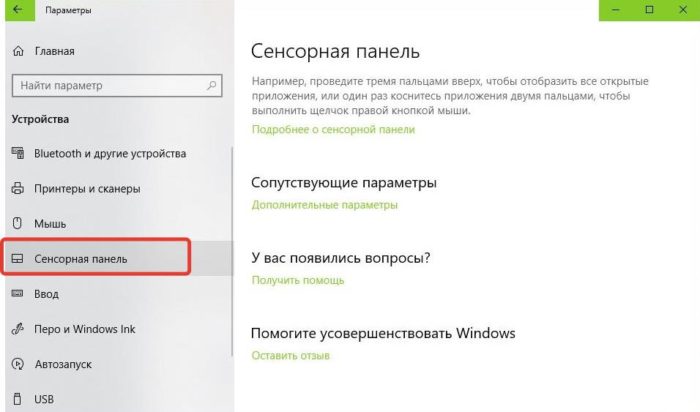
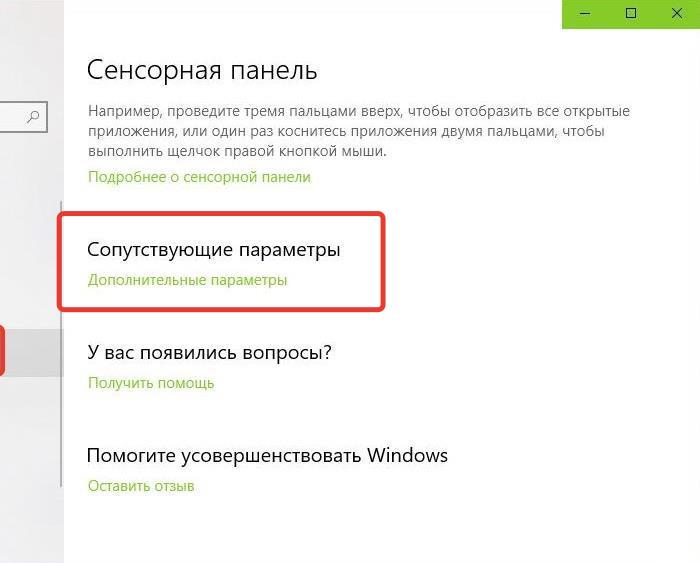
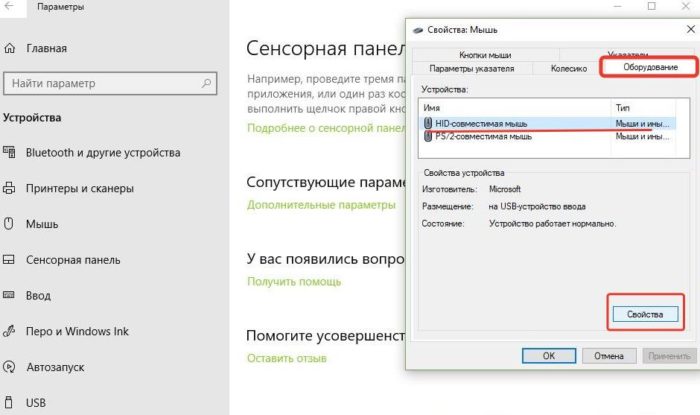
На одноимённых вкладках здесь можно обновить драйвера, выбрать свойства, менять параметры, проверять работу устройства.
Физический изъян
Если вы проделали всё вышеперечисленное, но как активировать сенсорную мышку так и не поняли, возможно, имеет место физический изъян. Это может быть поломка самой панели, обрыв или окисление контакта. В любом случае стоит обратиться к профессионалам – тут ваших знаний будет недостаточно.
При подготовке материала использовались источники:
https://lookfornotebook.ru/mouse-on/
https://setafi.com/elektronika/kompyuternaya-myshka/kak-vklyuchit-myshku-na-klaviature-noutbuka/
 Онлайн Радио 24
Онлайн Радио 24