Как включить HDMI на ноутбуке: простая инструкция и рекомендации
В нынешнее время все больше становится популярной передача данных с одного устройства на другое, минуя переносные накопители. Одним из таких методов является кабель HDMI. Далее можно узнать, как включить HDMI на ноутбуке.
Универсальность данного вида кабеля так популярна, что его можно использовать, чтобы:
- Подключать телевизор к компьютеру.
- Передавать данные с ноутбука на монитор.
- Подключать смартфон к телевизору или монитору.
- Осуществлять соединение между видеокартой и монитором (или телевизором).
- Воспроизводить фильмы и музыку, используя один кабель высокого качества.
Вам будет интересно: Сильно шумит ноутбук: возможные причины и пути их решения
Подключить одно устройство к другому становится все проще, поэтому интерфейс HDMI так популярен. Сейчас практически не существует устройств, у которых бы отсутствовал данный порт. В некоторых случаях можно задействовать переходники, например, чтобы подключить смартфон к монитору или телевизору. Отображаться будет только то изображение, которое транслируется с исходного устройства.
К примеру, если подключить системный блок к ноутбуку, то потребуется порт видеокарты и порт портативного компьютера. Главное – это не перепутать разъемы входа и выхода, иначе изображение не появится.
Роль разъема HDMI
Вам будет интересно: Как переустановить БИОС на ноутбуке: пошаговая инструкция

Прежде чем узнать, как включить HDMI на ноутбуке, нужно понять, для чего нужен этот разъем. С помощью него можно осуществлять трансляцию фильмов, клипов и музыки. Принцип работы прост – заменяя аналоговый способ подключения, HDMI способствует передаче видео и аудио в высоком качестве с одного устройства на другое. Это может быть подключение от компьютера к телевизору, от смартфона к монитору и так далее. Даже видеокарты к монитору подключаются данным способом.
Современные версии кабеля способны передавать изображение с качеством 2К и 4К. В отличие от своего предшественника VGA, данный интерфейс не искажает изображение и обладает более высокой скоростью передачи данных при обновлении экрана в 60 и 120 Герц. А наличие аудио канала помогает избежать дополнительного подключения звука.
Версии кабелей
Вам будет интересно: Ноутбук не видит карту памяти: возможные причины, эффективные методы устранения проблемы и рекомендации специалистов

В отличие от многих устройств, интерфейс HDMI имеет обратное подключение между любыми своими версиями. Например, можно использовать кабель первого поколения и задействовать передачу данных с разъема второго поколения. Однако в таком случае скорость передачи данных и качество изображения/звука будет соответствовать стандарту кабеля, а не разъема.
Также многие специалисты рекомендуют обращать внимание на соотношение длины/толщины кабеля. Дело в том, что на рынке полно подделок, и если нет возможности подробнее узнать характеристики кабеля, то стоит обратить внимание на его внешний вид.

Во-первых, если шнур длинный, то по мере его увеличения толщина тоже должна расти. То есть кабель длиной в полтора метра будет гораздо тоньше кабеля, у которого длина составляет десять метров.
Во-вторых, безопасность важнее всего. Производители кабелей, чтобы обезопасить свою продукцию, ставят специальные фильтры, которые предотвращают появление помех электромагнитного рода. Внешне они выглядят, как цилиндрическое утолщение у основания кабеля.
Активация порта
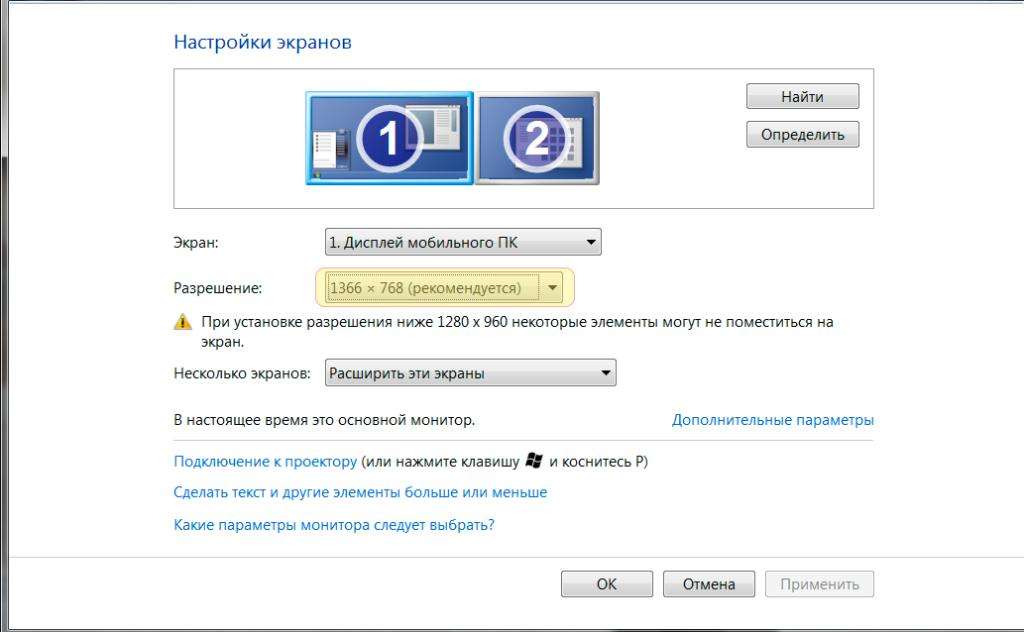
В большинстве современных устройств, где подразумевается наличие разъема HDMI, данный интерфейс активируется автоматически, но в некоторых случаях требуется небольшая настройка. Так, как включить HDMI на ноутбуке?
Такое часто происходит в тех случаях, когда ноутбук используется в качестве второго монитора для стационарного компьютера.
Для этого понадобится кабель HDMI и подключение его к видеокарте, а от нее нужно подключиться к ноутбуку. Если на одном из устройств отсутствует такой интерфейс, то есть возможность использования переходников, но тогда стоит приготовиться к потере качества.
Далее можно перейти к тому, как включить HDMI вход на ноутбуке. После того как кабель был присоединен, можно включить ноутбук и дождаться полной загрузки системы. После этого нужно воспользоваться комбинацией клавиш fn+F4. Однако на ноутбуках разных моделей это могут быть другие клавиши. Данная комбинация активирует переключение мониторов, поэтому нужно искать клавишу с изображением экрана.
В том случае, если такой способ не сработал, то можно воспользоваться другим вариантам. Для этого нужно нажать кнопку “Пуск” и перейти в “Панель управления”. Далее необходимо выбрать параметр “Экран”, а в столбце слева выбрать опцию “Настройка параметров экрана”. Это настройка HDMI на ноутбуке.
Для обнаружения первого дисплея нужно нажать на кнопку “Найти”, после чего выставить параметры всплывающего меню “Расширить эти экраны”. Вот как включить HDMI на ноутбуке.
Подключение ноутбука к ноутбуку
Теперь можно рассмотреть способ того, как подключить ноутбук к ноутбуку через HDMI. На самом деле, подключение двух портативных компьютера таким способом ничего не даст. Дело в том, что разъем HDMI на ноутбуке рассчитан только на передачу данных, но никак не на получение.
Для таких случаев существует разъем RJ-45, а также беспроводное соединение Wi-Fi. Так что подключить ноутбук к ноутбуку через HDMI не получится. На некоторых ноутбуках встроен адаптер Bluetooth, с помощью которого также можно подключить портативные компьютеры друг к другу.
Подключение к телевизору без HDMI
Случается и так, что на ноутбуке нет нужного порта, поэтому приходится прибегать к таким методам, как переходник HDMI на ноутбук. Для этого понадобится кабель HDMI и переходник DVI-HDMI.

Все операции проводятся исключительно на обесточенной аппаратуре. Теперь можно приступить к подключению. Переходник вставляется в порт DVI на ноутбуке, а в разъем HDMI, который находится на выходе, вставляется кабель.
После этого можно включить телевизор и ноутбук. На ноутбуке нажимаем правую кнопку мыши и выбираем параметр “Разрешение экрана”. Открывается окно с параметрами и двумя экранами. Нужно выбрать ориентацию – альбомную, несколько экранов – расширить эти экраны, затем кнопку “Определить”. Данная кнопка поможет понять, к какому экрану относится телевизор, а к какому ноутбук.
После этого необходимо выбрать тот номер, к которому относится телевизор – чаще всего это “2”. Далее включают телевизор и выбирают подключение HDMI. Теперь можно транслировать изображение и звук с ноутбука в телевизор.
Версия интерфейса
Для того чтобы приобрести подходящий кабель, нужно понять, как узнать, какой HDMI на ноутбуке. Для этого понадобится рассмотреть характеристику видеокарты, так как она отвечает за данный выход.
Если видеокарта дискретная, то стоит посетить сайт производителя и просмотреть подробную характеристику видеокарты, а точнее – ее выходы. У ноутбуков это будет видно в их технических характеристиках.
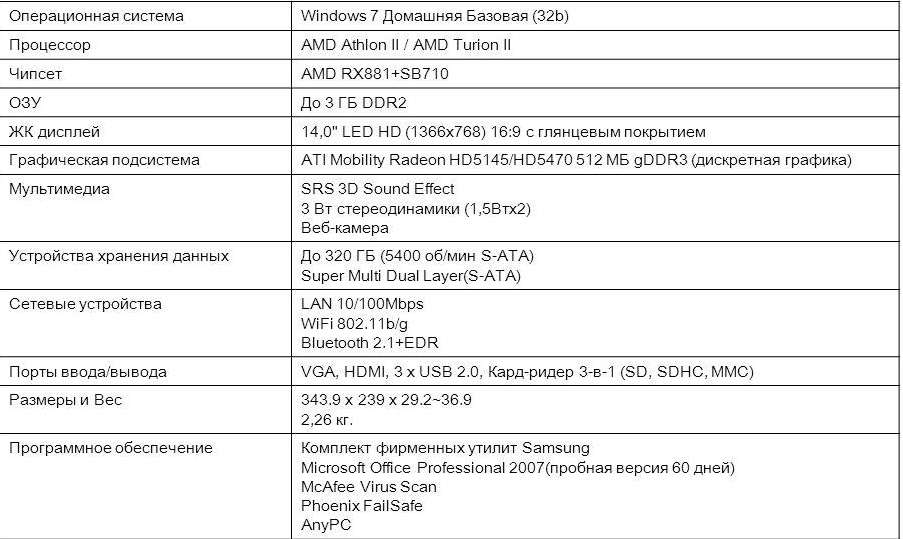
Диагностика неполадок интерфейса
Если возникают проблемы с выводом изображения через данный разъем, то логично предположить, что не работает порт HDMI на ноутбуке. Однако не стоит торопиться с выводами, так как есть несколько “симптомов” поломки, на которые нужно обратить внимание.

Первым, и самым явным, признаком поломки станет исчезновение изображения на телевизоре или мониторе. Для начала стоит проверить подключение, и если ноутбук определяет его, то рекомендуется осмотреть кабель. Во-первых, он должен плотно “сидеть” в обоих гнездах. Во-вторых, нужно обратить внимание на всю его длину: нет ли перегибов, внешних повреждений. В третьих – разновидность порта – часто можно спутать вход/выход гнезда, так как их устанавливают несколько штук, особенно в телевизорах.
Решение проблемы
В случае пропажи звукового сигнала необходимо посетить “Панель управления” и вкладку “Оборудование и звук”. Далее нам понадобится только “Звук”, откроется окно, где на выбор предлагается варианты подключения. Если проблема со стационарным компьютером, то выбрать надо видеокарту, а в случае с телевизором, соответственно, телевизор. После этого нажимаем “Применить”.
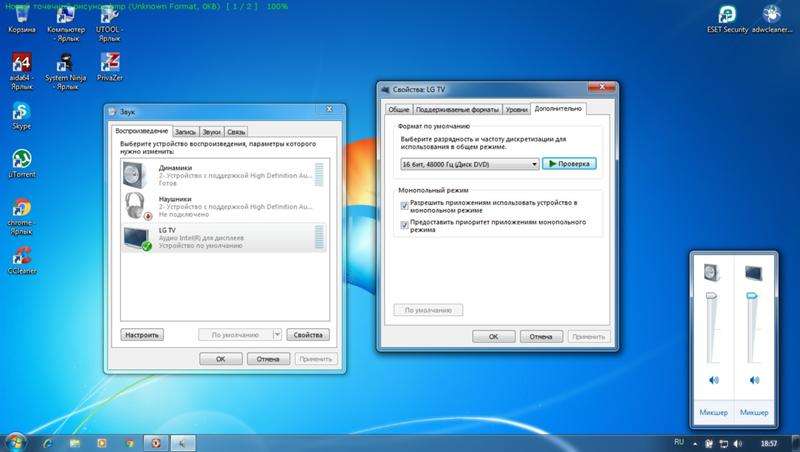
Не стоит исключать проблему с самим портом, так как он мог просто сгореть. Для предотвращения такой беды необходимо перед подключением HDMI отключить посторонние соединения: кабельное телевидение и спутниковую антенну. Не лишним будет и проверка розетки – ее заземление играет немаловажную роль. В случае перегорания разъема необходимо обратиться в сервисный центр для замены гнезда.
Как включить HDMI на ноутбуке

Ноутбук
На чтение 3 мин Опубликовано 12.08.2020
Ноутбук стал необходимым атрибутом в каждой семье. С его помощью возможно играть, учиться, работать, смотреть фильмы и делать ещё очень много различных операций. Производители не стоят на месте и постоянно совершенствуют свои гаджеты. В современных ноутбуках порт HDMI стал уже привычным и «базовым». Давайте разберёмся, как его активировать и что можно сделать с его помощью.
Как включить HDMI на ноутбуке
Практически все модели оснащены подобным разъёмом. Для передачи данных следует совершить несколько простых движений:
- Выключить устройства от сети.
- Присоединить концы кабеля к соответствующим разъёмам.
- Включить ноутбук и второй девайс.
Если всё нормально, HDMI подключится автоматически.
Прогресс всё же потихоньку берёт своё. Практически на всех гаджетах установлена операционная система Windows 10. Гораздо реже Windows 7. Проблемы могут возникнуть при использовании ОС Windows XP, но её возможно обновить до свежей сборки через интернет.

Для передачи данных по кабелю HDMI в большинстве моделей производители предусмотрели автоматическое подключение при появлении сигнала. Для этого нужно вставить кабель в соответствующий разъём и присоединить внешнее устройство.
Внимание! Применение различных переходников значительно ухудшает качество картинки. Желательно использовать прямую связь по кабелю с минимальным количеством дополнительных соединений.
На тех гаджетах, где активация не происходит автоматически, в операционной системе нужно нажать комбинацию клавиш Fn + F4. На некоторых моделях может быть другое сочетание. Поэтому стоит искать возле нужной клавиши пиктограмму дисплея. Если нажать эту кнопку вместе с Fn, то второй экран станет главным. Возможно, потребуется поменять разрешение.
Соединение двух ноутбуков посредством HDMI
Как подключить HDMI от одного лэптопа к другому, чтобы связать их между собой? Их нужно соединить кабелем, дополнительных манипуляций не требуется. Но на самом деле это ничего не даст. Второй будет просто транслировать картинку с первого.
Отличие разъёма HDMI от RJ-45 как раз и состоит в том, что он не может принимать информацию. Порт работает только на отправку. Поэтому для создания сети лучше применять витую пару или беспроводные протоколы (Wi-Fi, Bluetooth).
Вывод изображения на ТВ, используя HDMI
Для этого потребуется кабель, который свяжет оба устройства.

- Устанавливаем его в соответствующие входы/выходы.
- Затем выбираем на телевизоре источник сигнала.
- Нужно указать номер HDMI-порта (их может быть до четырёх и более).
- Выбираем режим работы ноутбука на интерфейс HDMI (было описано выше).
- На телевизоре нажимаем кнопку Source – порт подключения девайса – и настраиваем экран для комфортного просмотра.
Как правило, для фильмов, сёрфинга по сайтам или воспроизведения музыки качества любого телевизора достаточно. Для работы с графическими редакторами или для современных требовательных игр может не хватать разрешения, на которое способен телевизор.
Какой интерфейс HDMI выбрать
Производители оснащают гаджеты различными версиями протоколов. Для определения прошивки необходимо изучить видеокарту, именно она отвечает за программное обеспечение. Сейчас актуальные версии:
- HDMI 2.0 (a/b);
- HDMI 2.1.
Основные отличия заключаются в скорости передачи потока (2.1 может работать с показателями до 48 Gbit/s, тогда как 2.0 – не более 18 Gbit/s).
Важным показателем для просмотра видео с 3D-эффектами является пропускная способность.
Для получения высокого качества изображения следует применять специализированные кабели. Старшая версия поддерживает работу с младшими интерфейсами. На данный момент практически все устройства оснащены HDMI 2.0.
Следует покупать качественные кабели с ферритовыми кольцами, которые сглаживают помехи и наводки от электрических сигналов.
Как вы уже поняли, проблем с подсоединением этого весьма ходового кабеля у вас возникнуть не должно.
Как на ноутбуке включить HDMI

Многие любят смотреть кино, видеоролики и фото на большом экране. Но что делать, если монитор ноутбука маленький? Есть выход – использовать провод HDMI для подключения к телевизору. С ним вы сможете смотреть видео в любом положении: сидя в кресле, лежа на кровати и даже на полу. А также общаться в соцсетях.

Сложности с подключением
Причиной сбоев в работе телевизора или портативного ПК может быть интерфейс подключения. При применении HDMI могут наблюдаться такие проблемы, как отсутствие на дисплее аудио или видео. Это происходит из-за механической неисправности, старого драйвера, некорректных настроек.

Как выполнить правильное подключение HDMI
Перед началом включения такого кабеля убедитесь, что выполнили определенные условия, они важны:
- Осмотрите внимательно ноутбук и телевизор. У них должны быть специальные разъемы для входа в HDMI. По сути, у всех современных телеприемников такие порты должны быть — один или несколько. Выберите любой из существующих.
- Обязательно приобретите специальный провод. Длина, бренд, модель — все это выбирайте сугубо из расстояния между устройствами, собственных предпочтений и бюджета. Желательно соответствие провода версии интерфейса, в идеале — минимум 1.4.
- Проверьте драйвера видеокарты на ноуте. Они должны быть обновленными — это позволит избежать многих возможных проблем.
Если выполните все перечисленные рекомендации, есть кабель и порты, можете смело приступать к подключению.
Рекомендуем коммутировать (подключать) технику в выключенном состоянии. Отключать от электросети прибор не обязательно. Это не обязательно выполнять, но лучше делать во избежание возникновения поломок, например, выхода из строя интерфейса видеокарты, телеприемника, неполадок материнской платы и так далее. Лучше подстраховаться, чем потом платить за дорогой ремонт.
Еще один нюанс — телевизор способен поддерживать разрешение от HD (1280×720), но вероятнее всего — FullHD (1920×1080). Но монитор ноутбука не всегда поддерживает эти разрешения. Решить проблему можно дублированием экранов — на одном из устройств будет демонстрироваться картинка, аналогичная параметрам ноута.

Не сразу появилось изображение, как действовать?
В этом случае нужно просто настроить ноутбук в следующей последовательности:
- Зайдите в «Параметры экрана».

- Нажмите на «Обнаружить» — система начнет искать телевизор.

- Как появится «Менеджер дисплеев», подключите ТВ.

- Выберите «Отображать раб. Стол 1:2».
Но такие корректировки не являются гарантией настройки изображения и аудио, потому что проблема может заключаться в другом.
Какие проблемы могут возникнуть и как их устранить?
Одна из часто встречающихся проблем — «невидимость» подключенного телеприемника, отсутствие видеоизображения и/или звука. Решить её можно следующим образом:
- Проверьте работоспособность HDMI-кабеля. Если изображение отсутствует, нужно проверить соответствие выбранного порта тому, к которому подключен провод. Измените параметры изображения дисплея, режим отображения, может в этом загвоздка.
- Нет звука? Посмотрите, какое устройство выбрано для его передачи. Для этого зайдите в «Панель управления», выберите «Оборудование и звук», потом «Звук».
Телевизор должен быть обозначен как в появившимся списке, так и отмечен как «Устройство по умолчанию». Если ситуация другая, нужно щелкнуть правой кнопкой мышки на «Устройство Воспроизведения», соответствующее подсоединенному телику. Далее назначить его в качестве используемого по умолчанию. Если в списке отсутствует устройство, в этом же окошке нужно щелкнуть кнопкой на свободное пространство и пометить галочкой пункт «Показать подключенные устройства». После это телевизор должен показаться в списке. Если этого не произошло, проверьте, какие у вас драйвера звука, возможно, потребуется их обновление.
Случается, что подключение выполнено правильно, провод работает, драйвера новые, но проблема с воспроизведением есть. Возможно, причина кроется в операционной системе. В крайнем случае можно переустановить Windows. Сделать это несложно, если есть установочный диск или флешка с ОС.
Если что-то функционирует не так, вероятно, проблемой является софтная часть.
Если на ноутбуке установлена старая Операционная система от Майкрософт, например, редко используемая XP, можно столкнуться с тем, что все настроено как положено, но не работает. Потребуется настройка с помощью программ, входящих в состав драйвера видеосистемы. В основном самостоятельно можно справиться с этой проблемой.
Ну а если вы решили обновить технику и не знаете, где продать старый ноутбук, обращайтесь к нам. Мы купим ваше устройство быстро и по хорошей цене.
При подготовке материала использовались источники:
https://abc-import.ru/noutbuki/3773-kak-vkljuchit-hdmi-na-noutbuke-prostaja-instrukcija-i-rekomendacii/
https://reedr.ru/elektronika/noutbuk/kak-vklyuchit-hdmi-na-noutbuke/
https://xn—–blcjeucmdrmmfabc2a3amgc.xn--p1ai/articles/kak-na-noutbuke-vklyuchit-HDMI.php
 Онлайн Радио 24
Онлайн Радио 24