Как отрегулировать цветопередачу монитора ноутбука

Также следует сказать, что изображение на различных мониторах, а также компьютерах (ввиду оснащения разными видеокартами) будет разным.
После выполнения процедуры калибровки, изображение будет практически одинаковым на различных компьютерах, с различными дисплеями.
С калибровкой дисплеев в основном сталкиваются люди, сфера деятельности которых связана с видео и фотомонтажом (как профессионалы, так и любители), художники и дизайнеры, а также веб-дизайнеры.
К недостаткам некалиброванных дисплеев следует отнести: неточное представление цветов и оттенков, потерю детализации на светлых и темных участках, неправильные значения яркости и гаммы, некорректное отображение дизайна веб-страниц, усталость глаз после работы с компьютером.
Следует отметить, что дисплеи на IPS матрице, хоть и в меньшей мере, но также нуждаются в калибровке. Как правило, вместе с монитором поставляется специальное программное обеспечение для выполнения калибровки.
Способы калибровки экрана
Существует два подхода к калибровке дисплея – аппаратный и программный. Наиболее доступным для среднестатистического пользователя является программный способ калибровки.
Программная калибровка, как правило, не позволяет достичь уровня аппаратной калибровки, но все же не следует пренебрегать и этим способом.
Аппаратный способ более затратный как с точки зрения денежных средств, так и с квалификации человека выполняющего калибровку. Аппаратный подход можно разделить на 3 ключевых этапа:
- Настройка монитора (цвет, яркость, контраст) выполняется таким образом, чтобы в настроенном положении соответствовать требованиям аппаратуры (спектрофотометр и калибровочное ПО).
- Настройка видеокарты на линейный режим работы.
- Тестирование системы и сохранение измененных настроек в цветовой профайл монитора.
Совет! Для упрощенной аппаратной калибровки можно распечатать на цветном принтере снимок, после чего изменяя параметры дисплея добиться максимальной схожести цифрового и распечатанного снимка.
Подготовка к калибровке экрана
Ниже мы дадим общие рекомендации, которые необходимо выполнить перед калибровкой монитора. Первое, с чего следует начать это сброс настроек видеокарты, все настройки должны быть приведены к стандартному виду.
Перед выполнением калибровки очень важным показателем является температура матрицы. Для достижения равномерной температуры необходимо подобрать видеоряд общей продолжительностью около 4–5 часов, с динамической картинкой, предварительно развернув окно просмотра на весь экран.
Эти манипуляции позволят выполнить равномерный прогрев всех участков матрицы дисплея.
Следующий этап – подбор правильного уровня освещения. Изначально рекомендуем поработать над стабильностью освещения. Достичь этого можно при проведении калибровки в солнечный погожий день после полудня.
На этом этапе наша задача – получение наиболее спокойного, стабильного и мягкого света. Также следует учитывать, что ЖК-дисплеям свойственно искажать цвета в зависимости от угла обзора.
Для точности калибровки рекомендуем отцентрировать положение глаз в горизонтальной и вертикальной плоскостях.
Калибруем экран с помощью программ
Калибровка экрана средствами Windows довольно тривиальна и больше подходит для настольных компьютеров, чем для ноутбуков. Для настройки необходимо зайти в Пуск, в строке поиска написать «калибровка», после чего перейти в соответствующее меню.
Чтобы приступить к калибровке, необходимо нажать кнопку «Далее», после чего настройка будет выполняться с помощью Мастера калибровки, каждый шаг которого снабжен подробными объяснениями на русском языке.


Переходим к вкладке «Точка белого» и регулируем контрастность таким образом, чтобы увидеть квадраты «252,252,252» — «254, 254, 254». При выполнении настройки вы должны получить максимально нейтральный белый цвет, без оттенков.


Если монитор поддерживает регулировку четкости, ее можно настроить в меню «Гамма и четкость». Суть регулировки заключается в том, чтобы сделать квадраты менее видимыми как между собой, так и на фоне.
Четкость монитора неправильно настроена, если полоски квадратов резко отличаются между собой по яркости.


Вкладка «Корректировочные точки» позволяет подстроить кривую передачи яркости от черного до белого (0…255). Перемещая позицию кривой от 0 до 255 необходимо найти точки, в которых на изображении в центре появляется цветовой оттенок и настроить их с цветного до серого.


Идеально откалиброванный монитор должен выдавать на тестовом изображении программы (вкладка «Эталонное изображение») серые тона, без каких-либо цветовых оттенков.
Как отрегулировать цветопередачу монитора ноутбука

- 1
- 2
- 1
7 лет назад
“. фотография после печати выглядит совсем иначе, чем при просмотре на экране” (с) Слов нет. А с каких это пор за качество печати стал отвечать монитор ноутбука, а не сам принтер? А фотокамера, дык вообще не в счёт? А что делать, если печать пошла напрямую, минуя компьютер/ноутбук и вдобавок принтер сам по себе “расшатан” ? Ведь монитора-то, нет. Пропали, стало быть, все фотографии. Автор “оригинала” вообще хоть что-нибудь про юстировку картриджей слышал, для начала?
..
7 лет назад
Такс. Опять один сумбур и минимум ясности вопроса. Для начала: 1.Изображение формируемое на мониторе представляется в цветовой модели RGB – красный, зелёный, голубой. При абсолютном суммировании этих цветов получается белый, а вот при абсолютном отсутствии оных чёрный. Способ смешения цветов подобным образом называется аддитивным. 2. Изображение при печати на бумагу (самое простое в 4 краски) CMYK – циан, маджента, елоу, контур. Эта цветовая модель при абсолютном суммировании, наоборот, даёт чёрный и соответственно в обратную сторону белый. Этот способ смешивания цветов называется субтрактивным. Как мы видим и цветовые модели и способы смешения цветов абсолютно разные и даже противоположные. Цветной профиль RGB не имеет ни какого отношения к CMYK. Так вот задача сводится к тому, чтобы более информативный по природе RGB передал максимально корректно погрешности CMYK и представил это на мониторе. Так что калибровать придётся не только монитор но и принтер. И только после этого, открыв своё творение в фоторедакторе через CMYK вы можете вносить свои правки цветности и видеть результат максимально приближённый к печатному результату. Колировка фотокамеры вообще вещь утопичная, для этого и существует, так называемый “баланс белого” и поверьте у всех камер он всё равно отличается в ту или иную сторону.
7 лет назад
Юр, . Абсолютно точно! Он даже не знает, что для передачи цвета на мониторе и при печати используются ДВЕ РАЗНЫХ цветовых модели – RGB и CMYK. Видно, услышал где-то модную тему: “Калибровка монитора”, вот и решил показать свой “профессионализм" ))
7 лет назад
“. фотография после печати выглядит совсем иначе, чем при просмотре на экране” (с) Слов нет. А с каких это пор за качество печати стал отвечать монитор ноутбука, а не сам принтер? А фотокамера, дык вообще не в счёт? А что делать, если печать пошла напрямую, минуя компьютер/ноутбук и вдобавок принтер сам по себе “расшатан” ? Ведь монитора-то, нет. Пропали, стало быть, все фотографии. Автор “оригинала” вообще хоть что-нибудь про юстировку картриджей слышал, для начала?
..
7 лет назад
Юр, . Абсолютно точно! Он даже не знает, что для передачи цвета на мониторе и при печати используются ДВЕ РАЗНЫХ цветовых модели – RGB и CMYK. Видно, услышал где-то модную тему: “Калибровка монитора”, вот и решил показать свой “профессионализм" ))
7 лет назад
Надо бы петицию админам написать, чтобы выпороли этого мракобеса. Он ведь не только супер-пупер кулхацкер, но вдобавок и супер-повар и строитель, судя по его профайлу. И если в кулинарии и в строительстве можно придумать всё, что взбредёт в голову, то в компьютерах такая, мягко говоря, .издёжь, не проходит..
7 лет назад
Юр, Я ещё в январе и марте писал админам про него. Сказали что предадут инф модератору. И на этом всё!
7 лет назад
Такс. Опять один сумбур и минимум ясности вопроса. Для начала: 1.Изображение формируемое на мониторе представляется в цветовой модели RGB – красный, зелёный, голубой. При абсолютном суммировании этих цветов получается белый, а вот при абсолютном отсутствии оных чёрный. Способ смешения цветов подобным образом называется аддитивным. 2. Изображение при печати на бумагу (самое простое в 4 краски) CMYK – циан, маджента, елоу, контур. Эта цветовая модель при абсолютном суммировании, наоборот, даёт чёрный и соответственно в обратную сторону белый. Этот способ смешивания цветов называется субтрактивным. Как мы видим и цветовые модели и способы смешения цветов абсолютно разные и даже противоположные. Цветной профиль RGB не имеет ни какого отношения к CMYK. Так вот задача сводится к тому, чтобы более информативный по природе RGB передал максимально корректно погрешности CMYK и представил это на мониторе. Так что калибровать придётся не только монитор но и принтер. И только после этого, открыв своё творение в фоторедакторе через CMYK вы можете вносить свои правки цветности и видеть результат максимально приближённый к печатному результату. Колировка фотокамеры вообще вещь утопичная, для этого и существует, так называемый “баланс белого” и поверьте у всех камер он всё равно отличается в ту или иную сторону.
Как настроить монитор для правильной цветопередачи
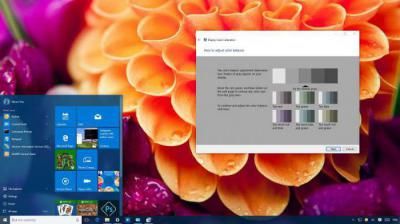
Желание видеть на экране монитора оптимальное по яркости, резкости, насыщенности и другим параметрам изображение можно легко объяснить, ведь от этого зависит комфорт глаз во время работы и получение эстетического наслаждения от созерцания качественной картинки. Несмотря на наличие субъективных факторов, существуют общие универсальные рекомендации по качественной настройке цветопередачи монитора, особенно актуальные, если вам нужно распечатать какое-либо изображение.
Что такое цветопередача и в каких случаях нужна её настройка
Цветопередача — это влияние цветового спектра на зрительное восприятие. Правильная калибровка экрана необходима не только в бытовых целях, для комфорта глаз, это также и профессиональная необходимость для дизайнеров, видеомонтажёров, фотографов, работников полиграфии и многих других. От этого зависит не только качество предполагаемой печати, но и работа над правками заказчиков.

ВАЖНО! При регулировании настроек имейте в виду, что они могут зависеть от освещения, а также вида матрицы и видеокарты.
Настройка может осуществляться тремя способами: собственными инструментами установки параметров (кнопки непосредственно на мониторе), стандартными программами операционной системы, а также дополнительно установленными приложениями.
Самый простой способ — первый, но он же и самый примитивный, поскольку о тонких настройках речь идти не может. Для бытового применения достаточно второго способа, а для профессионального потребуется третий, причём в некоторых случаях программы покупаются или берутся напрокат.
Основные рекомендации по калибровке экрана таковы:
- Приступать необходимо не ранее, чем через двадцать минут после включения, поскольку необходимо время на прогрев.
- Перед началом сбросьте все заводские параметры. Такая функция может быть включена в состав программы, а если её нет, можно установить утилиту wini2cddc. Она удобна тем, что существует её бесплатная тридцатидневная версия, однако, более, чем на один раз, она не понадобится, поэтому её можно удалять сразу после использования.
- Также следует отключить все имеющиеся автонастройки.
Простая калибровка с использованием возможностей Windows
Для этого существует стандартная программа. Чтобы её открыть, необходимо проследовать по пути «Параметры-Система-Экран-Дополнительные параметры экрана». Либо просто набрать «Калибровка цветов монитора» в поиске. Это относится к десятой версии. В системах 7 и 8.1 необходимая функция находится на панели управления, пункт «Экран».
СПРАВКА! Поскольку данная программа рассчитана на обычных пользователей, все её настройки просты, интуитивно понятны и снабжаются подсказками, поэтому специальных дополнительных знаний для этого не понадобится, потребуется только следовать заданным операциям.
Перед началом разверните окно в полный размер и сядьте прямо напротив экрана на том расстоянии, на котором вы обычно работаете. Первым делом настраивается гамма посредством перемещения ползунка. Ваша задача — отрегулировать так, чтобы точки по центру окружностей слились с ними по цвету.
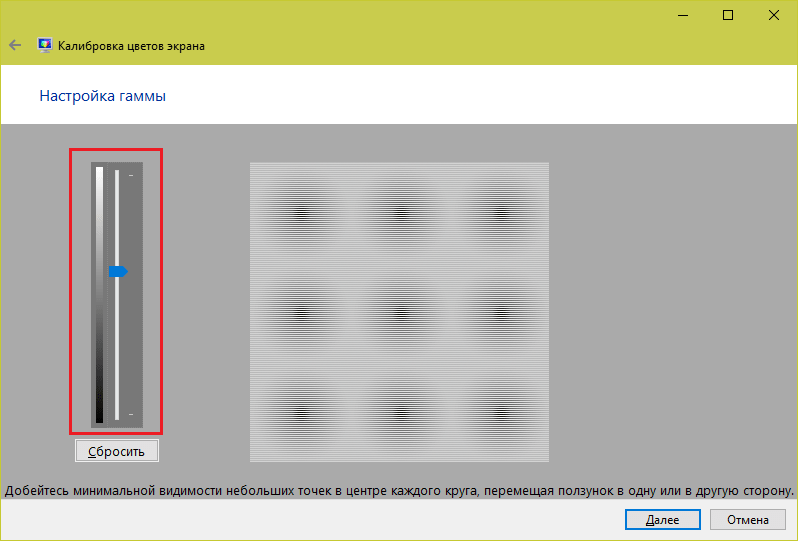
Далее, предстоит настроить яркость. В программе это сделать невозможно, для этого необходимо найти пункт «Электропитание» на панели управления и производить изменения в нём. В данном тесте костюм не должен сливаться с рубашкой (слишком низкие установки), а крестик на заднем плане не должен значительно выделяться (слишком высокие).
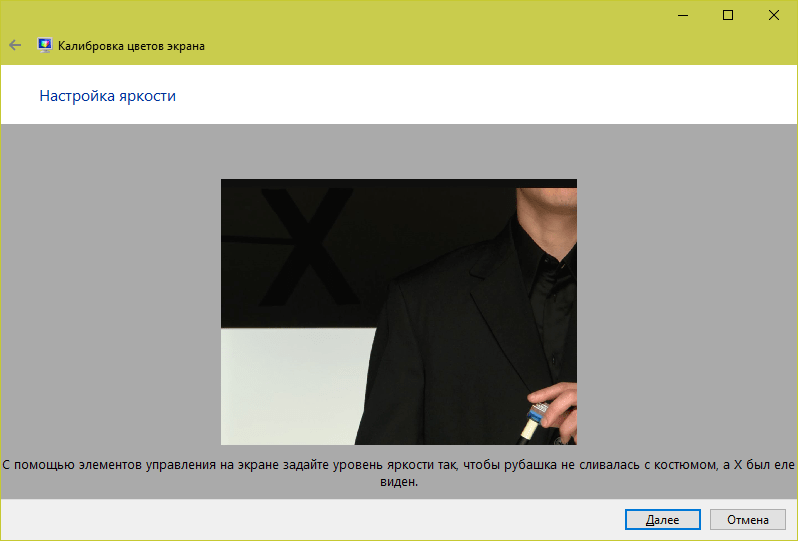
После этого подгоняется контраст посредством регулировки самого монитора. При идеальном результате все детали на рубашке должны быть различимы.
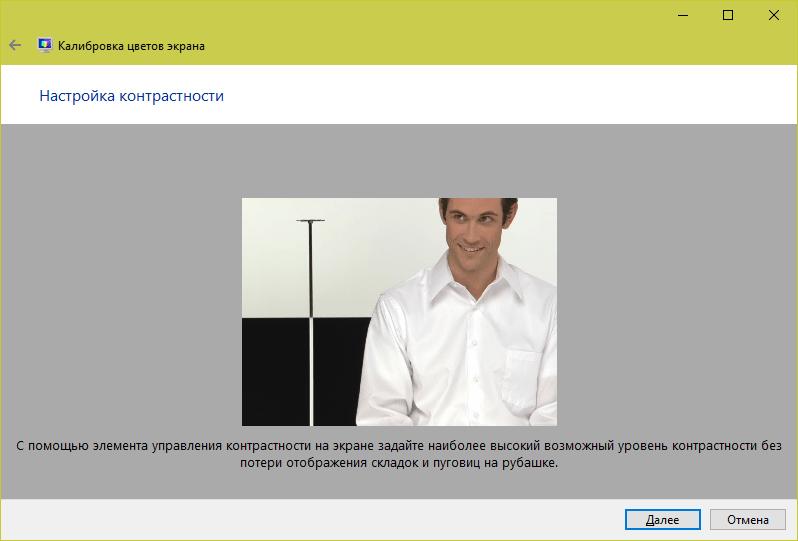
И, наконец, последнее — баланс цвета. Если все полоски серые, значит, всё в порядке, если же они имеют какой-либо другой оттенок, отрегулируйте это, передвигая ползунки.
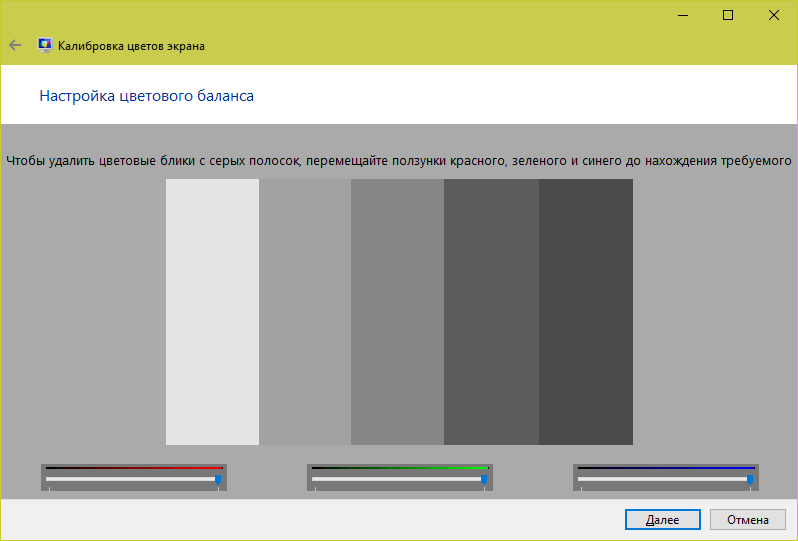
Последний шаг — сохранить все изменения. Также вы можете сопоставить полученное с тем, как цветокоррекция была отрегулирована ранее.
Настройка цветов монитора при помощи RealColor
RealColor — это изображение, которое открывается на полный экран для проверки корректной цветопередачи.
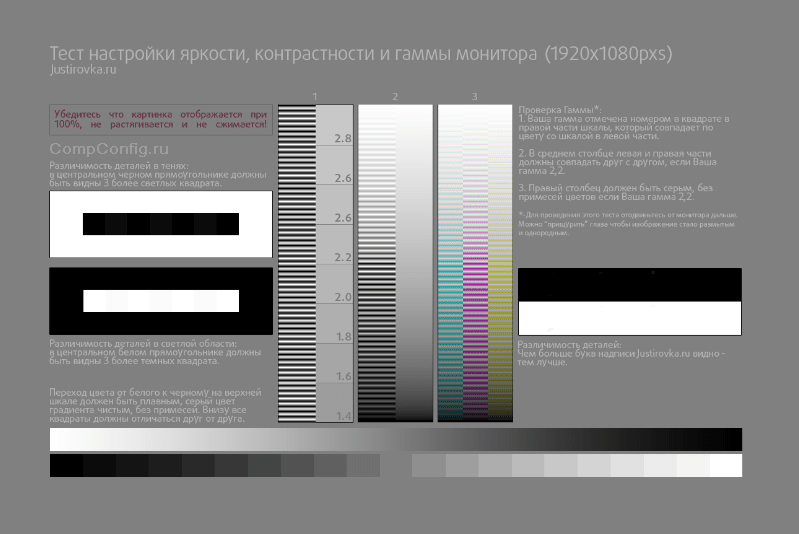
На горизонтальных и вертикальных полосах с изображением плавного градиента не должно быть чётких линий и полос, а на остальных границы между цветами, наоборот, должны быть чётко видны.
Как изменить цветопередачу экрана, используя Adobe Gamma
Данная программа необходима для тех, кто работает в Photoshop, она входит в комплект с ним и применяется для регулировки цветопередачи. Наиболее удобный вариант работы с ней — воспользоваться мастером настройки.
Вначале задаются параметры яркости и контраста.
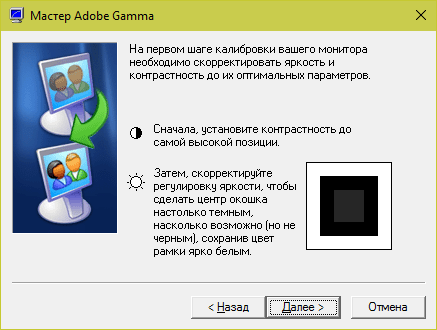
Самый маленький квадрат должен по цвету быть максимально приближен к окружающему его чёрному, но при этом не сливаться с ним, а рамка должна сохранять максимально светлый тон.
Следующий шаг — RGB-настройки.
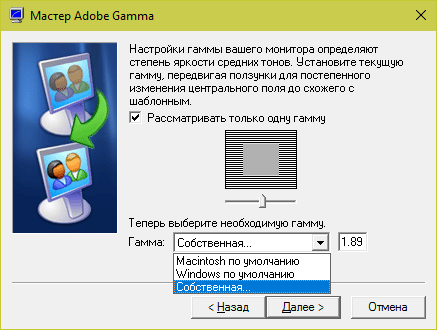
Предпочтительные настройки для ЖК-монитора — 1.8, для ЭЛТ — 2.2.
После этого задаётся цветовая температура белой точки в Кельвинах. Если вы пользуетесь компьютером преимущественно при дневном свете, оптимальные параметры — 5500–6500 К. При тёплом электрическом свете — 5000 К, при люминесцентном — 9300 К.
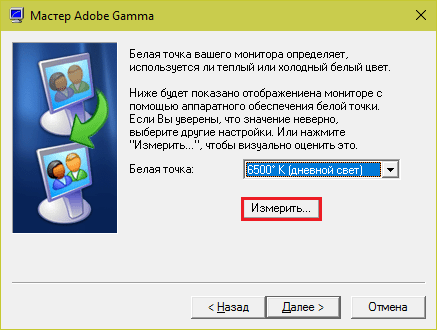
Последним шагом остаётся лишь сохранить заданные настройки.
При подготовке материала использовались источники:
https://pomogaemkompu.temaretik.com/2011688094882597283/kalibrovka-ekrana-noutbuka—nastrojka-tsvetoperedachi/
https://pomogaemkompu.temaretik.com/931877859265088341/instruktsiya-kalibrovka-ekrana-noutbuka—nastrojka-tsvetoperedachi/
https://setafi.com/elektronika/monitory/kak-nastroit-monitor-dlya-pravilnoj-tsvetoperedachi/
 Онлайн Радио 24
Онлайн Радио 24