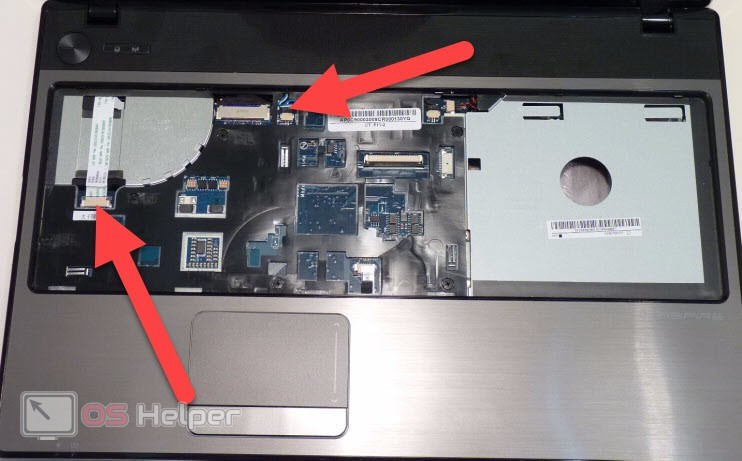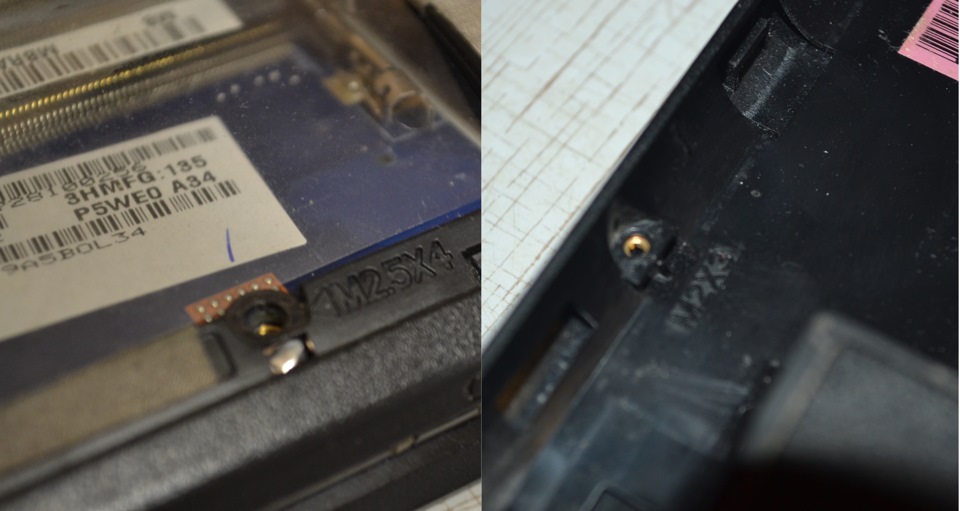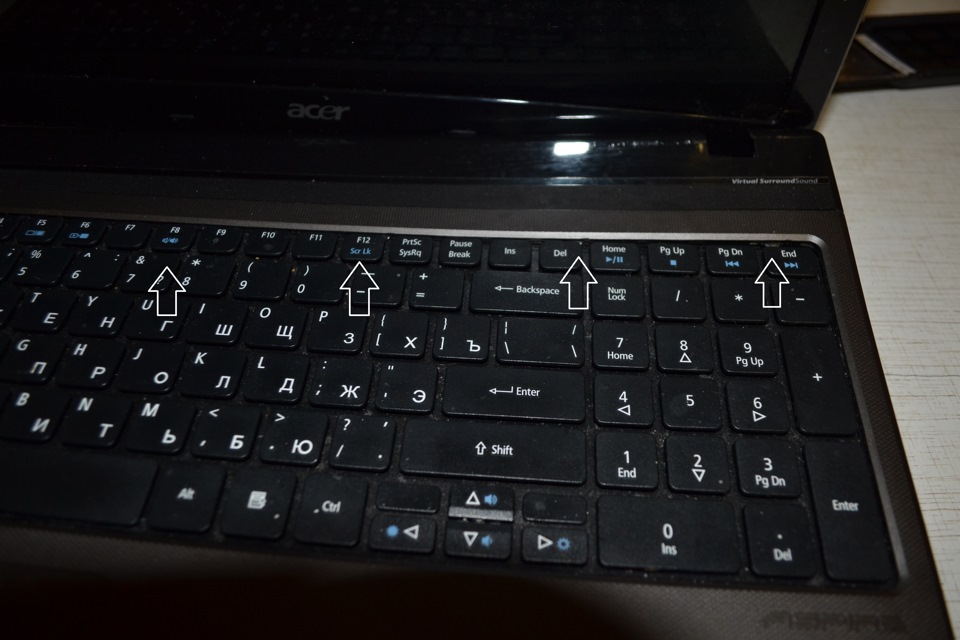Опыт разборки ноутбука Acer Aspire 5750G
Мой ноутбук был куплен в июне 2011 года. Обычно я очень трепетно отношусь к чистоте своей компьютерной техники и регулярные чистки провожу раз в полгода. Но до ноутбука все не доходили руки. Я заметил, что ноутбук в режиме средней нагрузки довольно сильно стал нагреваться. Проверка показала, что средняя температура ЦП колеблется в пределах 70-80 градусов. Посему было решено произвести разбор ноутбука для прочистки системы охлаждения, а заодно и посмотреть, что да как внутри моего зверька стоит.
UPD: Поправлены размеры фото. Фото в высоком разрешении найдете по ссылке
Подготовка
Почитав отечественные и зарубежные форумы, я не нашел никаких мануалов касательно разборки данной модели. Лишь на одном форуме в одном из постов говорилось о том, что чистка системы охлаждения невозможна без снятия материнской платы.
Я подготовил небольшой набор инструментов и принялся за работу. Разборка-сборка и чистка у меня заняла около 4 часов. Своим опытом, приобретенным в процессе разборки/сборки ноутбука я и хочу поделится.
Непосредственно разборка
Я разбил разборку ноутбука на пункты, большинство которых будет содержать некоторые комментарии.
1. Отсоедините заглушку кардридера.
2. Отсоедините аккумулятор.
3. Отсоедините крышку, закрывающую отсек с оперативной памятью и жестким диском.
4. Отсоедините клавиатуру.
Данная операция требует некоторой ловкости рук и необходимых инструментов. Мне было достаточно плоской маленькой отвертки из набора часовых отверток и офисного ножа. Клавиатура крепится снизу с помощью выступов на самой клавиатуре, а сверху, слева и справа с помощью выступов корпуса. Верхние выступы корпуса также имеют свойство утапливания в корпус. Итак, отверткой нажмите на крайний левый выступ, после этого просуньте лезвие офисного ножа между клавиатурой и корпусом. Далее проделайте то же самое со следующим выступом, лезвие подвиньте правее, и так до конца. После этого Вы сможете пальцами потянуть клавиатуру за центральную часть так, чтобы она немного изогнулась. Благодаря этому, клавиатура освободится слева и справа. После этого освободите клавиатуру снизу.
5. Отключите шлейф клавиатуры.
6. Открутите шесть болтов, которые Вы увидите под клавиатурой.
7. Откройте отдел жесткого диска и оперативной памяти.
8. Открутите один болт м2,5×4 возле оперативной памяти и два м2,5×8 возле жёсткого диска.
9. Открутите 5 болтов с фронтальной стороны крышки.
10. Открутите болты м2×3 в аккумуляторном отсеке.
11. Отключите и извлеките дисковод.
Дисковод крепится тремя болтами — двумя около боковой стороны и одним в конце дисковода (приблизительно средина корпуса ноутбука) с фронтальной стороны.
12. Отключите шлейфы кнопки питания и тачпада от материнской платы.
13. Снимите верхнюю крышку корпуса ноутбука(которая под клавиатурой).
Тут необходимы некоторые пояснения. Крышка крепится обычными защелками, быдьте аккуратными, чтобы не сломать их. Я начал снятие крышки со стороны правой USB-панели, т.к. там имелся большой зазор от CD привода. Необходимо вжимать крышку в центр, тогда защелки открываются сами по себе(открывая нижние, давите на крышку вверх, и т.д.).
14. Откройте отсек непонятного назначения.
15. Отсоедините оперативную память.
Необходимо отогнуть фиксирующие ножки влево и вправо соответственно. Также сразу отсоедините жесткий диск. Его необходимо потянуть от разьемов питания и SATA2. Мой долго не поддавался, будьте аккуратны. Также я подложил в щель между корпусом и жестким диском адаптер от мышки, чтобы смягчить удар жесткого диска о корпус.
16. Отключите модуль WiFi.
Также сразу освободите белый провод от WiFi — он проходит через материнскую плату и будет мешать ее снятию.
Необходимо открутить фиксирующий винт, после этого отсоединить провода. Они не припаяны, просто потяните их вверх.
17. Отсоедините фиксирующие крепления монтажной ленты.
18. Отсоедините коннекторы динамиков и микрофона.
19. Отсоедините шлейф внешних USB портов.
20. Отсоедините разьем дисплея.
21. Открутите фиксирующие винты на материнской плате.
22. Вытяните материнскую плату из корпуса. Не спешите, там еще один коннектор!
23. Отключите вышеупомянутый коннектор (питание от зарядки).
24. Освободите систему охлаждения (4 винта возле процессора, 2 – возле чипа видеокарты).
25. Очистите процессор и чип видеокарты от старой термопасты.
У меня часть термопасты была полусухая, но на самих чипах еще жидкая. Используйте спирт для очистки чипов от старой термопасты.
26. Нанести новую термопасту на процессор и видеокарту.
27. Отсоедините кулер от радиатора и продуйте его.
Можно пылесосом, можно еще щеткой почистить. На моем кулере было не очень много пыли. Да и вообще, ожидания касательно загрязненности ноутбука не подтвердились. Ожидал хотя бы небольшой пробки около воздуховода.
Также, необходимо было прочистить все поверхности материнской платы и корпуса, чтобы снять небольшой слой пыли. Также достаточно много мусора было на петлях крепления дисплея, т.к. там машинное масло, которое на себя этот мусор и собирает.
Выводы
После очистки системы охлаждения и смены термопасты температура процессора упала на 20 градусов, сейчас выше 55 не поднимается. Также ноутбук стал значительно тише. А еще я убедился, что крепление экрана достаточно надежное (две небольшие петли вызывали сомнения). Кроме того, качество сборки неплохое (бывало, что после разборки половина защелок не работало).
Помните, что все операции со своими ноутбуками вы делаете на свой страх и риск, данная статья освещает только мой опыт и не является официальным руководством.
- разборка ноутбука
- Acer Aspire 5750
- Компьютерное железо
- Ноутбуки
Как разобрать ноутбук Acer
Решили почистить ноутбук или заменить оперативную память в устройстве от Acer, но при этом боитесь повредить оборудование при разборке? В этой статье мы подробно рассмотрим, как разобрать ноутбук Асер на примере модели Aspire 5741G. Руководство будет достаточно подробным для того, чтобы вы не допустили ошибок и смогли достичь своей цели без повреждения ноутбука.
Разбираем ноутбук
Перед тем, как приступать к работе, нужно выполнить следующий комплекс действий:
- Отключить устройство от сети питания, отсоединить все периферийные устройства и провода.
- Установить ноутбук на ровную поверхность.
- Извлечь аккумулятор. В данной модели батарея может быть изъята без вскрытия ноутбука – достаточно лишь переключить защёлку на задней панели и вынуть аккумулятор.
Для работы нам понадобятся несколько вещей:
- Набор отвёрток.
- Пинцет (можно использовать тонкую отвёртку).
- Сухие салфетки для сбора пыли.
Мнение эксперта
Дарья Ступникова
Специалист по WEB-программированию и компьютерным системам. Редактор PHP/HTML/CSS сайта os-helper.ru.
В статье будет идти речь только о работе с компонентами ноутбука. Разборка модуля монитора выполняется исключительно в условиях сервиса.
Вынимаем привод
Первым делом необходимо извлечь оптический привод. Для этого нужно:
- Выкрутить винт на задней панели.
- Вручную извлечь привод из разъёма – если откручен нужный винт, то проблем не возникнет.
- Выкрутить винты крепления держателя с внешней стороны привода.
- Поддеть пластиковую накладку и снять её.
Привод извлечён, убираем его в сторону.
Вскрываем корпус и вынимаем компоненты
Чтобы получить доступ к таким компонентам, как планки оперативной памяти, модуль Wi-Fi и жёсткий диск, разбирать ноутбук полностью не придётся – достаточно снять специальную крышку и заменить искомое оборудование:
- Переворачиваем ноутбук и выкручиваем два винта с нижней крышки системного блока.
- Зацепляемся за выделенный разъём и снимаем крышку одним движением.
Читайте также: Как удалить почтовый ящик на Яндексе навсегда
Крышка снята, можно вынимать компоненты. Для начала отстёгиваем защёлки с обеих сторон разъёмов под оперативную память, чтобы извлечь каждый модуль.
Оперативная память снята. Чтобы отключить модуль WLAN, нужно взять пинцет и отсоединить кабели от платы. Придётся отключить два кабеля – чёрный и белый. Для изъятия модуля нужно открутить два крепящих винта. Плата вынимается из разъёма одним движением.
Когда будете устанавливать модуль обратно и прикреплять антенны, убедитесь, что они уложены аккуратно и не будут зажаты корпусом.
Дополнительно можно снять модуль 3G. Для этого нужно найти его рядом с разъёмом под батарею, выкрутить единственный шуруп и приподнять модуль через выемку.
Вынимаем последнее доступное устройство – жёсткий диск. Для этого выкручиваем 4 шурупа по углам салазки, чтобы открепить HDD. Затем аккуратно вынимаем устройство из разъёма и из держателя.
Отключаем клавиатуру
Чтобы снять клавиатуру, придётся открепить 6 защёлок, расположенных по периметру в лицевой части. Для этого нужно просто подцепить клавиатуру сверху по центру и отогнуть её вверх.
Далее следует положить устройство кнопками вниз на тачпад, чтобы получить доступ к шлейфу. Шлейф можно снять пластиковым пинцетом – достаточно приподнять фиксатор. В результате клавиатура будет свободна, её можно убрать.
Получаем доступ к материнской плате
Чтобы полностью вскрыть ноутбук, нужно снять заднюю панель. Для этого необходимо выкрутить 11 винтов по периметру корпуса и 4 в разъёме под батарею.
Чтобы разделить устройство на две части, нужно повернуть его лицевой стороной и отсоединить 4 шлейфа от материнской платы в области клавиатуры.
Шлейфы оборудованы специальными чёрными язычками. Тяните за них, а не за кабель – в противном случае можно повредить устройство.
Теперь ничто не мешает снять заднюю крышку – просто отстёгиваем её, начиная с правого верхнего угла. Мы получили доступ к материнской плате, компоненты не повреждены. Теперь можно извлекать отдельные модули, отстёгивая их шлейфы.
Читайте также: Как по IP-адресу узнать местоположение
Видеоинструкция
В данном видео продемонстрирован процесс разбора ноутбука от компании Acer.
Заключение
Подходите к разбору ноутбука с максимальной аккуратностью – не дёргайте за шлейфы, не пытайтесь «оторвать» компоненты, если они не поддаются, и не разбрасывайте винты. Надеемся, что представленный в статье материал помог вам.
Разборка — Чистка — Сборка ноутбука Acer 5750G.Часть 1
Приветствую всех кто читает эту запись =) Продолжение тут.
Начну с того, что ноут не чистился ни разу за почти 3 года эксплуатации =( в результате он стал просто выключаться при перегреве. Да и жестких дисков я уже поменял 3 штуки, возможно есть какая то взаимосвязь… Таких фото и видео инструкций в интернете навалом, но пусть будет еще одна, у меня в блоге.Вдруг кому нибудь пригодится. Да и делал я эту процедуру впервые, тем более сейчас, в новогодние праздники времени полно, можно и пописать =) Хочу сказать спасибо всем, кто давал мне какие либо советы по этой теме =)
В принципе разные ноутбуки чистятся по разному, у моего знакомого ноутбук Asus, там не нужно его разбирать полностью, а мой без полной разборки не почистить. Ну начнем =)
Для того чтобы разобрать ноутбук, переворачиваем его
И снимаем аккумулятор и нижнюю крышку HDD и оперативной памяти отвернув два винтика.
Снимаем HDD, взявшись за “язычок” на пленке и двигая его в сторону:
Следующим шагом можно вынуть оперативку, но можно и оставить, так как она не помешает в дальнейшей разборке, а останется на материнской плате:
Нужно снять привод, он же CD ROM, для чего отворачиваем один винтик и вытаскиваем его из недр ноута:
Ну последнее, что нужно снять снизу ноутбука — это Wi — Fi, отсоединяем провода антенны и отворачиваем один винтик:
и сразу же освобождаем провода антенны из пластмассовых фиксаторов, так как при вытаскивании материнской платы они нам помешают:
Все. Снизу больше ничего вытаскивать не нужно =) Только отвернуть все винтики, по периметру:
Винтики достаточно маленькие, лучше их куда нибудь складывать отдельно, да еще они могут быть разной длины и толщины, так что запоминаем что от куда… Но на всякий случай, на корпусе есть памятка, какой винт тут должен быть:
Еще раз убеждаемся, что все винты откручены и после этого переворачиваем комп и снимаем клавиатуру. Для этого нужно чем нибудь тонким, например маленькой отверткой отодвинуть фиксаторы, часть фиксаторов показана на фотке ниже:
Вытащили верхнюю часть клавиатуры и аккуратно ее поднимаем, там снизу есть шлейф, который нужно отсоединить:
Далее отворачиваем все винтики показанные на фотке и чем нибудь, например пластиковой картой, отщелкиваем защелки которыми крепится верхняя крышка:
Так же нужно не забыть отсоединить шлейф кнопки питания ноутбука:
Видим материнскую плату:
Сразу же вытаскиваем белый провод WI — FI:
Отсоединяем все разъемы и шлейфы которые есть:
Так как количество загружаемых фотографий только 20, приглашаю вас во вторую часть этого фото отчета =))
При подготовке материала использовались источники:
https://habr.com/ru/articles/140120/
https://www.drive2.ru/b/1567755/
 Онлайн Радио 24
Онлайн Радио 24