Где находится панель управления?
С помощью панели управления можно менять параметры в Windows. Используя эти параметры, можно управлять внешним видом и работой Windows, а также настраивать Windows в соответствии со своими потребностями.
Открытие панели управления
Чтобы получить доступ к дополнительным параметрам, введите панель управления в поле поиска на панели задач, а затем в списке результатов выберите Панель управления.
В Windows 8.1 и Windows RT 8.1
Проведите пальцем от правого края экрана и нажмите Поиск (если используется мышь, переместите указатель в правый верхний угол экрана, затем вниз и выберите Поиск), в поле поиска введите панель управления, а затем в списке результатов выберите Панель управления.
Нажмите кнопку “Пуск” и выберите пункт Панель управления.
Поиск элементов панели управления
Работа на панели управления:
- Использование поиска. Чтобы найти необходимую настройку или задачу, введите слово или фразу в поле поиска. Например, введите “звук”, чтобы найти настройки для звуковой карты, системных сигналов, а также значок громкости на панели задач.
- Обзор. На панели управления можно выбирать различные категории (например, “Система и безопасность”, “Программы” или “Специальные возможности”) и просматривать часто используемые задачи для каждой категории. В разделе Просмотр можно выбрать категорию Крупные значки или Мелкие значки для просмотра списка всех элементов панели управления.
- Если вы просматриваете панель управления в виде значков, можно быстро найти элемент из списка, введя первую букву названия этого элемента. Например, чтобы найти элемент “Клавиатура”, введите К, и первым в списке элементов на панели управления, название которого начинается с буквы “К”, будет “Клавиатура”.
- Кроме того, для прокрутки списка значков панели управления можно использовать клавиши со стрелками (СТРЕЛКА ВВЕРХ, ВНИЗ, ВЛЕВО и ВПРАВО).
- Если вы не можете найти параметр на панели управления, нажмите кнопку Пуск , >Параметры . Многие возможности панели управления теперь доступны в настройках .
Помощь и обучение по Windows
Начало использования мобильных приложений в Windows 11
Amazon Appstore и мобильные приложения теперь доступны в виде предварительной версии. Узнайте, как настроить их на компьютере с Windows 11.
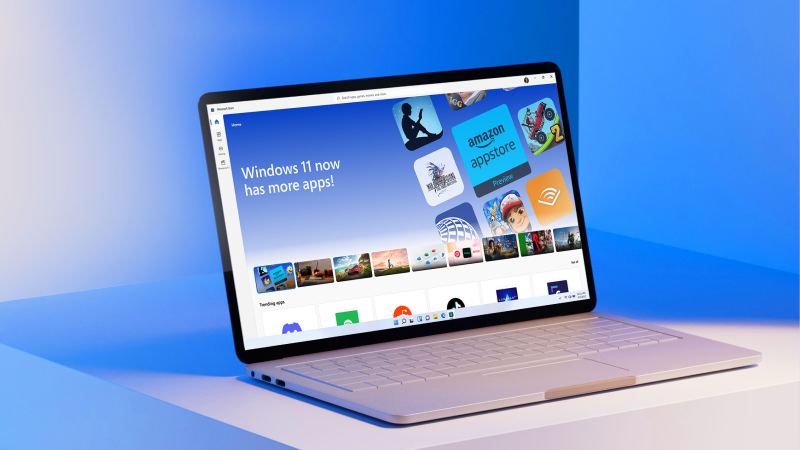
Обзор Windows
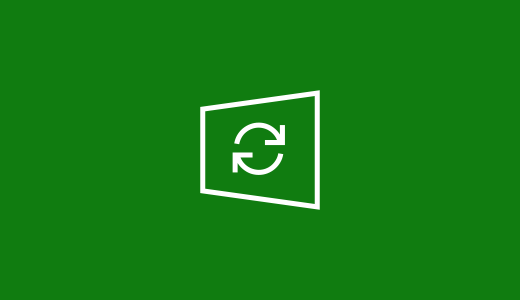
Подготовка к Windows 11
Найдите ответы на самые распространенные вопросы об обновлении до Windows 11.
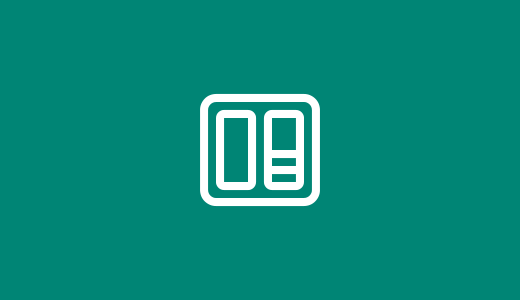
Встречайте мини-приложения
Будьте в курсе своих любимых сведений.
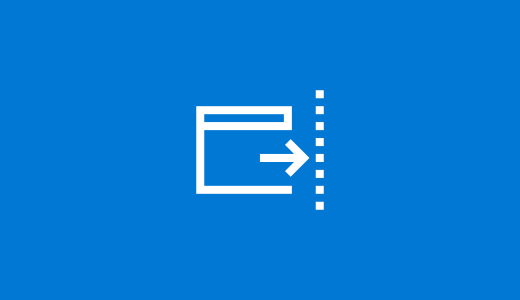
Знакомство с Windows 11
Узнайте, как использовать новые функции Windows 11.
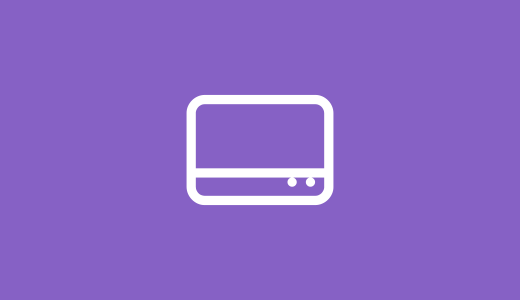
Изучение панели задач
Научитесь работать с Windows 11.

Пользуйтесь актуальными версиями
Узнайте, как использовать Центр обновления Windows, чтобы поддерживать свой ПК в актуальном состоянии, на ваших условиях.

Освобождение места
Узнайте, как освободить место на диске компьютера.

Повышение производительности
Мы предлагаем несколько советов, которые помогут повысить эффективность работы вашего ПК с Windows 10.

Безопасность
Безопасность Windows обеспечивает новейшую антивирусную защиту для вашего компьютера. Мы покажем, как использовать это приложение.

Окончание поддержки Windows 8.1
Благодарим вас за верность. Мы хотим помочь вам подготовиться и рекомендуем перейти на компьютер с Windows 11, чтобы получать поддержку и защиту.

Оптимальное качество изображения на мониторе
Windows анализирует характеристики вашего монитора и определяет оптимальные параметры изображения.

Поиск параметров компьютера
Установите устройства, персонализируйте свой ПК и выберите конфигурацию Windows в разделе “Параметры”.

Упрощение работы с компьютером
Измените параметры специальных возможностей, чтобы добиться желаемого вида, звука и реакции компьютера.
3 способа открыть настройки ПК в Windows 10
Чтобы открыть настройки Windows 10 (см. Следующий рисунок), есть три способа на ваш выбор.

Видео руководство о том, как открыть настройки в Windows 10:
3 способа открыть настройки в Windows 10:
Способ 1: откройте его в меню «Пуск».
Нажмите нижнюю левую кнопку «Пуск» на рабочем столе, чтобы развернуть меню «Пуск», а затем выберите в нем «Настройки».
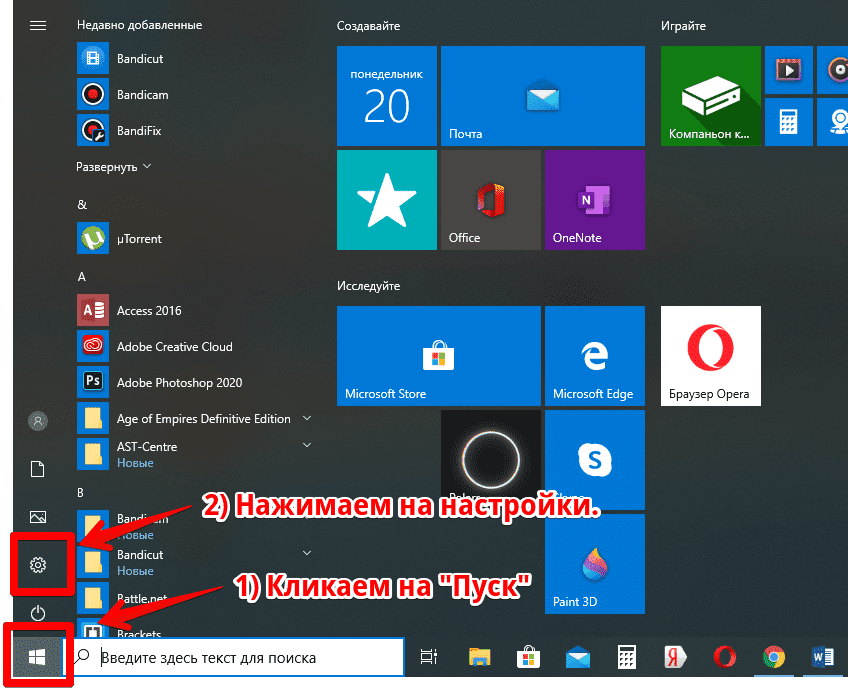
Способ 2: войти в настройки с помощью сочетания клавиш.
Нажмите Win + i на клавиатуре, чтобы получить доступ к настройкам.

Способ 3: открыть настройки с помощью поиска.
Нажмите на поле поиска на панели задач, введите «Параметры» в нем и выберите Настройки в результатах.
При подготовке материала использовались источники:
https://support.microsoft.com/ru-ru/windows/%D0%B3%D0%B4%D0%B5-%D0%BD%D0%B0%D1%85%D0%BE%D0%B4%D0%B8%D1%82%D1%81%D1%8F-%D0%BF%D0%B0%D0%BD%D0%B5%D0%BB%D1%8C-%D1%83%D0%BF%D1%80%D0%B0%D0%B2%D0%BB%D0%B5%D0%BD%D0%B8%D1%8F-aef7065f-a9ec-1ba9-8cab-79b2b83bdda5
https://support.microsoft.com/ru-ru/windows
https://propcwin.ru/3-sposoba-otkryt-nastrojki-pk-v-windows-10.html
 Онлайн Радио 24
Онлайн Радио 24