[5 способов] Как открыть инструмент управления компьютером в Windows 11?
На ПК с Windows работает множество функций и служб, которые позволяют пользователям в полной мере использовать преимущества системы. Функции и службы распределены по всей системе и обычно не могут быть доступны в одном месте. Поэтому Windows 11 компьютерное управление имеет решающее значение, поскольку позволяет получить доступ к целому ряду Инструменты управления Windows для управления вашим компьютером.
Что такое инструмент управления компьютером в Windows 11?
Управление компьютером — это набор инструментов управления на ПК с Windows, которые Microsoft предоставляет для управления локальными и удаленными компьютерами. Он позволяет пользователям получить доступ ко многим административным инструментам, таким как планировщик заданий, средство просмотра событий, диспетчер устройств, управление дисками, диспетчер служб и т. д.
Кроме того, каждый инструмент администрирования в управлении консолью инкапсулирован и организован в единую консоль. Это позволяет пользователям легко просматривать административные свойства. Более того, это упрощает выполнение задач по управлению компьютером.
Как открыть инструмент управления компьютером в Windows 11?
Эта статья будет полезна, если вы не знакомы с новой системой Windows 11. Читайте дальше, чтобы получить краткие советы, как открыть Управление компьютером в Windows 11.
Способ 1: панель поиска в меню «Пуск»
После входа в систему нажмите Поисковая строка на панели задач и введите Управление компьютером искать его.

Выберите Запуск от имени администратора запустить инструмент;

Затем вам просто нужно найти нужную функцию, которую вы хотите внести в некоторые изменения.

Способ 2: Меню быстрого доступа
Использование меню быстрого доступа для открытия Windows 11 Computer Management также просто, как ABC.
- Нажмите Win + X открыть меню быстрого доступа;
- Выберите «Управление компьютером», чтобы войти в него;

Способ 3: Диспетчер задач
Требуется всего 3 шага, чтобы открыть «Управление компьютером» в Windows 11 через диспетчер задач.
Шаг 1: щелкните правой кнопкой мыши на панели задач и выберите «Диспетчер задач», чтобы открыть его;
Шаг 2: выберите «Выполнить новую задачу», чтобы открыть новое окно;

Шаг 3: введите compmgmt.msc и нажмите ОК;

Затем в Windows 11 был открыт инструмент управления компьютером.
Метод 4: Панель управления
Большинство системных операций можно выполнить в Панели управления Windows, и открытие «Управление компьютером» не является исключением.
Теперь шаги выглядят следующим образом:
Шаг 1: нажмите Win + R открыть окно команды «Выполнить»;
Шаг 2: введите Панель управления и нажмите Enter;
Шаг 3: нажмите Просмотр в раскрывающемся меню и Крупные значки;
Шаг 4: выберите Администрирование из пунктов меню;
Шаг 5. Дважды щелкните «Управление компьютером» в параметрах.
Способ 5: ярлык на рабочем столе
Создание ярлыков на рабочем столе — это эффективный способ для пользователей Windows 11 легко получить доступ к приложениям в системе. Поэтому также можно открыть управление компьютером, создав ярлык на рабочем столе.
Шаг 1: нажмите Win + D для доступа к рабочему столу Windows;
Шаг 2: Щелкните правой кнопкой мыши пустое место на рабочем столе и выберите Новая > кратчайший путь.
Шаг 3: введите compmgmt.msc в поле местоположения, затем нажмите Следующая для продолжения.
Заключение
Если вы изучаете способ доступа к нескольким системным инструментам менее чем за 4 шага, функция «Управление компьютером» — это ваше окончательное решение. Упомянутые выше способы — самый простой способ открыть управление компьютером в Windows 11.
Поделиться:
- Нажмите, чтобы поделиться на Twitter (откроется в новом окне)
- Нажмите, чтобы поделиться на Facebook (откроется в новом окне)
Управление компьютером – что может, как открыть его в Windows 10
Данный инструмент может похвастаться большим количеством возможностей, потому неудивительно, что к его использованию прибегает весьма и весьма существенное количество пользователей компьютера, время от времени.
Речь идёт о таком полезном и актуальном инструменте, название которому – «Управление компьютером».
Что можно сделать в окне «Управление компьютером»

Этот инструмент может похвастаться обширным количеством функций и возможностей, которые доступны из одного окна, необходимо лишь кликнуть по необходимому пункту из большого перечня доступных вариантов. Среди них можно отметить:
- Планировщик заданий – он позволяет настроить собственные задачи, автоматическое выполнение которых будет осуществляться в назначенное время в операционной системе, так и редактировать уже имеющиеся по умолчанию, включая системные.
- Просмотр событий – с помощью данного инструмента можно просматривать подробные отчёты о всех происходящих в системе событиях, включая возникновение ошибок и прочего. Данная возможность помогает, к примеру, при выявлении источника проблем, который вызывает нестабильную работу ОС, или программ.
- Общие папки – здесь вы можете подчеркнуть информацию о ресурсах и папках, к которым предоставлен общий доступ по сети. Здесь же, при необходимости, можно отменить разрешение.
- Локальные пользователи и группы – в данном разделе вы можете видеть и управлять учётными записями пользователей, которые имеют доступ к вашему компьютеру.
- Производительность – здесь собраны средства наблюдения и контроля за производительностью работы операционной системы.
- Диспетчер устройств – здесь выводится список из всех имеющихся аппаратных компонентов, что установлены в вашем ПК. Можно просмотреть исчерпывающую информацию по каждому компоненту, его драйверу и т.д.
- Запоминающие устройства – с помощью данного инструмента можно просмотреть и управлять накопителями (жёсткий диск, SSD), включая съёмные (флеш-диск, CD или DVD), которые подключены к вашему компьютеру.
- Службы и приложения – данный раздел позволяет просматривать список из всех служб, включая системные, которые выполняются в операционной системе. Естественно, при необходимости, можно управлять той или ной службой – запускать, перезапускать, останавливать и отключать.
С функционалом окна, что доступен в «Управлении компьютером», мы разобрались. Теперь рассмотрим, как его быстро вызвать.
Инструкция по открытию окна «Управление компьютером» в Windows 10
В связи с важностью данного инструмента, разработчики ОС Windows предусмотрели его быстрый вызов. Делается это весьма просто.
-
Необходимо переместить курсор мышки на кнопку Пуск.
Будучи там, следует осуществить клик правой клавишей. В выведенном меню, в котором представлено большое количество пунктов, следует кликнуть по необходимому нам.

Таким было подробное руководство по функциям и возможностям, что доступно в окне «Управление компьютером». Весьма надеюсь, что представленная информация помогла в решении всех тех вопросов и задач, что были намечены в вашем конкретном случае.
Мы рады, что смогли помочь Вам в решении поставленной задачи или проблемы.
В свою очередь, Вы тоже можете нам очень помочь.
Просто поделитесь статьей в социальных сетях и мессенджерах с друзьями.
Поделившись результатами труда автора, вы окажете неоценимую помощь как ему самому, так и сайту в целом. Спасибо!
Ways to quickly open Computer Management in Windows 11/10/8

Computer Management is a powerful tool in Windows that allows you to manage and monitor various aspects of your computer system. With Computer Management, you can quickly access Device Manager, Disk Management, Local User Management, etc. This text shows you how to open Computer Management in Windows 11/10/8.
- Part 1: How to Open Computer Management
- Part 2: What We Can Do with Computer Management
- Part 3: Create Computer Management Shortcut on Desktop
Part 1: How to Open Computer Management
There are many ways to open Computer Manager on the web, this article lists three top ways. Now follow the steps below to learn how to open Computer Management.
- Way 1: Access Computer Management from The Search Bar
- Way 2: Turn on Computer Management Through Run
- Way 3: Open Computer Management in The Quick Access Menu
Way 1: Access Computer Management from The Search Bar
You can access Computer Management from the search bar. Type “Computer Management” in the Windows search bar, then click the Computer Management option from the list of results to open it.

Way 2: Turn on Computer Management Through Run
This way runs Computer Management by command line. Press the [Windows key+ R] keys on your keyboard to open the Run dialog box. Type “compmgmt.msc” and click OK to open the Computer Management console.
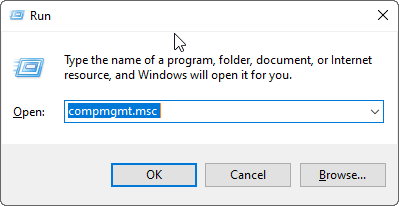
Way 3: Open Computer Management in The Quick Access Menu
Right-click the Start icon to open the quick access menu, then click Computer Management. Or you can use the keyboard shortcut, press [Windows key+ X] on your keyboard at the same time, and select “Computer Management” from the list of options. This way can open computer management in just a few clicks.
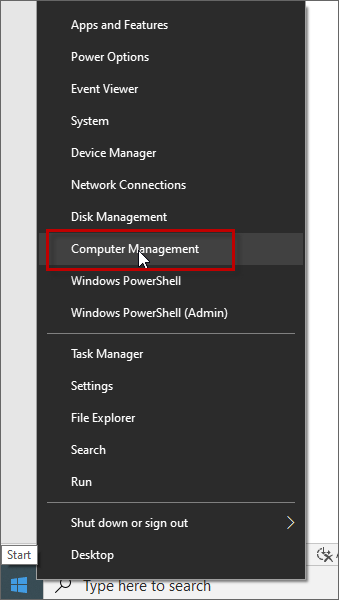
Part 2: What We Can Do with Computer Management
Computer Manager is divided into three main sections: System Tools, Storage, Services and Applications. The most essential of these is the section on System Tools, which offers many useful tools. Here are some of the things you can do with Computer Management:
1. Task Scheduler: You can use task scheduler to create and manage common tasks that your computer will carry out automatically at the times you specify.
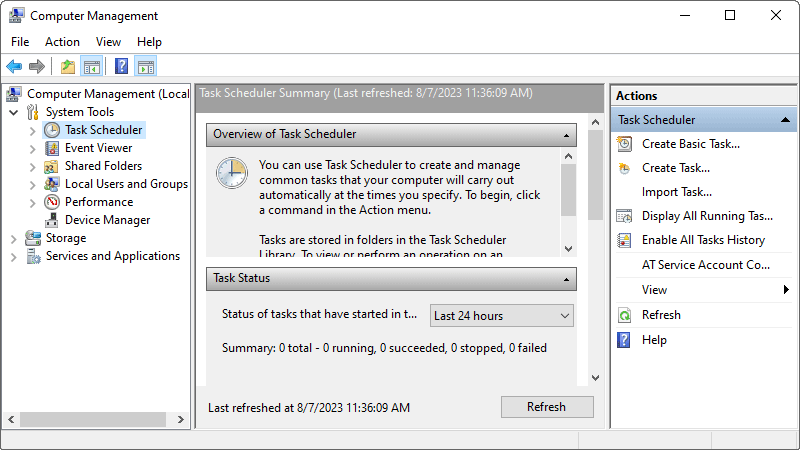
2. Event Views: You can use Computer Management to view system events, including Custom Views, Windows Logs, Application and Service, and Subscriptions.
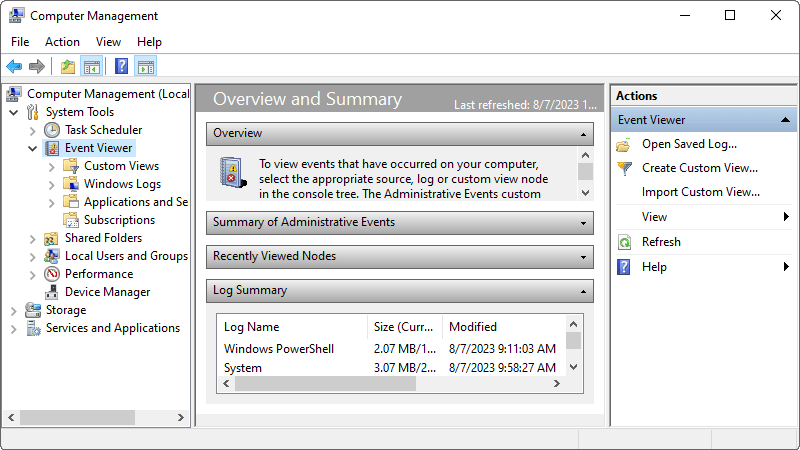
3. Sharded Folders: You can view folders shared on your network in Shared Folders. You can also view running sessions and files being worked on by others on your network.
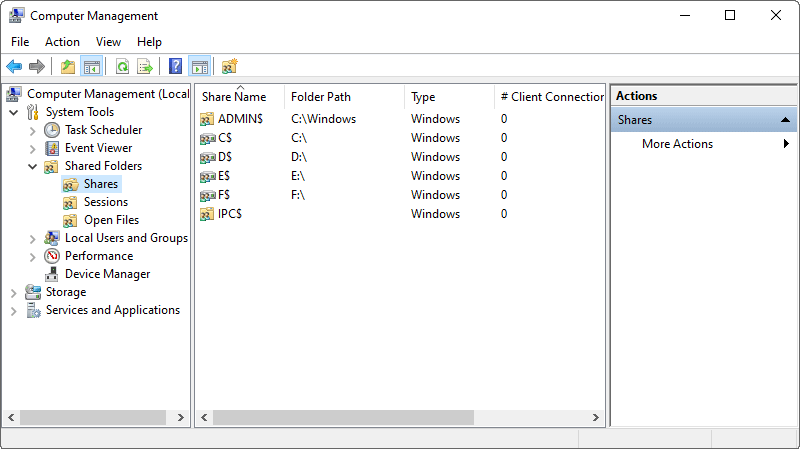
4. Local Users and Groups: You can use Computer Management to manage users, user groups, their membership in different groups, and user accounts defined on your computer.
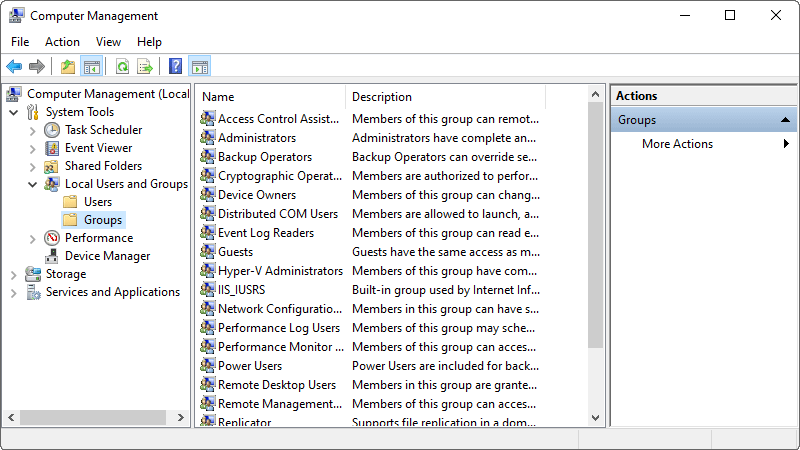
5. Performance: You can use Computer Management to monitor system performance by checking Monitoring Tools, Data Collector Sets, Reports, and Device Manager.
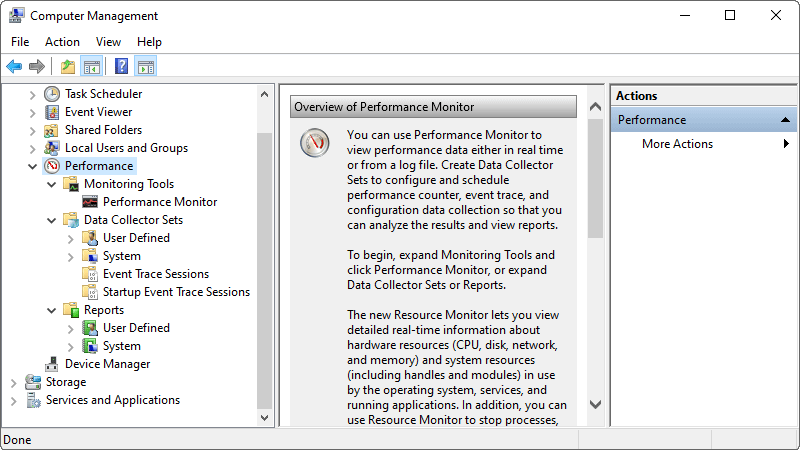
6. Storage and Services: You can use the Computer Management Tool to manage the disks and optionally start or stop any Windows service.
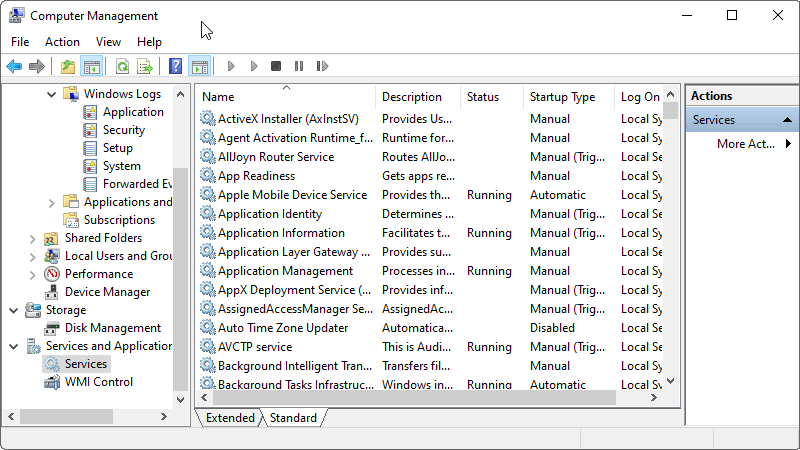
Part 3: Create Computer Management Shortcut on Desktop
- Way 1: Create Computer Management Shortcut by Control Panel
- Way 2: Create Computer Management Shortcut Through Run
Way 1: Create Computer Management Shortcut by Control Panel
Step 1: Open the Control Panel, type “administrative” on the search box, then choose Administrative Tools.
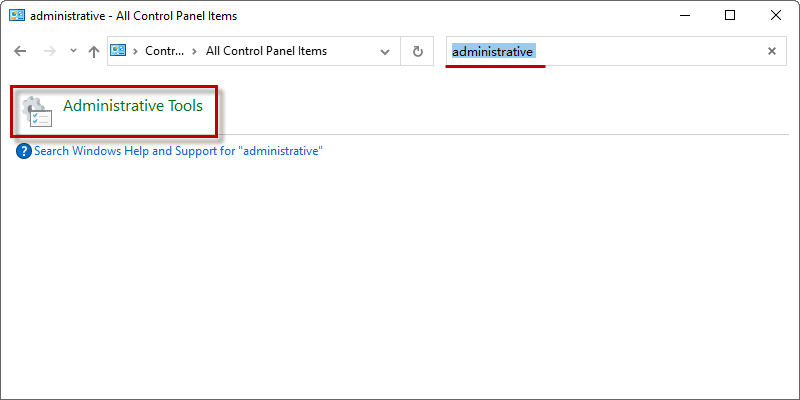
Step 2: In the Administrative Tools window, right-click the Computer Management, open the “Send to” sidebar and click Desktop (create shortcut).
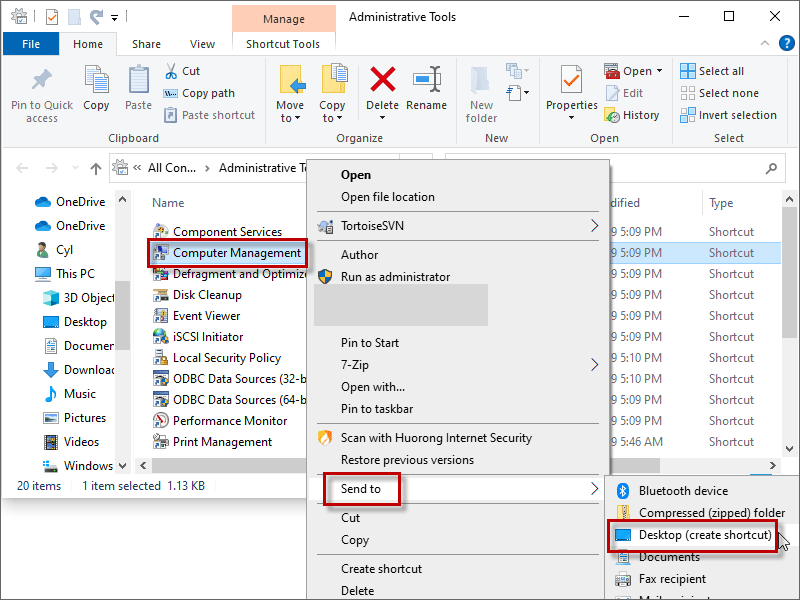
Way 2: Create Computer Management Shortcut Through Run
Step 1: Press [Windows key+R] to open the run dialog box, type “notepad” on the Open box, then click OK.
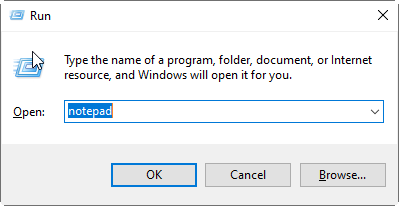
Step 2: Type “compmgmt. msc” in the notepad window.
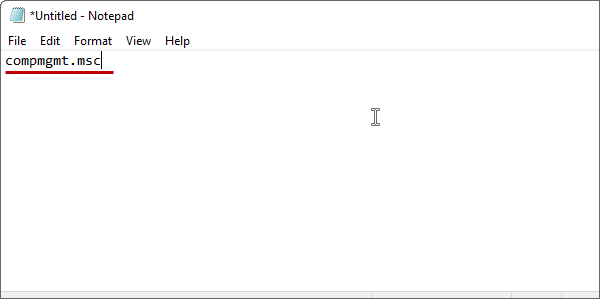
Step 3: Open the File drop-down menu, and click Save As to save the notepad.
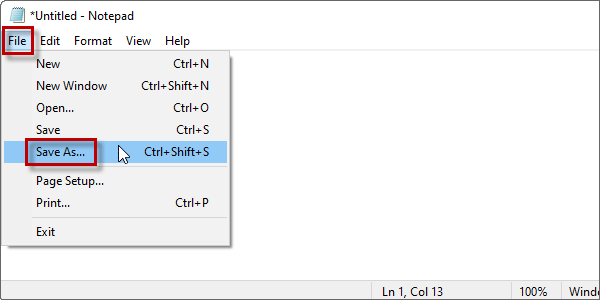
Rename the text as “Computer Management. bat”, and click Save to create the shortcut.
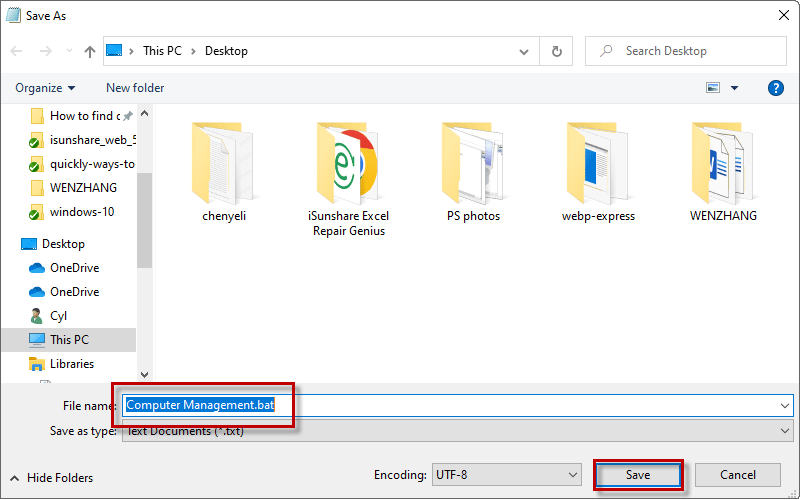
Related Articles:
- 5 Ways to Open Color Management in Windows 10
- 7 Ways to Open Disk Management in Windows 10
- 4 Ways to Open Microsoft Management Console in Windows 10
- 4 Ways to Open Print Management in Windows 10
Hot Articles  How to Reset Windows 10 Forgotten Password
How to Reset Windows 10 Forgotten Password  How to Bypass Windows 10 Password Login with/without Password
How to Bypass Windows 10 Password Login with/without Password  Easy Guide to Reset Windows 10 Admin Password Like an Expert
Easy Guide to Reset Windows 10 Admin Password Like an Expert  4 Tips to Change Windows 10 Password without Knowing Current Password
4 Tips to Change Windows 10 Password without Knowing Current Password  Can’t Sign into Microsoft Account Windows 10 | Account Locked/Blocked More + Hot Categories Windows 10 Password Windows 8 Password Windows 7 Password More + Latest Articles How to Calculate Power Consumption of a PC 7 Useful Commands Windows 10 Users Should Know 7 Ways to Access System Restore in Windows 10 How to Create or Delete Partitions Using Command Prompt How to Format Disk Partition Using Command Prompt How to Enable and Use God Mode in Windows 10 More + Hot Products Windows Password Genius iTunes Password Genius Product Key Finder More +
Can’t Sign into Microsoft Account Windows 10 | Account Locked/Blocked More + Hot Categories Windows 10 Password Windows 8 Password Windows 7 Password More + Latest Articles How to Calculate Power Consumption of a PC 7 Useful Commands Windows 10 Users Should Know 7 Ways to Access System Restore in Windows 10 How to Create or Delete Partitions Using Command Prompt How to Format Disk Partition Using Command Prompt How to Enable and Use God Mode in Windows 10 More + Hot Products Windows Password Genius iTunes Password Genius Product Key Finder More +
![]()
iSunshare is dedicated to providing the best service for Windows, Mac, Android users who are in demand for password recovery and data recovery.
При подготовке материала использовались источники:
https://windows11tools.com/ru/5-methodshow-to-open-computer-management-tool-on-windows-11/
https://it-actual.ru/computer-management-what-it-is-and-how-to-open-it-in-windows-10.html
https://www.isunshare.com/windows-10/ways-to-quickly-open-computer-management-in-windows-11-10-8.html
 Онлайн Радио 24
Онлайн Радио 24