[Материнская плата] Как отключить питание на USB порты?
[Материнская плата] Как отключить питание на USB порты? Пожалуйста, следуйте шагам ниже: 1. После включения ПК сразу нажмите на клавишу “delete” на клавиатуре для входа в BIOS Advanced Mode, как показано на рисунке ниже (На примере: ROG STRIX X570-F GAMING):  2. Выберите [APM Configuration] в меню настроек [Advanced], как показано ниже:
2. Выберите [APM Configuration] в меню настроек [Advanced], как показано ниже: 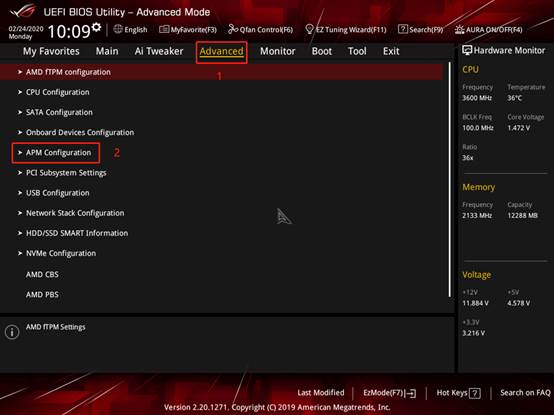 3. Проверьте параметр [ErP Ready], он должен быть [Disabled], как показано ниже: (ErP это Energy-related Products’ требования к энергоэффективности в Европе)
3. Проверьте параметр [ErP Ready], он должен быть [Disabled], как показано ниже: (ErP это Energy-related Products’ требования к энергоэффективности в Европе)  4. Нажмите клавишу ESC на клавиатуре для возврата в меню настроек [Advanced] и перейдите в [Onboard Devices Configuration], как показано на рисунке ниже:
4. Нажмите клавишу ESC на клавиатуре для возврата в меню настроек [Advanced] и перейдите в [Onboard Devices Configuration], как показано на рисунке ниже: 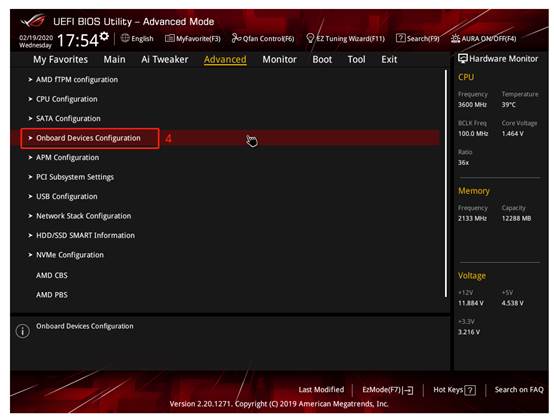 5. Настройте USB power delivery в Soft Off State (S5) для отключения, как показано на рисунке ниже:
5. Настройте USB power delivery в Soft Off State (S5) для отключения, как показано на рисунке ниже: 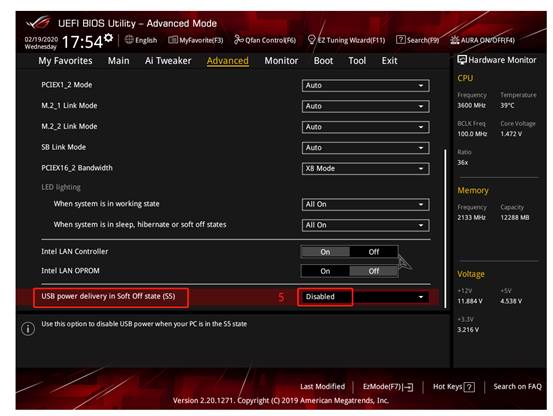 6. Нажмите на клавиатуре клавишу F10 и нажмите [OK] для сохранения и перезагрузки, как показано ниже:
6. Нажмите на клавиатуре клавишу F10 и нажмите [OK] для сохранения и перезагрузки, как показано ниже:  7. После входа в систему Windows 10, нажмите правой кнопкой мыши на иконку windows и выберите [Управление электропитанием], как показано ниже:
7. После входа в систему Windows 10, нажмите правой кнопкой мыши на иконку windows и выберите [Управление электропитанием], как показано ниже: 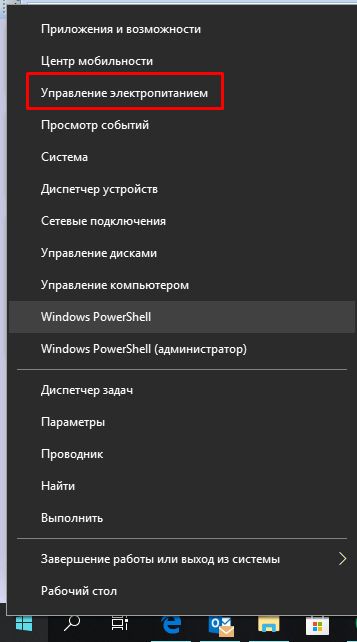 8. Выберите [Дополнительные параметры питанием] справа на странице Питание и спящий режим, как показано ниже:
8. Выберите [Дополнительные параметры питанием] справа на странице Питание и спящий режим, как показано ниже: 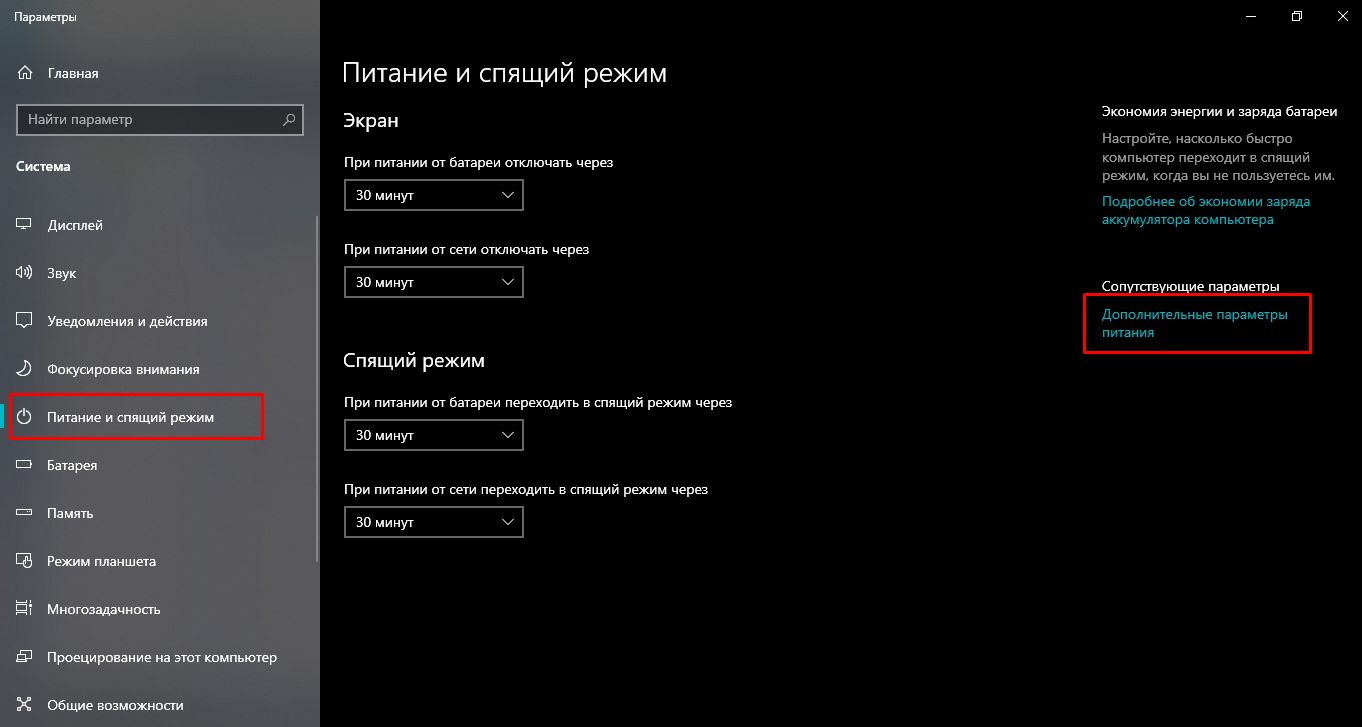 9. Выберите [Действия кнопок питания], как показано ниже:
9. Выберите [Действия кнопок питания], как показано ниже: 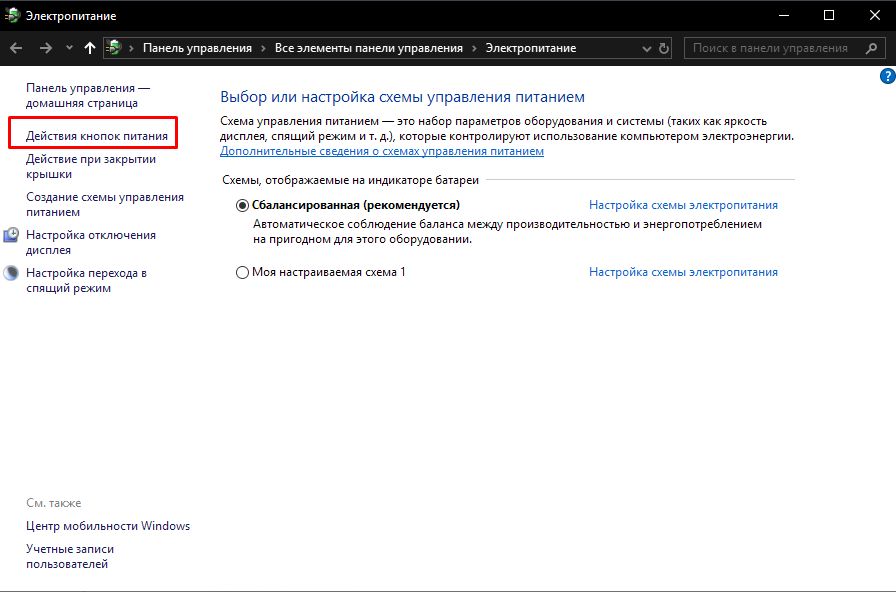 10. Нажмите на [Изменение параметров, которые сейчас недоступны], как показано ниже:
10. Нажмите на [Изменение параметров, которые сейчас недоступны], как показано ниже: 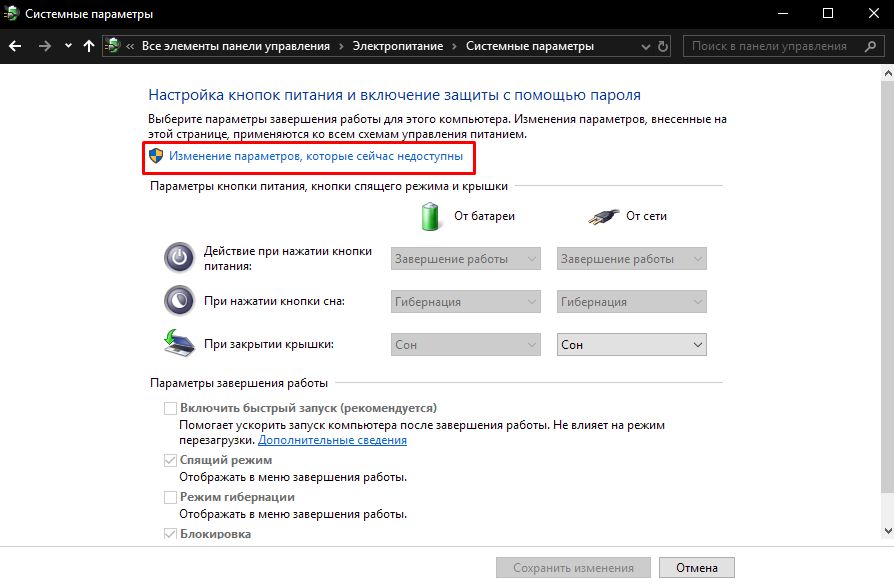 11. Снимите галочку с [Включить быстрый запуск (рекомендуется)] в параметрах завершения работы, и нажмите [Сохранить изменения], как показано на картинке ниже, завершите настройку питания USB портов.
11. Снимите галочку с [Включить быстрый запуск (рекомендуется)] в параметрах завершения работы, и нажмите [Сохранить изменения], как показано на картинке ниже, завершите настройку питания USB портов. 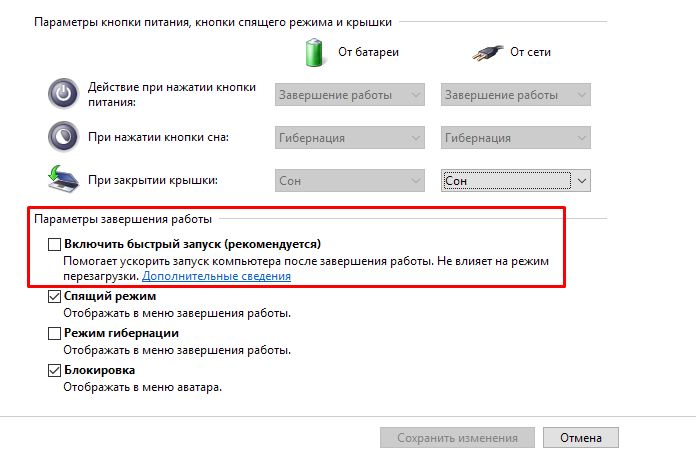 Вопросы и Ответы: Q: Как проверить, что настройка применилась? A: После того, как настройка будет применена, выключите компьютер. Подключите к USB порту смартфон, если он не заряжается, то настройка применилась. Если смартфон продолжает заряжаться, пожалуйста, проверьте шаги выше еще раз и убедитесь, что вы все сделали верно и сохранили настройки.
Вопросы и Ответы: Q: Как проверить, что настройка применилась? A: После того, как настройка будет применена, выключите компьютер. Подключите к USB порту смартфон, если он не заряжается, то настройка применилась. Если смартфон продолжает заряжаться, пожалуйста, проверьте шаги выше еще раз и убедитесь, что вы все сделали верно и сохранили настройки.
Эта информация была полезной?
Что мы можем сделать, чтобы улучшить эту статью? Отправить Пропустить
Связаться со службой поддержки
Пожалуйста, свяжитесь со службой поддержки, если информация выше не помогла решить Ваш вопрос.
Получить поддержку
- Приведенная выше информация может быть частично или полностью процитирована с внешних веб-сайтов или источников. Пожалуйста, обратитесь к информации на основе источника, который мы отметили. Пожалуйста, свяжитесь напрямую или спросите у источников, если есть какие-либо дополнительные вопросы, и обратите внимание, что ASUS не имеет отношения к данному контенту / услуге и не несет ответственности за него.
- Эта информация может не подходить для всех продуктов из той же категории / серии. Некоторые снимки экрана и операции могут отличаться от версий программного обеспечения.
- ASUS предоставляет вышеуказанную информацию только для справки. Если у вас есть какие-либо вопросы о содержании, пожалуйста, свяжитесь напрямую с поставщиком вышеуказанного продукта. Обратите внимание, что ASUS не несет ответственности за контент или услуги, предоставляемые вышеуказанным поставщиком продукта.
Продукты и информация
- Ноутбуки
- Сетевое оборудование
- Материнские платы
- Видеокарты
- Смартфоны
- Мониторы
- Показать все продукты
-
Item_other –>
- Моноблоки (All-in-One)
- Планшеты
- Коммерческое сетевое оборудование
- Серия ROG
- AIoT и промышленные решения
- Блоки питания
- Проекторы
- VivoWatch
- Настольные ПК
- Компактные ПК
- Внешние накопители и оптические приводы
- Звуковые карты
- Игровое сетевое оборудование
- Одноплатный компьютер
- Корпуса
- Компьютер-брелок
- Наушники и гарнитуры
- Охлаждение
- Chrome-устройства
- Коммерческие
-
Commercial_list.Item –>
- Моноблоки (All-in-One)
- Информационные панели
- Ноутбуки
- Настольные ПК
- Мониторы
- Серверы и рабочие станции
- Проекторы
- Компактные ПК
- Сетевое оборудование
- Материнские платы
- Игровые станции
- Data Storage
Как отключить питание USB портов

Завершение работы операционной системы и выключение компьютера часто понимаются как синонимы, однако это далеко не всегда так. Покуда компьютер остается подключенным к источнику питания, будь-то аккумулятор или электросеть, нельзя утверждать, что устройство полностью выключено, поскольку некоторые его компоненты по-прежнему могут находиться под напряжением. Так, в некоторых случаях питание после завершения работы ОС могут получать USB-порты.
↑ Как отключить питание USB портов
В каких случаях может пригодиться эта функция? Например, для подзарядки мобильных гаджетов, также функция может использоваться для вывода компьютера из режима гибернации мышкой, если, конечно, такая возможность поддерживается материнской платой. Если вы не планируете использовать свой ПК в качестве док-станции или хотите снизить расход заряда аккумулятора (на ноутбуке), можете отключить питание USB.
Отключение подачи питания на USB-порты выключенного компьютера средствами Windows не предусмотрено, для этого придется зайти в BIOS или UEFI и поискать соответствующую опцию там. Название опции и раздела, в котором она находится, может отличаться в зависимости от модели материнской платы и версии BIOS. В старых версиях классического BIOS настройки управления питанием USB может не быть вовсе, что также следует учитывать.
↑ ASUS
В BIOS материнских плат ASUS настройка называется «ErP Ready» и находится в разделе «Advanced» → «APM Configuration». Для отключения питания портов выключенного ПК нужно установить для настройки значение «Enabled (S4+S5)» или «Disabled», если первый вариант не сработает. 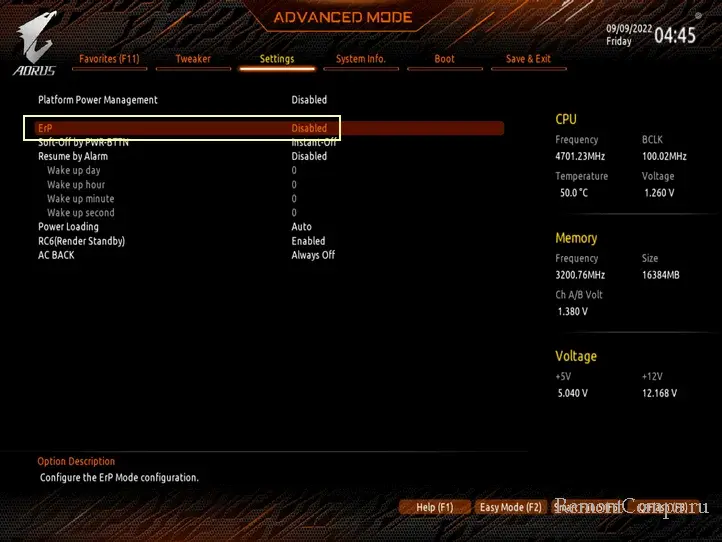 Доступен в ASUS и альтернативный вариант – выбрать значение «Disabled» для опции «USB Power delivery in Soft Off State» в разделе «Advanced» → «Onboard Devices Configuration» .
Доступен в ASUS и альтернативный вариант – выбрать значение «Disabled» для опции «USB Power delivery in Soft Off State» в разделе «Advanced» → «Onboard Devices Configuration» . 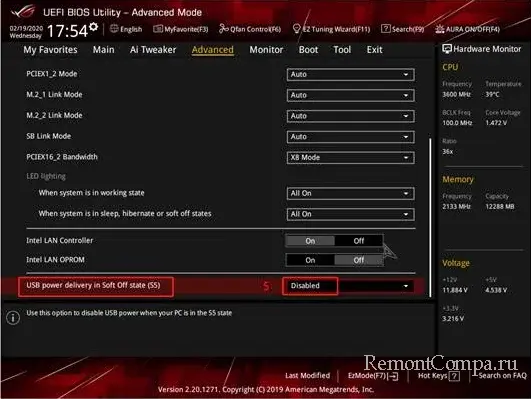
↑ GIGABYTE
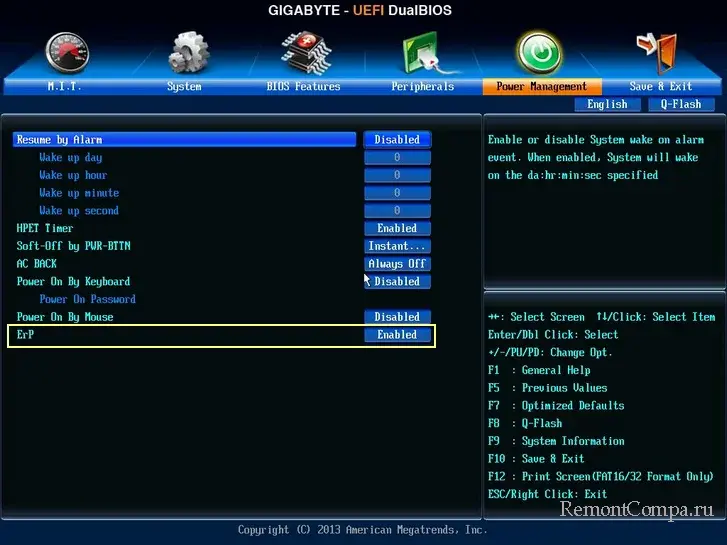
В ПК с системной платой GIGABYTE опция отключения/включения подачи питания на USB выключенного ПК так же называется «ErP». Ищите в ее в разделе управления электропитанием, который может называться «Power» или «Power Management». Задайте для нее значение «Enabled».
↑ MSI
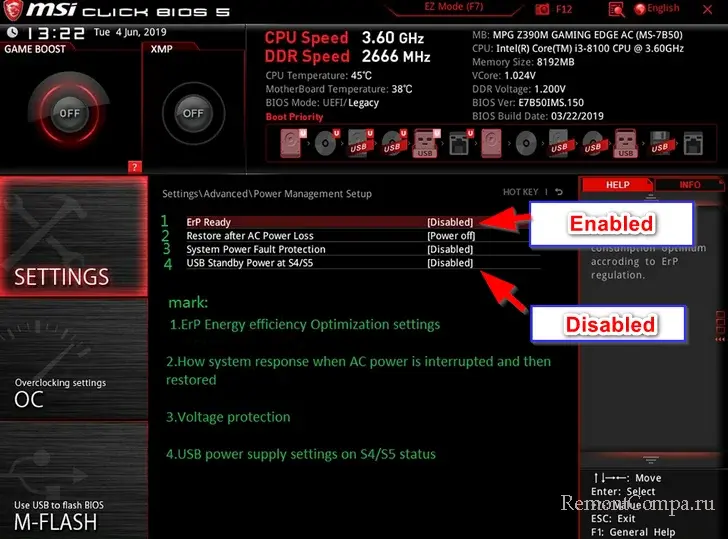
Если в вашем ПК установлена материнская плата MSI, после входа в BIOS/UEFI нажмите на клавиатуре F7, чтобы переключиться в режим расширенных настроек. Далее направляемся в раздел «Settings» → «Advanced» → «Power Management» и находим там опции «ErP Ready» и «USB Standby Power». Для первой нужно выставить значение «Enabled», вторая настройка должна иметь значение «Disabled».
↑ ASRock
В BIOS материнских плат ASRock опция управления питанием USB называется «Deep Sleep» и находится в разделе «Advanced» → «ACPI Configuration». Выставьте для нее значение «Enabled in S4 & S5», а если это не изменит ситуацию, то задайте значение «Disabled» 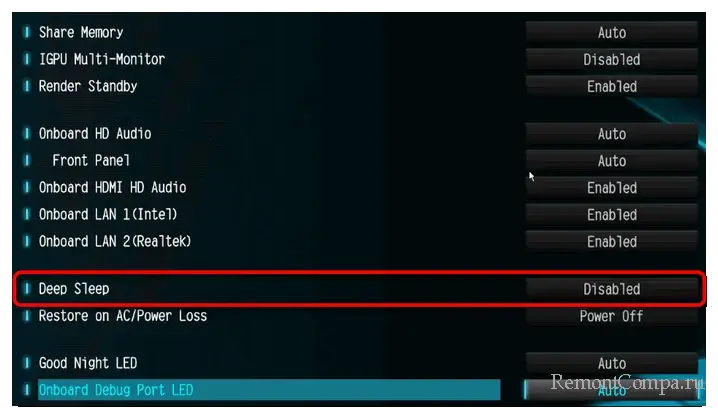 Если у вас не UEFI, а классический BIOS, ищите настройки управления питанием в разделе «Integrated Peripherals», «Configuration» или «Advanced». Называться они могут «USB Controller»/«USB Device Legacy Support». Значение для них необходимо выставить «Disabled».
Если у вас не UEFI, а классический BIOS, ищите настройки управления питанием в разделе «Integrated Peripherals», «Configuration» или «Advanced». Называться они могут «USB Controller»/«USB Device Legacy Support». Значение для них необходимо выставить «Disabled». 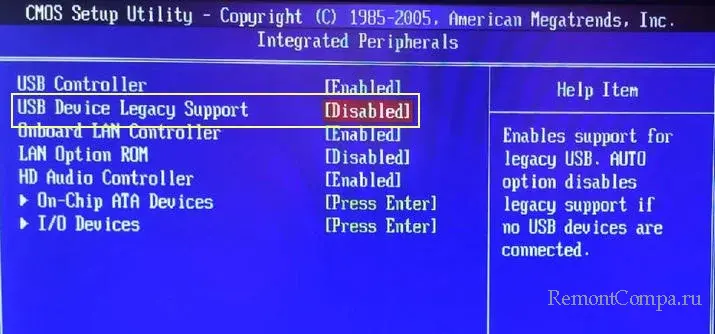 Также нужно зайти в раздел «Power Management Setup» → «Wake Up Event» и выставить значение «Disabled» для параметра «Resume From S3 by USB Device». К сожалению, у нас нет физической возможности проверить настройки всех типов и версий BIOS/UEFI, здесь мы лишь указываем направление, в котором следует двигаться.
Также нужно зайти в раздел «Power Management Setup» → «Wake Up Event» и выставить значение «Disabled» для параметра «Resume From S3 by USB Device». К сожалению, у нас нет физической возможности проверить настройки всех типов и версий BIOS/UEFI, здесь мы лишь указываем направление, в котором следует двигаться. 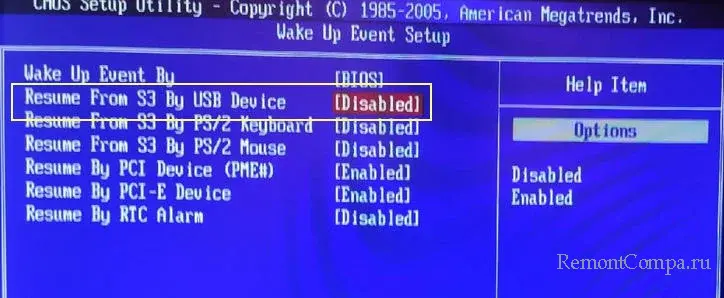 И еще один момент. Если после изменения настроек в BIOS/UEFI на USB-порты выключенного компьютера питание по-прежнему будет подаваться, отключите в системе функцию быстрого запуска, воспользовавшись нашей инструкцией «Как отключить быстрый запуск в Windows 10» от 15 декабря 2020 года.
И еще один момент. Если после изменения настроек в BIOS/UEFI на USB-порты выключенного компьютера питание по-прежнему будет подаваться, отключите в системе функцию быстрого запуска, воспользовавшись нашей инструкцией «Как отключить быстрый запуск в Windows 10» от 15 декабря 2020 года.
Отключаем питание на USB портах при выключенном ПК

Всем привет! Сегодня я расскажу, как отключить питание USB при выключенном компьютере, если он все еще работает, хотя и не должен.
В чем суть проблемы
Проблема возникает независимо от операционной системы, установленной на ПК, и встречается и на Виндовс 7, и в Windows 10, и в «Восьмерке». Не влияет и бренд материнской платы: с этим сталкиваются владельцы Asus, MSI, Gigabyte, Asrock и других системных плат.
Суть в том, что даже в спящем режиме, когда комп или ноутбук выключен, но не обесточен полностью, то есть не отключен источник бесперебойного питания или сетевой фильтр, на порты ЮСБ по-прежнему подается напряжение.
Многие современные мышки, клавиатуры и прочие периферические устройства оборудованы подсветкой. Если комп или ноут стоит в той же комнате, где вы обычно спите, такая иллюминация может банально мешать заснуть.
Для современного пользователя ПК это как никогда актуально: мозг перегружен потоками информации, нервы расшатаны от высокого темпа жизни, а со сном у многих сегодня наблюдаются проблемы.
Решить проблему существенно проще, чем кажется — достаточно прекратить подачу питания на порты USB в спящем режиме. Сразу уточняю: через командную строку это сделать невозможно — только в БИОСе или в настройках управления питанием.
Как в BIOS перекрыть подачу тока на порты USB
Опция доступна в некоторых версиях «классического» БИОСа и современных моделях UEFI, графической надстройки над системой ввода-вывода. Разницы нет, так как формулировки в обоих случаях мало отличаются.
Чтобы запустить BIOS, нужно перезагрузить компьютер и до загрузки операционной системы нажать кнопку F2, F10, Delete или Escape (зависит от модели системной платы и вшитого в нее БИОСа).
Там нужно найти раздел Advanced, а в нем опцию Deep Sleep и присвоить ей значение Enabled. Таким образом активируется режим «глубокого сна», и компьютер должен прекратить подачу энергии на порты ЮСБ в выключенном состоянии.
Как включить обратно, если это нужно? Опции Deep Sleep присвоить значение Disabled. Не забудьте сохранить изменения в настройках. После этого можно перезагрузить компьютер.
В некоторых случаях таких манипуляций может оказаться недостаточно из-за конфликта БИОСа с драйверами USB. Для устранения проблемы перейдите в «Диспетчер устройств», кликните правой кнопкой мышки по каждому из портов в разделе Контроллеры USB и выберите опцию «Обновить драйвера». После перезагрузки конфликт пропадет, и функция будет работать нормально.
Как отключить порты USB через управление электропитанием
Еще один способ, который работает не на всех системных платах. Перейдите на Панель управления и выберите пункт «Управление электропитанием». Здесь нас интересует раздел «Действия кнопок питания» — «Настройка кнопок».
Чтобы отключить в спящем режиме порты ЮСБ, снимите галочку «Включить быстрый запуск» и примените эти настройки.
Также советую ознакомиться с инструкциями «Файл подкачки для 8 Гб ОЗУ» и темой «Можно ли увеличить оперативную память на компьютере». А о том, нужна ли дефрагментация SSD, вы можете почитать в этом посте.
Не забывайте делиться постами моего блога в социальных сетях — так вы помогаете его продвижению. До скорой встречи!
С уважением, автор блога Андрей Андреев.
При подготовке материала использовались источники:
https://www.asus.com/ru/support/FAQ/1042220/
https://remontcompa.ru/windows/windows-11/2967-kak-otkljuchit-pitanie-usb-portov.html
https://infotechnica.ru/pro-nastroyki/otklyuchaem-pitanie-na-usb/
 Онлайн Радио 24
Онлайн Радио 24