Управление кулерами (вентиляторами) через BIOS/UEFI и материнскую плату
Во всех современных компьютерах предусмотрена возможность управления охлаждающими вентиляторами (кулерами) и скоростью их вращения. Это относится, как правило, к кулеру процессора, (реже) к вспомогательным кулерам, подключающимся к материнской плате напрямую. Управление устройствами осуществляется либо при помощи специальных программ из операционной системы, либо путем изменения соответствующих параметров в пользовательском интерфейсе BIOS/UEFI, о чем и пойдет речь далее.
Зачем нужно управлять скоростью вентиляторов на ПК?
Есть несколько причин, которые могут потребовать от пользователя ручной регулировки скорости вращения кулеров компьютера:
- Повышение эффективности охлаждения нагревающихся компонентов (как правило, процессора), что достигается путем установки максимально возможной скорости вращения кулера.
- Уменьшение шума при работе вентилятора, что обычно достигается за счет понижения скорости его вращения.
- А также создание автоматической схемы охлаждения, определяющая скорость вращения кулера в зависимости от текущей температуры охлаждаемого компонента.
Все описанные выше операции можно осуществить и при помощи упомянутых ранее специализированных программ, но зачем тогда это делать из BIOS/UEFI? Все просто. Заданные в BIOS/UEFI настройки невозможно (при активации там же соответствующей опции запрета) изменить из операционной системы, что обеспечивает защиту компьютера от перегрева в случае, если, например, какая-нибудь вредоносная программа попытается снизить скорость вращения кулеров.

Управление кулерами через BIOS/UEFI
На практике, это несложная задача. Первым делом нужно открыть пользовательский интерфейс BIOS/UEFI. Для входа в интерфейс в большинстве случаев достаточно нажать клавишу «F2» или «Delete», но могут быть и другие варианты (в нашей статье Как зайти в BIOS на компьютере? подробно рассмотрен данный вопрос).
Далее, попав в настройки BIOS/UEFI, нужно найти опции/функции, которые отвечают за работу кулеров. Мы не можем точно сказать, как называются эти опции и в каком разделе от находятся, т.к. у чипов BIOS/UEFI могут быть разные интерфейсы.
В качестве примера приведем настройку кулеров у материнских плат ASRock, оснащенных EFI-интерфейсом:
- Нужные нам опции находятся в разделе «H/W Monitor». У данных материнских плат предусмотрена возможность подключения трех кулеров — процессорного, корпусного (вытяжка/обдув корпуса) и дополнительного (если предусмотрен в конструкции) вентилятора охлаждения блока питания: «CPU Fan», «Chassis Fan» и «Power Fan», соответственно. Но управление возможно только процессорным и корпусным кулерами.
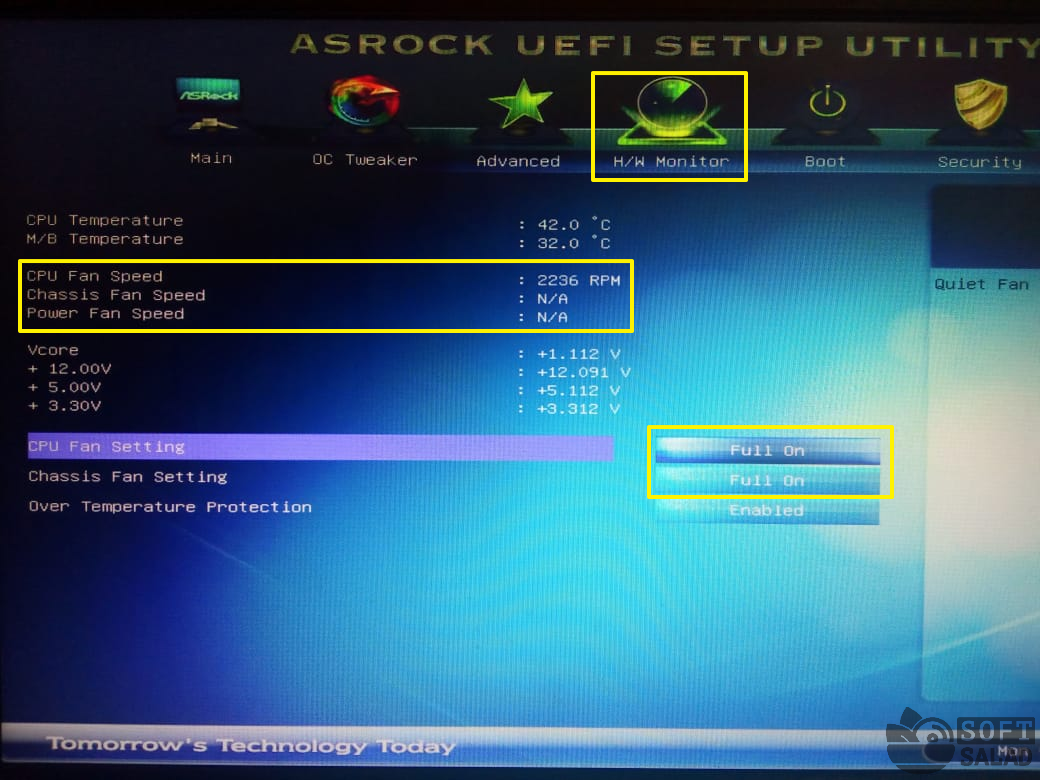
- Как видно из изображении выше, в настоящий момент к материнской плате подключен только вентилятор охлаждения процессора, к остальным двум разъемам ничего не подключено. Также видно, что по умолчанию процессорный и корпусный кулеры настроены на работу в полную мощность
- Установим напротив «CPU Fan Settings» значение «Automatic mode», что приведет к появлению дополнительных опций настройки: «Target CPU Temperature» и «Target Fan Speed».
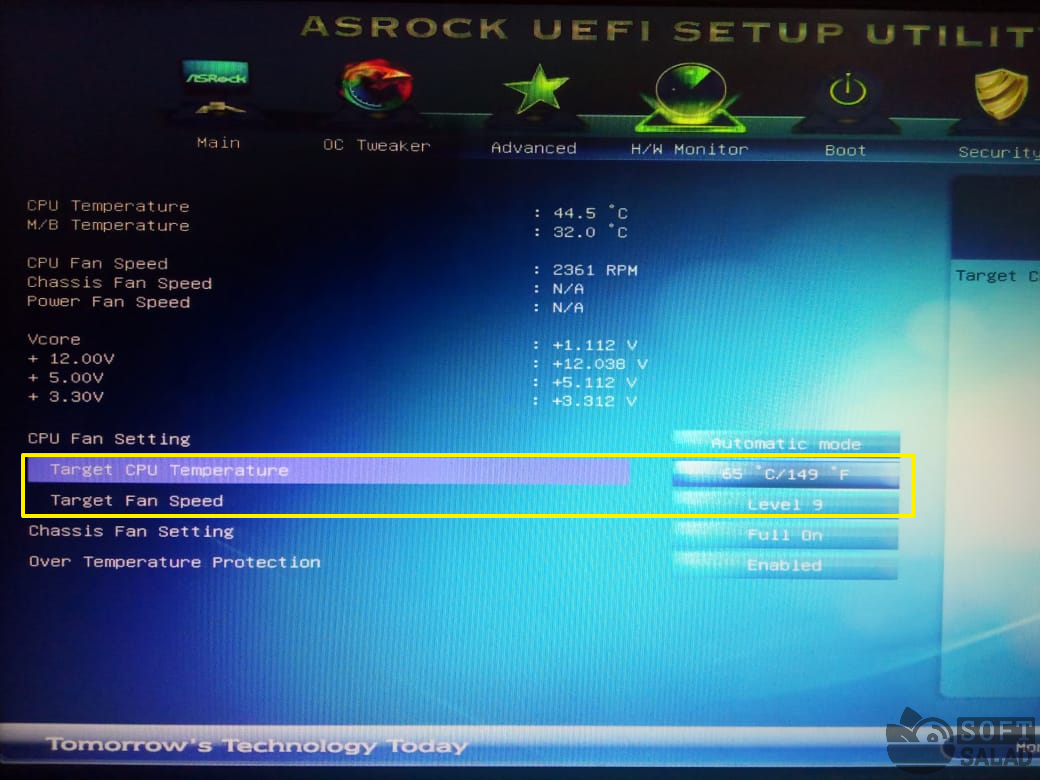
- Опция «Target CPU Temperature» позволяет установить желаемую температуру нагрева процессора, которая должна будет поддерживаться материнской платой. А опция «Target Fan Speed» отвечает за скорость вращения кулера при достижении температуры нагрева ЦП указанного выше значения. Т.е. если температура не превышает, скажем, 65 градусов, тогда вентилятор будет вращаться с указанной скоростью, и только при превышении этого значения — заработает на максимальных оборотах. Нужно это для того, чтобы кулер издавал меньше шума при малой нагрузке на ЦП — серфинг в интернете, работа с документами и т.д. обычно не приводит к нагреву процессора даже до 65 градусов.

- В общей сложности опция «Target Fan Speed» имеет 10 параметров: от «Level 1» до «Level 9» (чем выше выбран уровень, тем быстрее будет работает кулер) и «Custom Speed».
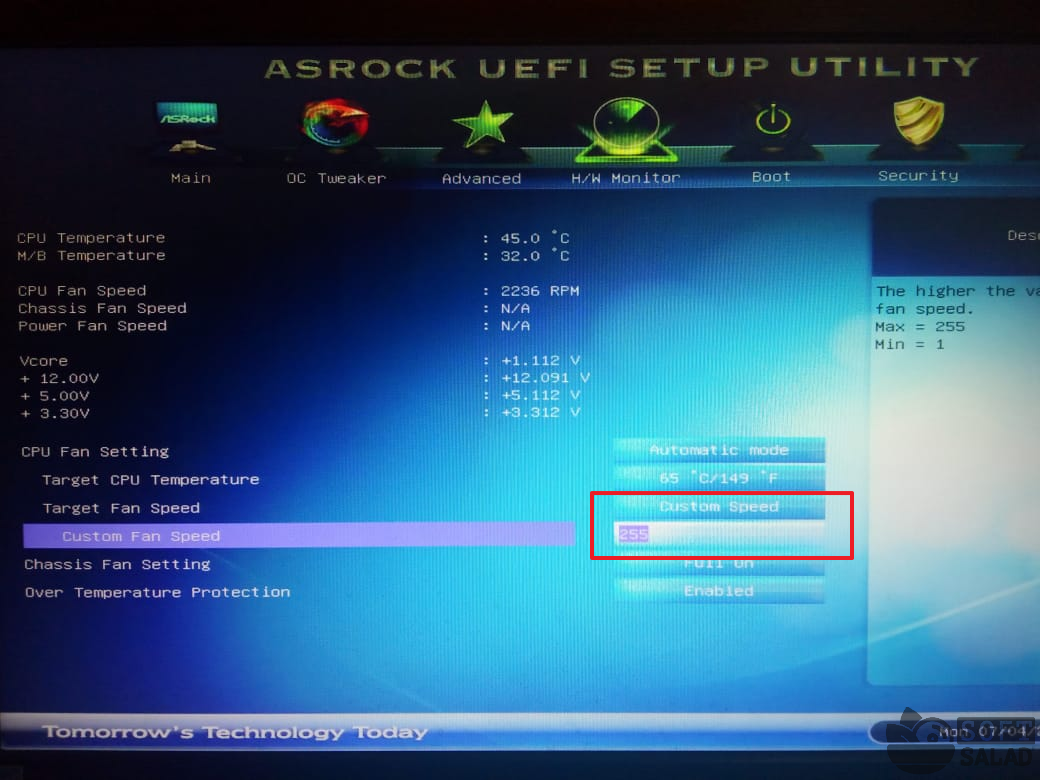
- Если выбрать «Custom Speed», снизу отобразится текстовое поле, в которое нужно будет ввести значение до 1 до 255. Чтобы, например, снизить частоту вращения кулера на 50%, нужно выставить значение 128. В отличие от уровней, при помощи «Custom Speed» скорость вентилятора может быть настроена очень тонко. Иногда даже увеличение или уменьшение значения на единицу может сказаться на уровне издаваемого кулером шума (особенно, если загрязнен и/или «разболтан» в виду износа).
Отдельно отметим опцию «Over Temperature Protection», что находится в самом низу списка параметров. Она обязательно должна быть включена, особенно — при манипуляциях со скоростью вращения вентиляторов. Задача этой функции — аварийное отключение питания компьютера при достижении температуры нагрева процессора до критического значения.
Приведем еще один пример. На этот раз касательно чипов BIOS с устаревшими «классическими» интерфейсами, которыми, в т.ч., оснащаются материнские платы Biostar серии G31D-M7:
- Перейдем в раздел «Advanced» (1), а оттуда — в подраздел «Smart Fan Configuration» (2).
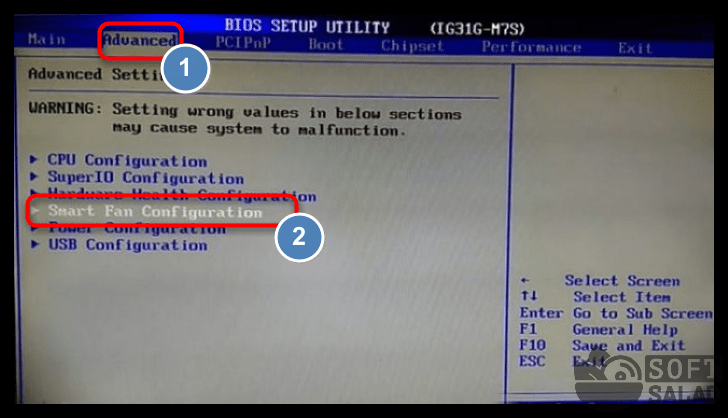
- Напротив опции «CPU Smart Fan» следует выставить значение «Auto», что позволит активировать функции управления кулером процессора.
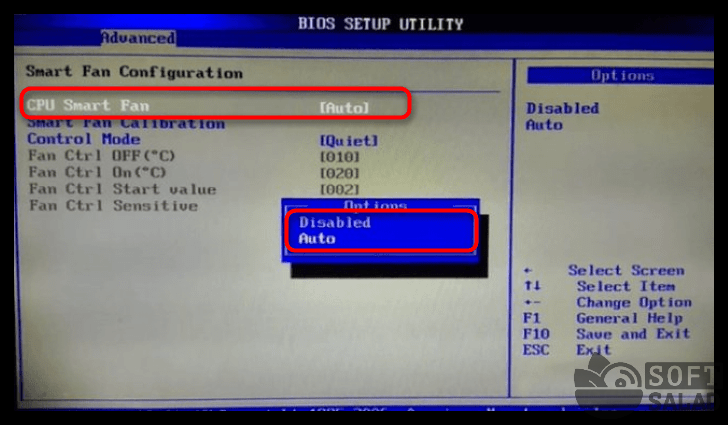
- Далее установим значение для опции «Control Mode» (1), определяющее режим работы (2) кулера: «Quiet» («тихий» режим работы кулера на пониженных оборотах), «Performance» (максимальная скорость вращения) и «Manual» (настройка скорости вручную).
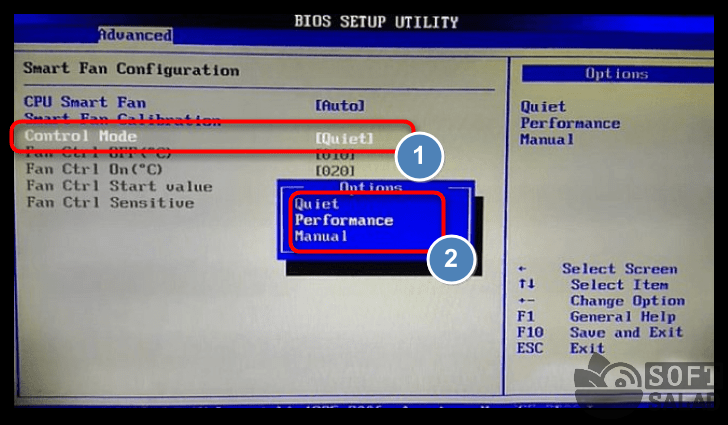
- Активируем режим ручной регулировки «Manual», что приведет к возможности настройки еще 4-х параметров:
- «Fan Ctrl OFF». Здесь указывается температура процессора, ниже которой кулер будет автоматически выключаться.
- «Fan Ctrl On». Минимальная температура, при достижении которой вентилятор будет включаться после выключения.
- «Fan Ctrl Start Value». Скорость вращения кулера при температуре нагрева процессора выше значения «Fan Ctrl OFF», но меньше значения «Fan Ctrl On».
- «Fan Ctrl Sensitive». Здесь устанавливается шаг увеличения частоты вращения кулера при достижении температуры ЦП выше значения, указанного напротив «Fan Ctrl On». Вентилятор будет набирать обороты в зависимости от текущей температуры, т.е. постепенно с указанным шагом.
Как управлять скоростью вентиляторов на ПК – 6 способов
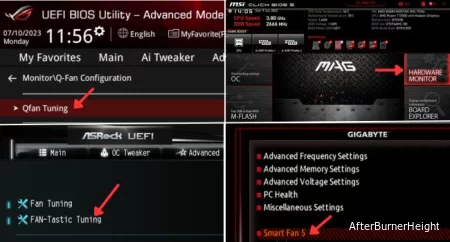

Настройте скорость вентиляторов из приложения материнской платы
Управление скоростью вентилятора из BIOS вашей материнской платы всегда является лучшим вариантом, и я предлагаю то же самое. Но если вы обычный пользователь, которому неудобно изменять настройки на уровне встроенного ПО, вы всегда можете воспользоваться приложением, рекомендованным вашим производителем.
Хотя я уже упоминал список программ для самых популярных материнских плат (в приведенной выше таблице), их совместимость со всеми доступными моделями не гарантируется. Ваш производитель мог выпустить отдельное приложение специально для вашей модели, которое могло не работать на других.
По этой причине я всегда рекомендую загружать установочный файл непосредственно с веб-сайта производителя вместо того, чтобы выбирать сторонние решения.
Особенность приложений для материнских плат заключается в том, что вы получаете доступ к большинству функций, доступных в вашем интерфейсе BIOS. Скажем, например, если вы хотите задать кривую скорости вентилятора на MSI, MSI Center позволяет вам сделать это с легкостью.
Кроме того, эти приложения могут даже предоставлять расширенные функции для лучшего мониторинга оборудования и оптимальной настройки. Фактически, некоторые даже позволяют изменять скорость вращения вентилятора GPU, что является совершенно другим обсуждением.
Вот основная идея о том, как управлять скоростью вентилятора ПК с помощью программного обеспечения материнской платы:
- Прежде всего, перейдите на веб-сайт вашего производителя, найдите свою модель и перейдите в раздел ее поддержки .
- Найдите рекомендуемое программное обеспечение (должно быть в разделе “Драйверы и утилиты“), загрузите его и завершите установку.
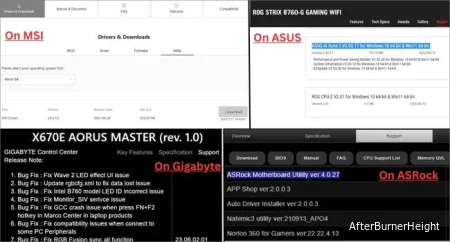
- Перейдите в специальный раздел управления вентилятором. Это зависит от каждого программного обеспечения, а для некоторых может даже потребоваться установка специальной функции (например, Пользовательского сценария в MSI Center).
- Теперь вы можете либо выбрать существующий режим регулирования скорости, либо настроить кривую скорости вентилятора. Интересно, что некоторые даже позволяют устанавливать пользовательский рабочий цикл. Например, Центр управления Gigabyte позволяет устанавливать температуру запуска и остановки вентилятора.
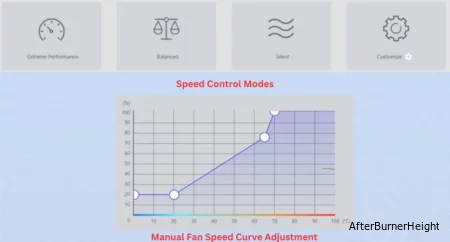
- Наконец, сохраните изменения (если требуется), и ваши вентиляторы будут вращаться в соответствии с вашими пользовательскими данными.
Настройте управление вентилятором с помощью OEM-программного обеспечения
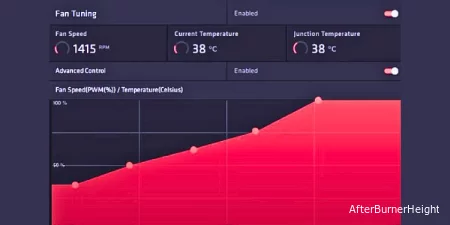
Если вы все еще ищете программное решение после того, как не нашли совместимого приложения для материнской платы для вашей модели, вы можете попробовать программное обеспечение производителя вашего вентилятора.
Надежные бренды кулеров, такие как Corsair, AMD и Cooler Master, предлагают специальные утилиты, позволяющие регулировать скорость, управлять fan RGB и другими расширенными функциями.
Но учтите, что программное обеспечение, предназначенное для одного бренда, несовместимо с другим. Поэтому убедитесь, что вы скачали подходящее прямо с официального сайта.
После установки программы перейдите в специальный раздел вентилятора, чтобы настроить скорость вентилятора. Как и в предыдущих способах, вы должны найти как автоматические, так и индивидуальные настройки, включая возможность настройки кривой скорости вентилятора.
Попробуйте надежные сторонние программы
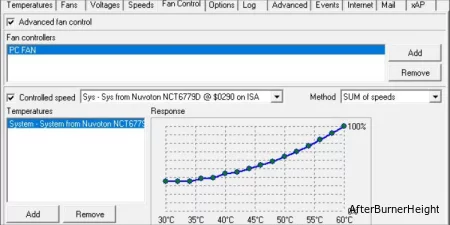
Вот некоторые из моих любимых – Speed Fan, FanControl, Argus Monitor и AIDA64. Несмотря на то, что доступны различные инструменты, вот список десяти лучших программ для управления вентилятором в деталях.
Выбор программных решений (независимо от того, рекомендовано ли это материнской платой, производителем или третьей стороной) обеспечивает настройку скорости вентилятора на продвинутом уровне. Однако у этого также есть некоторые недостатки.
Поскольку для этих приложений требуются специальные драйверы программного обеспечения, применяемая конфигурация будет работать только после загрузки ОС. Поэтому, если у вас возникают проблемы при запуске, они могут быть не лучшим выбором.
Настройка политики охлаждения в Windows
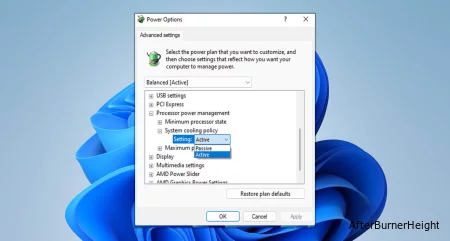
Если вы установите для этого поля значение Активный, вентиляторы ПК начнут работать быстрее, прежде чем продолжить замедлять работу процессора. Таким образом вы достигнете лучшей производительности, поскольку повышенная скорость вращения вентилятора позволяет процессору медленно остывать. А в некоторых случаях политике даже не нужно беспокоиться о замедлении работы системы.
Однако, если вы хотите уменьшить шум вентилятора, разумно установить политику охлаждения на пассивную. При этом вы значительно снизите производительность системы, поскольку это сначала замедлит работу процессора, прежде чем увеличивать скорость вращения вентилятора.
Хотя это не прямой способ управления вентиляторами, это, безусловно, отличный выбор на программном уровне. Если вы ранее не изменяли политику охлаждения системы, возможно, эта опция на вашей панели управления по умолчанию отключена.
Итак, вам нужно включить это вручную, сначала изменив значение в реестре. Вот простое руководство о том, как настроить политику охлаждения системы в Windows.
Приобретите аппаратный контроллер вентилятора

Если в корпус вашего ПК встроен контроллер вентилятора, вы можете напрямую регулировать скорость с помощью его циферблата / переключателя. Также вы можете установить для него значение automatic, и это автоматически настроит обороты в зависимости от текущей температуры системы.
Поскольку вам не нужно беспокоиться о том, чтобы попасть в BIOS или открыть определенное приложение, это, безусловно, один из самых быстрых способов управления скоростью вентилятора. Без сомнения, это высокоточный способ, который может помочь в достижении оптимальной производительности охлаждения, а также снижении уровня шума.
Некоторые аппаратные контроллеры, как показано на рисунке выше, позволяют подключать несколько вентиляторов. Все, что вам нужно сделать, это вставить 3-контактный / 4-контактный вентиляторы в соответствующие разъемы.
Затем подключите кабель вентилятора контроллера к коллектору материнской платы. Лучше всего использовать CHA_FAN, SYS_FAN или даже CPU_OPT (если это бесплатно). Таким образом, вы можете управлять скоростью каждого вентилятора на вашем компьютере за один раз.
Даже если на вашем компьютере нет специального регулятора скорости вентилятора, вы можете установить его довольно легко. Однако, если вы не хотите опустошать свои карманы, вы можете придерживаться предыдущих методов.
Как контролировать скорость вентилятора в Windows 10


Все основные аппаратные компоненты ПК, в основном ЦП и ГП, выделяют огромное количество тепла во время своей работы, особенно при работе ресурсоемких приложений. Тепло является основным виновником необратимого повреждения оборудования из-за перегрева, поскольку пыль работает как катализатор. Прежде всего, для решения проблем с нагревом требуется эффективная система охлаждения. Чтобы решить эту проблему, вводятся вентиляторы процессора, которые эффективно охлаждают нагрев. Сегодня на рынке представлено большое разнообразие вентиляторов, от маломощных до высокопроизводительных. А скорость вентилятора ПК регулируется с помощью различных приложений. Итак, продолжайте читать эту статью, чтобы узнать, как подробно управлять вентилятором Windows 10.
Как контролировать скорость вентилятора в Windows 10
Вентилятор ЦП является важной частью компьютерного оборудования, расположенного на материнской плате, и может спасти жизнь. Его самая героическая функция заключается в постоянном охлаждении горячего процессора и предотвращении его необратимого повреждения из-за перегорания. Именно вентилятор ЦП защищает ЦП и другие близлежащие компоненты от повреждений из-за перегрева и поддерживает работу ПК.
- Он не только обеспечивает охлаждение, но и предотвращает накопление пыли в процессоре.
- Мощность вентиляторов ЦП измеряется в об/мин, что определяет скорость вентилятора ПК.
- Его можно отсоединить от ЦП, а затем после очистки снова присоединить к материнской плате.
- Чем выше обороты, тем выше мощность охлаждения. Кроме того, геймерам, графическим дизайнерам, аниматорам и дизайнерам визуальных эффектов нужны вентиляторы с максимальной производительностью и высокой мощностью для охлаждения их раскаленных процессоров.
Как исправить черный рабочий стол после обновления Windows 10 1803
Вентиляторы подключаются к материнской плате:
- 3-контактный разъем постоянного тока: скорость можно изменить, ограничив напряжение.
- 4-контактный разъем PWM (широтно-импульсная модуляция): Скорость можно легко контролировать с помощью программного обеспечения.
Мы здесь с руководством о том, как контролировать скорость вращения вентилятора в Windows 10 и как изменить скорость вращения вентилятора процессора без BIOS. Следуйте этим методам, чтобы контролировать скорость вентилятора ПК:
Способ 1: изменить скорость вращения вентилятора с помощью параметров электропитания
Это единственный метод оптимизации скорости вентилятора в Windows 10. Выполните следующие действия, чтобы выполнить то же самое.
1. Нажмите клавиши Windows + X, чтобы открыть меню быстрой ссылки, и выберите «Электропитание».
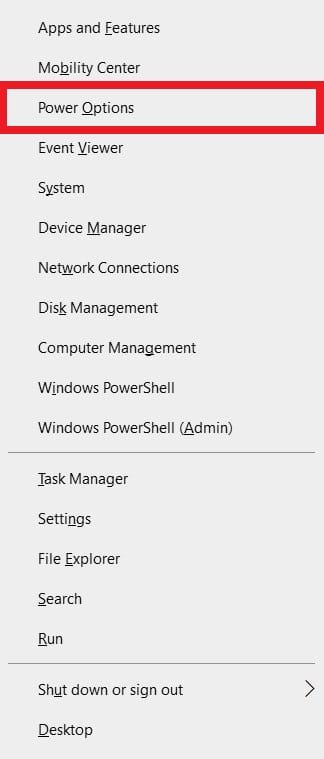
2. В меню «Питание и спящий режим» нажмите «Дополнительные параметры питания», расположенные на правой панели.

3. Откроются параметры электропитания, а затем нажмите «Изменить параметры плана» рядом с «Сбалансированный» (рекомендуется).

4. Теперь появится окно «Редактировать настройки плана». Нажмите «Изменить дополнительные параметры питания».

5. Это действие откроет диалоговое окно Power Options, содержащее службы различных компонентов системы.
6. Прокрутите вниз и дважды щелкните Управление питанием процессора.
7. Затем дважды щелкните Политику охлаждения системы и выберите «Активно» в раскрывающемся меню в режимах «От батареи» и «От сети».

8. Теперь нажмите «Применить», затем «ОК».
Примечание. Обязательно активируйте политику охлаждения системы как в режиме батареи, так и в режиме от сети, чтобы обеспечить максимальную производительность вентилятора.
Это единственный метод в ОС Windows 10, который поможет вам управлять вентилятором Windows 10.
Способ 2: используйте программное обеспечение SpeedFan
SpeedFan — это программа мониторинга оборудования, которая может изменять скорость вращения вентилятора в зависимости от температуры системы. SpeedFan может считывать значения SMART и температуры с жесткого диска и изменять скорость вращения вентилятора.
Примечание. Это приложение не может обнаружить все модели вентиляторов. Если вы не можете найти указанный там вентилятор, то этот способ не сработает. Кроме того, не изменяйте настройки тактовой частоты процессора по умолчанию и другие важные настройки процессора, графического процессора и жесткого диска, чтобы избежать проблем в системе.
1. Скачайте SpeedFan 4.52 с официального сайта.

2. Затем установите загруженное приложение на свой компьютер и запустите его.
3. Теперь нажмите «Настроить».

4. Перейдите на вкладку «Вентиляторы» и проверьте, указан ли там системный вентилятор.
Примечание. Если программа обнаружит какой-либо вентилятор, он отобразится под выделенной красным цветом областью, как показано ниже.

5. Если вы нашли системный вентилятор в списке, выберите его и изучите отображаемые параметры. После изменения скорости вентилятора. Нажмите «ОК».
Способ 3: используйте программное обеспечение HWiNFo
HWiNFo — отмеченное наградами профессиональное программное обеспечение для анализа, мониторинга, диагностики и создания отчетов для Windows и DOS. Это программное обеспечение, которому доверяют, даже используется НАСА. Это программное обеспечение для мониторинга системы в реальном времени получило несколько наград и пользуется доверием Intel, AMD, Dell и Asus. Это также совершенно бесплатно.
Выполните следующие шаги, чтобы установить это программное обеспечение на свой компьютер, чтобы научиться управлять вентилятором Windows 10:
Примечание. Не изменяйте системные настройки по умолчанию, связанные с процессором, графическим процессором и жестким диском. Это может привести к нестабильности системы. Изменяйте скорость вращения вентилятора только в том случае, если вы в этом уверены.
1. Загрузите переносную или установочную версию HWiNFo с официального сайта.
Примечание. Портативные версии запускаются напрямую без установки.

2. Запустите приложение. Теперь выберите опцию «Только датчики» и нажмите «Выполнить».

3. Подождите, пока программа получит всю информацию об оборудовании.
Примечание. Это программное обеспечение не обнаруживает вентилятор в нашем ноутбуке по другим причинам. Это не значит, что это не сработает и для других.
4. Когда он откроется, найдите внизу логотип вентилятора и нажмите на него.

5. Здесь вы найдете характеристики вентилятора ЦП, включая его скорость, число оборотов в минуту, температуру и т. д. Тщательно выбирайте настройки и изменяйте их с осторожностью и следуйте инструкциям на экране.
Здесь мы объяснили наиболее возможные методы работы, которые могут быть решением того, как изменить скорость вращения вентилятора процессора без BIOS, и которые могут быть полезны для управления скоростью вращения вентилятора ПК в Windows 10.
Мы надеемся, что это руководство было полезным, и вы смогли научиться контролировать скорость вращения вентилятора в Windows 10. Сообщите нам, какой метод лучше всего подходит для вас. Если у вас есть какие-либо вопросы или предложения, не стесняйтесь оставлять их в разделе комментариев.
При подготовке материала использовались источники:
https://www.softsalad.ru/articles/instructions/fan-control-via-bios-uefi-motherboard
https://afterburnerheight.ru/440-kak-upravljat-skorostju-ventiljatorov-na-pk-6-sposobov.html
https://toadmin.ru/%D0%BA%D0%B0%D0%BA-%D0%BA%D0%BE%D0%BD%D1%82%D1%80%D0%BE%D0%BB%D0%B8%D1%80%D0%BE%D0%B2%D0%B0%D1%82%D1%8C-%D1%81%D0%BA%D0%BE%D1%80%D0%BE%D1%81%D1%82%D1%8C-%D0%B2%D0%B5%D0%BD%D1%82%D0%B8%D0%BB%D1%8F/
 Онлайн Радио 24
Онлайн Радио 24